Best Facebook Video Cutter to Trim Video/Live Video on Facebook
Facebook video content has become an essential way to connect with friends, fans, and followers. Whether you're sharing moments with loved ones or promoting your brand, trimming your Facebook videos is crucial for ensuring they are short, engaging, and relevant. In this article, we'll guide you through the best Facebook video cutters, highlighting the tools you can use to trim videos before posting and edit them after sharing. Let's explore everything you need to know to make your videos shine, whether they're Live or uploaded content.
Part 1: Best Video Cutter to Trim a Facebook Video Before Posting
If you're looking for a reliable tool to cut and trim your Facebook video before uploading, HitPaw Univd is a great option. This versatile tool supports all common video formats, ensuring that your videos are ready for sharing on Facebook. HitPaw Univd can trim your videos in any format, including MOV, MP4, AVI, MPEG, and more. Additionally, the tool allows you to rotate and flip videos, adjust their resolution and aspect ratio, and stabilize shaky footage. You can also add personalized watermarks to your videos, ensuring that your branding remains intact.
- Supports all popular video formats: MP4, AVI, MOV, F4V, SWF, MKV, MPEG, and more.
- Auto-adjust resolution and aspect ratio: Ensure your videos fit perfectly on Facebook.
- Video stabilization: Automatically stabilize shaky footage.
- Trim, cut, and crop videos: Easily edit your video to suit your needs.
- Add subtitles and effects: Enhance your video with captions and visuals.
- Watermarking: Add a custom logo or text watermark to protect your content.
1.Launch HitPaw Univd and choose the Cut feature from the main interface.

2.Add your video by dragging it into the workspace.Use the playhead to navigate to the time point where you want to trim the video, and click the scissor icon to split it.

3.Repeat the cutting process if you need to trim more clips.After trimming, preview your video to ensure it meets your expectations.

4.Choose the output format and click Export to save the trimmed video. You can also export all clips at once.
Part 2: Facebook Video Cutter Online to Trim Videos Free
If you prefer an online tool to trim your Facebook videos, here are two excellent options that offer free and easy-to-use features. Let's explore how you can use them to transform your Facebook videos into impactful creations.
1. Flixier Facebook Video Cutter
Flixier is a powerful online video editing platform that provides an easy-to-use Facebook Video Cutter. Whether you're looking to trim your videos to the perfect length, add creative elements, or fine-tune audio, Flixier offers a range of tools to help you achieve professional results without prior editing experience. Its browser-based functionality means you can work from any device without downloading software, and its cloud-based processing ensures lightning-fast edits.
Step 1.Open Flixier's Facebook Video Cutter in your browser by clicking the "Start Editing" button. Upload a video file from your device or paste a Facebook video link.

Step 2.Drag and drop your video onto the Timeline. Use the playhead to navigate to the timestamp and press the "Cut" button (or use the S key for a quick cut). Adjust video edges by dragging them to trim unwanted parts.
Step 3.Add creative elements like text, transitions, and filters, or replace and enhance audio directly from the interface.
Step 4.Click the "Export" button, choose your preferred video format, and download your file. You can also publish it directly to Facebook or other platforms like Instagram, TikTok, or YouTube.
2. Veed Facebook Video Cutter
Veed is another excellent online tool to trim Facebook video online, offering a sleek, intuitive interface and a variety of editing features that make video creation seamless. Whether you're trimming, splitting, or adding effects, Veed ensures that your video is ready for social media in just a few clicks. It's particularly popular among creators and marketers for its easy drag-and-drop functionality and additional options to enhance your content with text, subtitles, and audio adjustments.
1.Visit Veed's Facebook Video Cutter and click "Choose File" to upload your video. You can also drag and drop files directly into the uploader.

2.To trim your video, drag the ends of the video track to the desired length. If you need to split the video, position the playhead at the right point and click "Split".
3.Once you're satisfied with the edits, download your new video and share it on your Facebook page or group. Veed ensures your content looks polished and professional, making it ideal for increasing engagement and reach.
Part 3: How to Trim a Video on Facebook After Posting
Sometimes, you may realize that your live video or uploaded content could use a little trimming after posting it on Facebook. Thankfully, Facebook offers a built-in feature to trim videos, including Live broadcasts, once they've been published.
Note: This trimming feature is only available for videos that have already been posted on your Facebook Page. Comments related to the trimmed section will remain, but the video's timestamp will be reset.
1.Go to Creator Studio on Facebook.
2.Choose Content Library and select the video from your Posts.
3.Click the "..." (three dots) button and choose Edit Video.
4.In the right column, select Video Trimming.

5.Use the yellow selection tool to mark the portion of the video you want to remove, or input the time to cut out unwanted parts.
6.Once you've made the necessary edits, click Save to apply the changes.
Part 4: Frequently Asked Questions about Facebook Video Trimmers
Q1. Why can't I trim my Facebook live video?
A1. The live video trimming feature is only available for Facebook Pages, not personal accounts. The video can only be trimmed after the broadcast ends and is posted on your page.
Q2. Why is Facebook cutting my video short?
A2. This issue may occur due to Facebook's automatic processing or network issues. Check the video settings or try uploading the video again to ensure proper processing.
Q3. Can I trim a video on Facebook?
A3. Yes, Facebook allows trimming of videos after they've been posted, but only through Creator Studio for Page videos.
Conclusion
Whether you're trimming videos before uploading or editing them after posting, there are many powerful tools available for optimizing your content on Facebook. From HitPaw Univd for desktop editing to free online options like Flixier and Veed, you have plenty of options for making your Facebook videos more engaging and shareable.








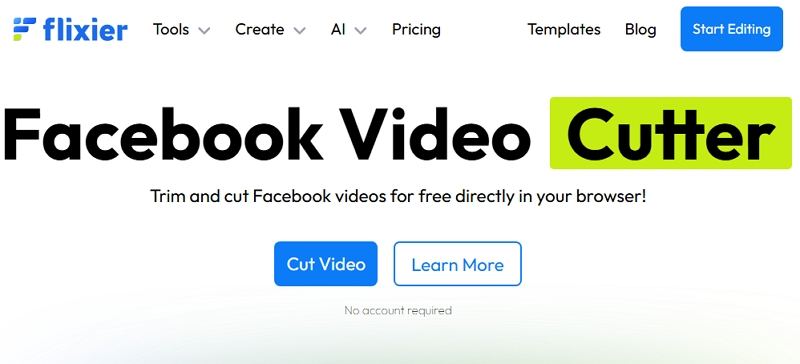
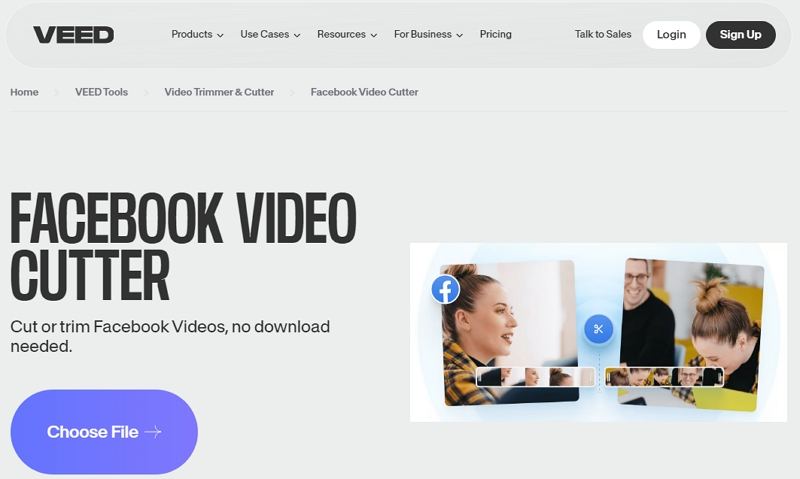
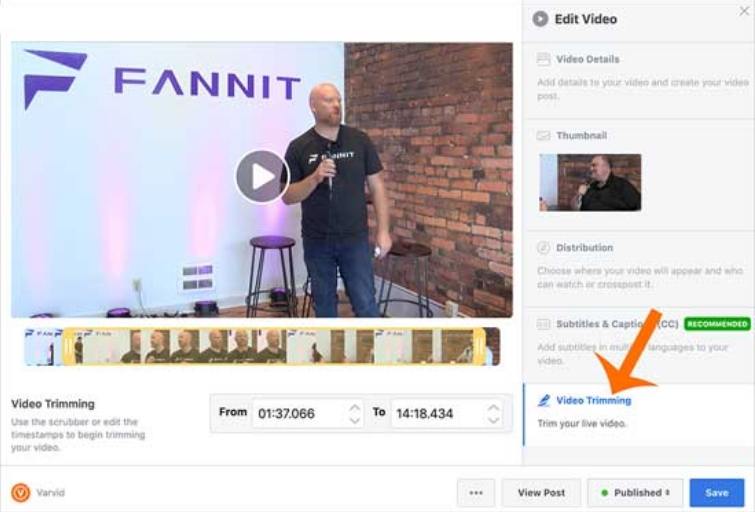

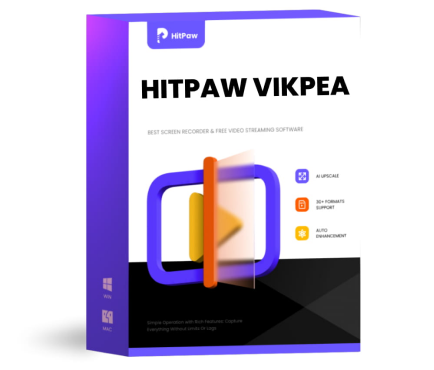 HitPaw VikPea (Video Enhancer)
HitPaw VikPea (Video Enhancer) HitPaw VoicePea
HitPaw VoicePea  HitPaw Univd (Video Converter)
HitPaw Univd (Video Converter) 
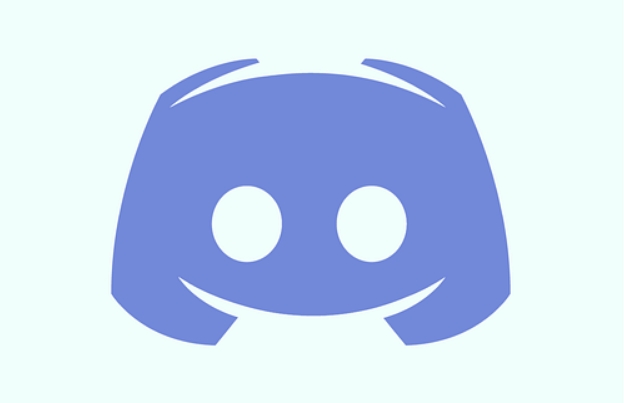
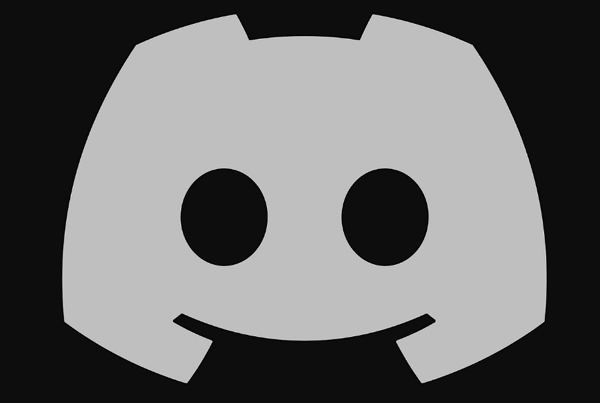

Share this article:
Select the product rating:
Daniel Walker
Editor-in-Chief
My passion lies in bridging the gap between cutting-edge technology and everyday creativity. With years of hands-on experience, I create content that not only informs but inspires our audience to embrace digital tools confidently.
View all ArticlesLeave a Comment
Create your review for HitPaw articles