The Ultimate Guide of Premiere Pro AV1
Welcome to the ultimate guide on integrating AV1 with Premiere Pro. AV1, a cutting-edge video codec known for its superior compression efficiency and high-quality output, is transforming video production workflows. This comprehensive guide explores expert tips and tricks to effectively utilize AV1 within Adobe Premiere Pro. Whether optimizing video quality or managing file sizes, mastering Premiere Pro AV1 capabilities will elevate your editing experience, ensuring seamless integration and enhanced productivity in video editing.
Part 1. What is AV1 Codec in Premiere Pro
AV1 is a next-generation video codec developed by the Alliance for Open Media (AOMedia). It employs advanced compression techniques to significantly reduce file sizes while maintaining high visual quality. Key features of the AV1 codec include:
Features
- Improved Compression Efficiency: Reduces file sizes significantly compared to H.264 and H.265 (HEVC).
- High-Quality Video: Preserves detail and fidelity in HD and 4K content.
- Royalty-Free and Open Source: Encourages widespread adoption and compatibility.
- Future-Proofing: Designed to support future video formats and technologies.
Benefits of Using AV1 Codec in Adobe Premiere Pro:
Here are the benefits of adobe premiere pro av1:
- Improved Compression: AV1 offers superior compression efficiency, reducing file sizes while maintaining high video quality.
- High-Quality Output: Provides excellent visual fidelity suitable for high-definition and 4K content.
- Future-Proofing: Supports emerging video technologies and resolutions, ensuring compatibility with future standards.
Comparison with Other Codecs for Video Editing:
- Versus H.264 and H.265: AV1 generally provides better compression efficiency and quality retention, making it ideal for modern video production needs.
- Performance in Premiere Pro: While demanding on processing power, AV1's benefits in file size reduction and quality preservation justify its use in professional video editing workflows.
Part 2. How to Enable AV1 Codec Support in Adobe Premiere Pro
Step-by-Step Guide on Enabling AV1 Codec Support in Premiere Pro:
1. Check Software Version: Ensure your Premiere Pro version supports AV1 codec. Update if necessary.
2. Download AV1 Codec: Obtain the AV1 codec pack compatible with Premiere Pro from a reliable source.
3. Install the Codec: Follow installation instructions provided with the codec pack.
4. Configure Premiere Pro: Open Premiere Pro and navigate to Preferences > Media > Enable AV1 Codec.
5. Restart Premiere Pro: Close and reopen Premiere Pro for changes to take effect.
Troubleshooting Common Issues When Using AV1 Codec:
- Codec Compatibility: Ensure the AV1 codec version matches your Premiere Pro version.
- Playback Issues: Update GPU drivers and verify hardware acceleration settings in Premiere Pro.
- File Corruption: Reinstall the AV1 codec pack and check for conflicting software.
- Performance Concerns: Adjust timeline resolution and optimize project settings for smoother playback.
Tips for Optimizing AV1 Codec Settings for Better Performance:
- Bitrate Adjustment: Experiment with bitrate settings to balance file size and quality.
- Hardware Acceleration: Utilize GPU acceleration for improved processing speed and playback performance.
- Color Management: Calibrate color profiles to maintain consistency across projects.
- Export Settings: Customize export settings to optimize playback and file compatibility.
By following these steps and tips, you can effectively enable and optimize AV1 codec Premiere Pro, ensuring efficient and high-quality video editing experiences.
Part 3. Exporting Videos with AV1 Codec in Premiere Pro
Exporting Videos with AV1 Codec in Adobe Premiere Pro:
Here is how av1 adobe premiere export videos:
1. Sequence Setup: Ensure your sequence settings match the desired output resolution and frame rate.
2. Edit and Prepare: Complete your video edits and prepare for export in Premiere Pro.
3. Export Settings: Navigate to File > Export > Media in Premiere Pro.
4. Format Selection: Choose AV1 as the export format under the Format dropdown menu.
5. Adjust Settings: Configure video and audio settings such as bitrate, resolution, and codec options for optimal output.
6. Export: Start the export process and wait for Premiere Pro to generate the AV1-encoded video file.
These practices optimize the premiere pro av1 export, ensuring high-quality video output suitable for professional and consumer applications.
Best Practices for Exporting High-Quality Videos with AV1 Codec:
- Bitrate Control: Use variable bitrate (VBR) for efficient compression without sacrificing quality.
- Color Management: Maintain consistent color profiles throughout the editing and export process.
- Resolution Settings: Match export settings to the source resolution for optimal clarity.
- Audio Settings: Ensure audio bitrate and format settings complement the video quality.
- Quality Testing: Preview the exported video to confirm quality meets expectations before final distribution.
These practices optimize the premiere pro av1 suppport, ensuring high-quality video output suitable for professional and consumer applications.
Comparison of File Sizes and Quality Between AV1 and Other Codecs:
- File Sizes: AV1 generally produces smaller file sizes compared to traditional codecs like H.264 and H.265 (HEVC) at similar quality settings.
- Quality: AV1 preserves more detail and fidelity in high-definition and 4K content compared to older codecs, making it ideal for professional video production.
Part 4. The Best Tool for AV1 Conversion
HitPaw Univd (HitPaw Video Converter) stands out as a comprehensive solution for video processing, offering a wide array of powerful features to enhance your multimedia experience. Whether converting photo/video formats, downloading from over 10,000 sites, editing videos, or utilizing tools like image compressor and screen recording, HitPaw Univd is designed to meet diverse needs in video editing and conversion.
Features
- Format Conversion: Supports conversion between various video and photo formats, including AV1, ensuring compatibility across different platforms.
- Video and Audio Download: Download videos from more than 10,000 websites and extract audio from popular music platforms effortlessly.
- Video Editing Tools: Edit videos with features like trimming, cropping, adding subtitles, and applying effects to customize your content.
- Additional Tools: Includes tools for image compression, screen recording, 2D to 3D conversion, and more, making it a versatile video processing software.
Steps to Convert Videos Using HitPaw Univd
Step 1. Import Videos:
Launch HitPaw Univd and click on "Add Files" to import your videos into the program.

Step 2. Select an Output Format:
Choose AV1 or another desired format from the format dropdown menu.

Step 3. Convert the Video:
Click on "Convert" to start converting your files to the selected output format. HitPaw Univd uses advanced technology to ensure fast and efficient conversion.

Step 4. Access the Converted Files:
Once the conversion is complete, you can access the converted videos by clicking on "Open Folder" or navigating to the output directory specified.

Watch the following video to learn more details:
Part 5. FAQs of Premiere Pro AV1
Q1. Can Adobe Premiere Pro export AV1?
A1. Yes, Premiere Pro can export videos using the AV1 codec. Ensure your version of Premiere Pro supports AV1 and configure export settings accordingly for optimal results.
Q2. How do I enable AV1 support in Premiere Pro?
A2. To enable AV1 support, update to the latest Premiere Pro version, download a compatible AV1 codec pack, install it, and configure Premiere Pro settings under Preferences > Media.
Q3. What are the advantages of using AV1 in Premiere Pro?
A3. AV1 offers better compression efficiency than older codecs like H.264 and H.265, resulting in smaller file sizes without compromising quality, making it ideal for high-definition and 4K video editing.
Bottom Line
In conclusion, leveraging AV1 in Premiere Pro enhances video editing efficiency and quality. For seamless video conversion and editing, try HitPaw Univd. It offers robust features like format conversion, video editing, and more, ensuring you can handle any multimedia task effortlessly. Explore HitPaw Univd today to elevate your video production capabilities.






 HitPaw Edimakor
HitPaw Edimakor HitPaw Watermark Remover
HitPaw Watermark Remover  HitPaw VikPea (Video Enhancer)
HitPaw VikPea (Video Enhancer)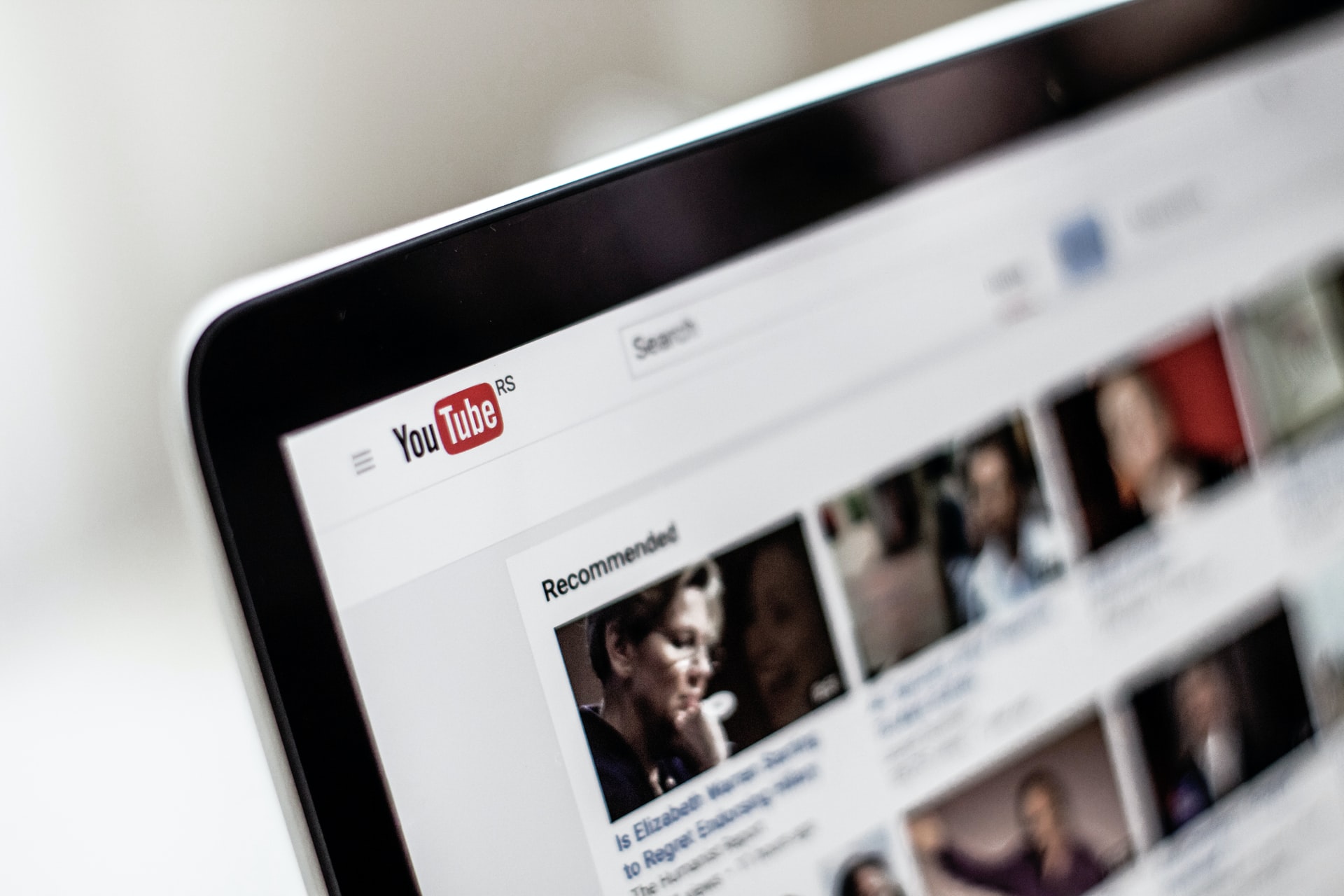



Share this article:
Select the product rating:
Daniel Walker
Editor-in-Chief
My passion lies in bridging the gap between cutting-edge technology and everyday creativity. With years of hands-on experience, I create content that not only informs but inspires our audience to embrace digital tools confidently.
View all ArticlesLeave a Comment
Create your review for HitPaw articles