Post a GIF on Facebook in 2024: Super Easy Guide
GIFs are animated images that can express your emotions, reactions, or humor in a fun and creative way. They are widely used on social media platforms, especially on Facebook, where you can post them on your timeline, stories, comments, messages, and even your profile picture. In this guide, we will show you how to post a GIF on Facebook in 2024 using different methods and sources. We will also introduce you to a powerful tool that can help you convert any video into a GIF with ease. Let’s get started!
Part 1: Where can you post GIFs on Facebook?
You can post GIFs on Facebook in various places, depending on your purpose and audience. Here are some of the most common places where you can share your GIFs:
- Timeline: This is where you can post GIFs as a status update, along with a caption, a location, a feeling, or a tag. Your GIF will appear on your timeline and your friends’ news feed.
- Stories: This is where you can post GIFs as a temporary update that disappears after 24 hours. Your GIF will appear on your profile and your friends’ stories section.
- Comments: This is where you can post GIFs as a response to someone else’s post or comment. Your GIF will appear below the original post or comment.
- Messages: This is where you can post GIFs as a chat message to one or more people. Your GIF will appear in the conversation thread.
- Profile picture: This is where you can post a GIF on Facebook as your profile picture that represents you on Facebook. Your GIF will appear on your profile and next to your name on posts, comments, and messages.
Part 2: How to post a GIF in a comment on Facebook?
Posting a GIF in a comment on Facebook is a simple and quick way to express your opinion, reaction, or humor to someone else’s post or comment. There are two main methods to post a GIF in a comment on Facebook: using Facebook’s GIF library, or using an external source.
Method 1: Using Facebook’s GIF library
Facebook has a built-in GIF library that offers a wide range of GIFs from various categories, such as reactions, emotions, memes, celebrities, animals, and more. You can browse through the GIFs by tapping on the GIF icon in the comment box, or search for a specific GIF by typing a keyword in the search bar. Here are the steps to post a GIF on Facebook in a comment using Facebook’s GIF library:
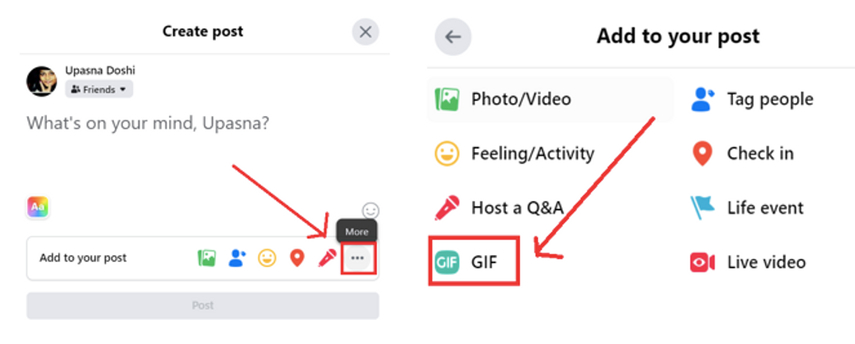
- Find the post or comment that you want to reply to with a GIF, and tap on the comment box.
- Tap on the GIF icon on the right side of the comment box. This will open the GIF library.
- Browse through the GIFs by swiping left or right, or search for a specific GIF by typing a keyword in the search bar.
- Tap on the GIF that you want to use, and it will be inserted into the comment box.
- Optionally, you can add some text to your comment, or edit the GIF by tapping on the edit icon on the top right corner of the GIF. You can crop, rotate, flip, or add stickers to your GIF.
- Tap on the post button to post your comment with the GIF.
Method 2: Using an external source
If you can’t find the GIF that you want from Facebook’s GIF library, or you want to use a custom GIF that you created or downloaded from somewhere else, you can use an external source to post a GIF on Facebook in a comment. You can use any website or app that offers GIFs, such as Giphy, Tenor, Imgur, or Google Images. Here are the steps to post a GIF on Facebook in a comment using an external source:
- Find the post or comment that you want to reply to with a GIF, and tap on the comment box.
- Open another tab or app, and go to the website or app that offers GIFs. For example, you can go to Giphy.com, which is one of the most popular sources of GIFs on the internet.
- Find the GIF that you want to use, and copy its link. You can do this by tapping and holding on the GIF, and selecting copy link, or by tapping on the share button and choosing copy link.
- Go back to the Facebook tab or app, and paste the link into the comment box. The link will automatically turn into a GIF preview.
- Optionally, you can add some text to your comment, or edit the GIF by tapping on the edit icon on the top right corner of the GIF. You can crop, rotate, flip, or add stickers to your GIF.
- Tap on the post button to post your comment with the GIF.
Part 3: How to make your Facebook profile picture a GIF?
Making your Facebook profile picture a GIF is a fun and creative way to show your personality, mood, or style on Facebook. You can use any GIF that you like, as long as it meets the following requirements:
- The GIF must be a square, with a minimum size of 180 x 180 pixels.
- The GIF must be less than 7 MB in file size.
- The GIF must be less than 7 seconds in duration.
You can make your Facebook profile picture a GIF using two methods: uploading a GIF from your device, or choosing a GIF from Facebook’s GIF library.
Method 1: Uploading a GIF from your device
If you have a GIF that you created or downloaded from somewhere else, you can upload it from your device and make it your Facebook profile picture. Here are the steps to upload a GIF from your device and make it your Facebook profile picture:
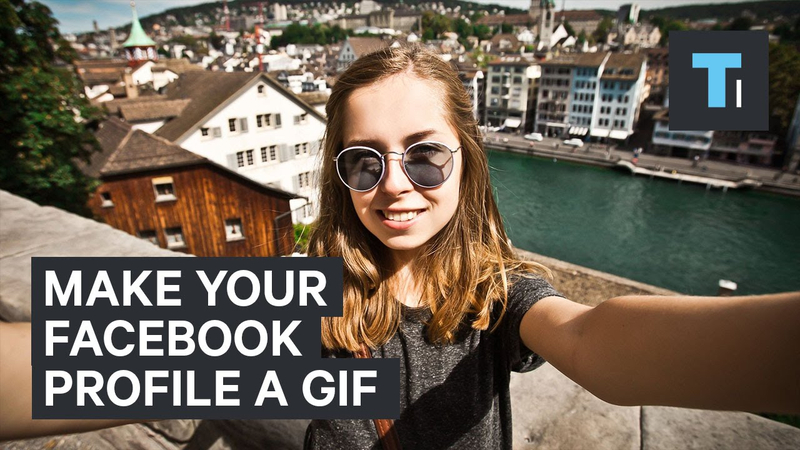
- Tap on your profile picture on the top left corner of the Facebook app or website. This will take you to your profile page.
- Tap on the camera icon on the bottom right corner of your profile picture. This will open the profile picture options.
- Tap on upload photo or video, and select the GIF that you want to use from your device. You can also take a new photo or video and convert it into a GIF using the camera option.
- Adjust the GIF to fit the square frame by pinching, zooming, or dragging it. You can also add a frame or a filter to your GIF by tapping on the icons on the bottom of the screen.
- Tap on the next button to preview your GIF. You can also choose who can see your profile picture by tapping on the privacy icon on the top right corner of the screen.
- Tap on the save button to make your GIF your Facebook profile picture.
Method 2: Choosing a GIF from Facebook’s GIF library
If you don’t have a GIF that you want to use, or you want to explore more options, you can choose a GIF from Facebook’s GIF library and make it your Facebook profile picture. Here are the steps to choose a GIF from Facebook’s GIF library and make it your Facebook profile picture:
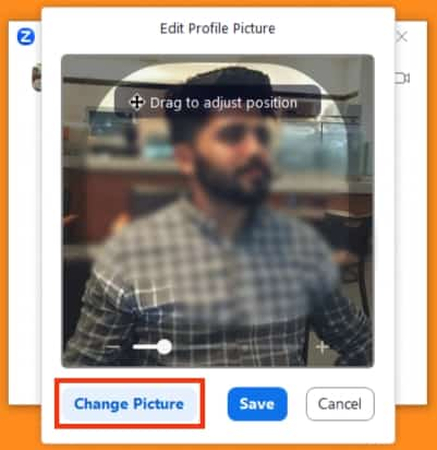
- Tap on your profile picture on the top left corner of the Facebook app or website. This will take you to your profile page.
- Tap on the camera icon on the bottom right corner of your profile picture. This will open the profile picture options.
- Tap on select profile picture, and tap on the GIF icon on the bottom of the screen. This will open the GIF library.
- Browse through the GIFs by swiping left or right, or search for a specific GIF by typing a keyword in the search bar.
- Tap on the GIF that you want to use, and adjust it to fit the square frame by pinching, zooming, or dragging it. You can also add a frame or a filter to your GIF by tapping on the icons on the bottom of the screen.
- Tap on the next button to preview your GIF. You can also choose who can see your profile picture by tapping on the privacy icon on the top right corner of the screen.
- Tap on the save button to make your GIF your Facebook profile picture.
Part 4: Best Way to Convert Video into Gif with HitPaw Video Converter
If you want to create your own custom GIFs from any video, you can use HitPaw Video Converter, which is a powerful and easy-to-use tool that can help you convert any video into a GIF with just a few clicks. HitPaw Video Converter supports various video formats, such as MP4, MOV, AVI, MKV, WMV, and more. You can also edit your video before converting it into a GIF, such as trimming, cropping, rotating, adding watermark, subtitles, effects, and more.
Features of HitPaw Video Converter
- AI-powered Video Converter: HitPaw Video Converter uses advanced AI technology to enhance the quality and speed of video conversion. It can convert videos up to 120 times faster than other tools.
- Robust Video Downloader: HitPaw Video Converter can download videos from over 10,000 websites, including YouTube, TikTok, Twitter, Instagram, Netflix, and more. You can download videos in 8K/4K/HD quality, and convert them to GIFs or other formats.
- DVD Ripper and Burner: HitPaw Video Converter can rip and convert homemade DVDs and Blu-rays to 1000+ media formats, such as MP4, MOV, MKV, AVI, FLV, MP3, WMA, etc.
How to use HitPaw Video Converter?
Step 1: Open HitPaw Video Converter and navigate to the Toolbox tab. Select the "Video to GIF" feature.

Step 2: Import your desired video. It will appear on the timeline, and you can preview it by clicking the play button.

Step 3: In the "Settings" tab, adjust the output resolution, frame rate, and size. Use the matrix diagram in the preview window to modify the aspect ratio, and set the frame rate (default is 10fps) and size in their respective drop-down menus.

Step 4: Adjust the start and end times of your GIF using the drag bars on the timeline. Preview the segment, then click "Create GIF" to generate your GIF. For batch creation, select new segments and repeat the process.

Watch the following video to learn more details:
Conclusion
In conclusion, there are two ways to post GIFs to Facebook. If you want to customize your GIFs, you can use HitPaw Video Converter to convert video to GIF. It is a fun and easy way to create animated images that can express your emotions, reactions, or humor in a creative way.









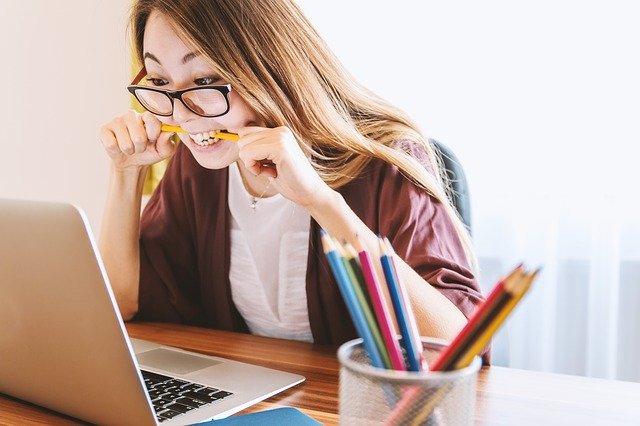

Home > Video Converters Tips > Post a GIF on Facebook in 2024: Super Easy Guide
Select the product rating:
Joshua Hill
Editor-in-Chief
I have been working as a freelancer for more than five years. It always impresses me when I find new things and the latest knowledge. I think life is boundless but I know no bounds.
View all ArticlesLeave a Comment
Create your review for HitPaw articles