Guide to Modify and Customize HandBrake Presets
HandBrake is a free and open-source software that can convert video and audio files to various formats. It is widely used by many people who want to optimize their videos for different devices, platforms, and quality levels. However, HandBrake also offers a lot of flexibility and customization options for advanced users who want to fine-tune their output settings. In this guide, we will show you how to modify and customize HandBrake presets, handbrake presets for dvd, which are groups of settings that are tailored for specific purposes. We will also introduce you to a powerful alternative tool that can convert videos with high speed and quality: HitPaw Univd (HitPaw Video Converter).
What are HandBrake Presets?
HandBrake presets are predefined configurations that select specific settings to ensure compatibility and efficiency for your output videos. You can choose from a number of official presets that are designed for general use, web streaming, or specific devices. You can also create your own custom presets that suit your personal preferences and needs.
Some of the pros and cons of using HandBrake presets are:
Pros:
- Easy and convenient : You don’t have to manually adjust every setting for each video. You can simply select a preset and start the conversion process.
- Compatible and reliable : The official presets are tested and optimized for various scenarios and platforms. You can avoid potential errors and compatibility issues by using them.
- Flexible and customizable : You can modify the existing presets or create your own presets to achieve the desired output quality and size. You can also export and import presets to share them with others.
Cons:
- Limited and outdated : The official presets may not cover all the possible formats and devices that you want to use. They may also become outdated as new technologies and standards emerge.
- Confusing and overwhelming : There are many presets to choose from, and some of them may have similar or overlapping names and functions. It can be hard to find the best preset for your situation.
- Inconsistent and unpredictable : The output quality and size may vary depending on the source video and the preset settings. You may not get the expected results by using the same preset for different videos.
How to Create a Custom Preset in HandBrake?
If you want to have more control and customization over your output settings, you can create your own custom preset in HandBrake.
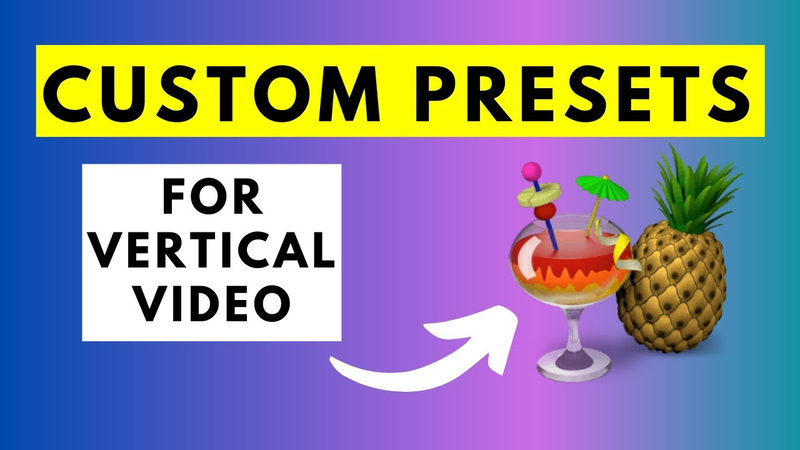
Here are the steps to do so:
1. Open HandBrake and load the source video that you want to convert.
2. On the right panel, select a preset that is close to your desired output. You can use the search box or the categories to find a suitable preset.
3. On the left panel, adjust the settings according to your preferences. You can change the output format, codec, quality, resolution, frame rate, filters, audio, subtitles, and more.
4. When you are satisfied with the settings, click on the “Save New Preset” button at the bottom of the presets list.
5. Enter a name and a description for your custom preset. You can also choose a category and a device type for it.
6. Click on the “Save” button to save your custom preset. You can now use it for future conversions.
Bonus Tips: Convert Video Formats with HitPaw Univd
While HandBrake is a powerful and versatile tool for video conversion, it may not be the best choice for everyone. If you are looking for a simpler and faster way to convert videos, you may want to try HitPaw Univd. HitPaw Univd is a software that can convert, download, and edit videos in various formats. It also provides tips and tricks for different video converters and popular video topics.
Features of HitPaw Univd
- AI-powered video converter: It can convert video and audio files to/from 1000+ formats, including MP4, MOV, AVI, VOB, MKV, etc. It can also convert 10/12-bit encoding, HDR encoding, and 2D video to 3D.
- Robust video downloader: It can download videos/audio/subtitles from 10000+ popular websites, such as YouTube, Netflix, Facebook, Instagram, etc. It can also download videos in 8K/4K/HD resolution and MP3/WAV up to 320kbps.
- Built-in smart AI tools: It can expand your creative capabilities with various AI tools, such as video enhancer, video compressor, video cutter, video merger, video rotator, video speed changer, video watermark remover, video background changer, and more.
- DVD ripper and burner: It can rip and convert homemade DVDs and Blu-rays to 1000+ media formats losslessly. It can also burn any video to DVD disc, DVD folder, or ISO file with built-in menu templates.
How to use HitPaw Univd?
Step 1: Launch HitPaw Univd. To import your files, either click the "Add Video" button or drag and drop them directly into the program.

Step 2: If you wish to edit your video's information, click on the file name to change the title.

Step 3: Choose an output format for each file by clicking the inverted triangle icon in the lower right corner.

Step 4: To convert your video, select a target folder within the interface and click "Convert" (or "Convert All" if you're converting multiple files). Your video will be processed into the selected format.

Watch the following video to learn more details:
FAQs
Q1. How can I export and import presets in HandBrake?
A1. You can export and import presets in HandBrake by using the “Presets” menu at the top of the window. To export a preset, select the preset that you want to export and click on the “Presets” menu. Then choose the “Export” option and save the preset file to your desired location. To import a preset, click on the “Presets” menu and choose the “Import” option. Then browse and select the preset file that you want to import. The imported preset will appear in the “User Presets” category.
Q2. How can I download videos from YouTube with HitPaw Univd?
A2. You can download videos from YouTube with HitPaw Univd by using the “Video Downloader” option. To do so, follow these steps. First, launch HitPaw Univd and select the “Video Downloader” option. Second, copy the URL of the YouTube video that you want to download and paste it into the input box. Then click on the “Analyze” button to analyze the video information. Third, click on the “Download” button to start the download process. You can also use the “Add More” button to download more videos in batch mode. Last, when the download is done, you can click on the “Open Folder” button to find the downloaded video.
Conclusion
In this guide, we have shown you how to modify and customize HandBrake presets, which are groups of settings that are tailored for specific purposes. We have also introduced you to a powerful alternative tool that can convert videos with high speed and quality: HitPaw Univd. HitPaw Univd is a software that can convert, download, and edit videos in various formats. It also provides tips and tricks for different video converters and popular video topics.We hope that this guide has been helpful and informative for you. If you have any questions or feedback, please feel free to contact us.







 HitPaw Edimakor
HitPaw Edimakor HitPaw Watermark Remover
HitPaw Watermark Remover  HitPaw VikPea (Video Enhancer)
HitPaw VikPea (Video Enhancer)



Share this article:
Select the product rating:
Daniel Walker
Editor-in-Chief
My passion lies in bridging the gap between cutting-edge technology and everyday creativity. With years of hands-on experience, I create content that not only informs but inspires our audience to embrace digital tools confidently.
View all ArticlesLeave a Comment
Create your review for HitPaw articles