Find Best HandBrake Movie Converter Alternatives in 2025
Looking for an appropriate and safe application to change the formats of your favorite movies? HandBrake Movie Converter is one of the established brands in converting video for over years. HandBrake is free-to-use open-source video transcoder with basic as well as advanced level support, perfect for conversion of films without hassle. From its feature usage to its depth, this comprehensive review will introduce you to a comparison with a possible alternative of HitPaw Univd , to be perfect in versatility.
Part 1: What is HandBrake Movie Converter?
HandBrake is a free and open-source video converter that can work towards converting movies of different formats, examples being MP4, MKV among others, forms of codecs including H.264 and H.265, but free to use; therefore customizable with presets used for different types of devices, available for Windows, macOS, Linux. The features of HandBrake include:
Supported File Formats and Conversions
The HandBrake utility supports input in various file formats: MP4, MKV, AVI, and MOV. It mainly outputs as MP4 and MKV for maximum compatibility with all devices and platforms.
Why it's Popular among Users
HandBrake is free, open-source, and supports all formats. The application is also very lightweight, so running the application will not bog down your system. It also receives community-driven updates to keep it abreast with modern codecs like H.265 (HEVC).
Pros
- Completely Free: No hidden fees or trial periods.
- Open-Source: Transparent development and customization options.
- Good compatibility with virtually all high profile video formats.
- High definition output: This includes 4K and High profile codecs like H.265
Cons
- Not easy to use for Novice: Sometimes, the confusing options can also intimidate the user.
- Narrow Output: The software basically concentrates on outputting MP4 and MKV
Part 2: How to Use HandBrake Movie Converter
Converting with HandBrake movie Converter anything directly from HandBrake has never been easier. With video conversion, navigating the official website, determining the correct version depending on your system, and then following this guide to use HandBrake is not particularly difficult.
Steps to Use HandBrake Movie Converter
Step 1: Open handBrake
Open HandBrake and click on the button labeled "Open Source" to import your video file. Select one of the desired output formats from the dropdown options of Format. Notice how it supports the conversion of a video into MP4, MKV, or WebM. You can easily find a preset suited to your requirements for resolution, frame rate, bitrate, and many other options.
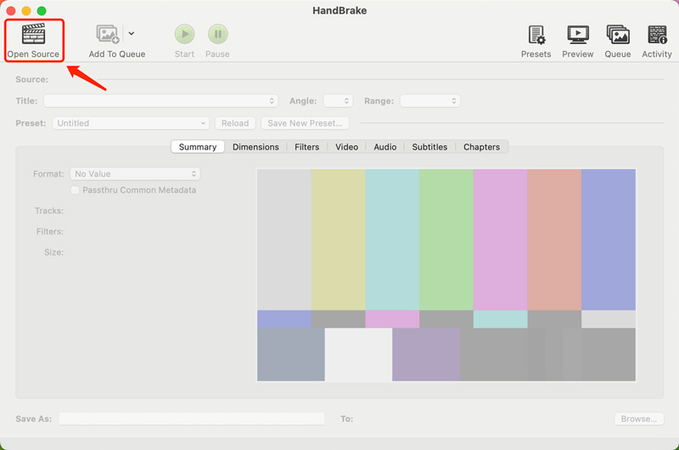
Step 2: Customization
You can go to Dimensions, Filters, Video, Audio, Subtitles, or Chapters to make more adjustments.HandBrake does support converting DVDs and Blu-rays. In this case, you will be able to adjust the resolution, quality, and many other settings that will make your video file smaller.
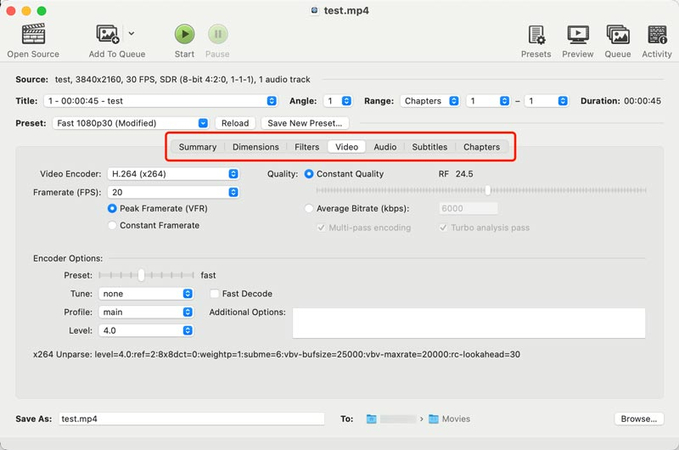
Step 3: Preview and conversion
Upon several settings, click on Preview for the result. Click the bottom-right corner Browse to select a folder for the destination once you are happy with the file converted. Then confirm the conversion by clicking the Start.
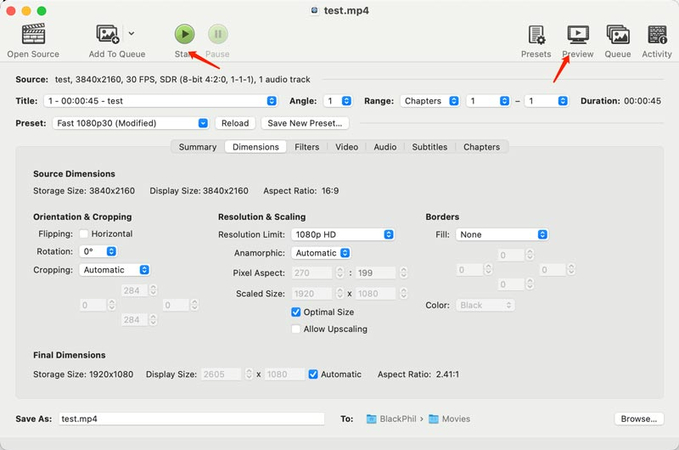
Pros
- Easy setup process for simple tasks.
- Advanced customization for experts.
- Excellent for batch processing.
Cons
- Difficult to handle advanced options for beginners.
- Conversion is slow without GPU acceleration.
Part 3: Best Alternative to HandBrake Movie Converter
HitPaw Univd is a best alternative to HandBrake Movie Converter which is designed to convert videos to multiple formats. It provides an absolute range of formats, ensures high-speed conversion using the GPU acceleration feature, video editing, and screen recording. It is perfect for people looking for a contemporary substitute for classic converters since it simplifies video processing while aiming at maximum video quality.
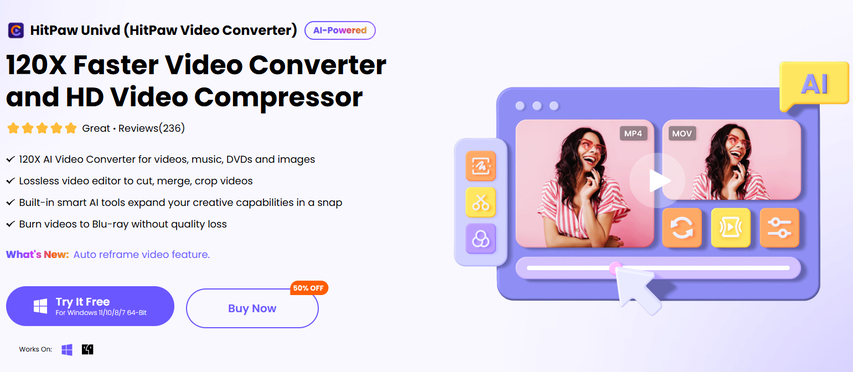
HitPaw Univd - All-in-one Video Solutions for Win & Mac
Secure Verified. 254,145 people have downloaded it.
- Fast conversion: Use advanced GPU acceleration to deliver very fast video conversions without compromising video quality.
- Compatibility Support: Format MP4, MKV, MOV, WEBM, 3GP etc are highly compatible with this.
- Video Editing: Trimming and cropping; can merge several clips together, plus add some neat effects in that process.
- Recording and extracting: Allows users to record their screens and extract audio from video files effortlessly.
- Intuitive Interface: Simplifies the workflow with an easy-to-use, beginner-friendly interface.
Secure Verified. 254,145 people have downloaded it.
Quick Steps to use HitPaw Univd
Step 1: Import Videos into HitPaw Univd
Open HitPaw Univd and add your video files. You can either click "Add Video" to select files from your device or drag and drop videos directly into the program. The imported files will be displayed in a queue.

Step 2: Edit Video Information (Optional)
Click on the file name to edit the title. You can also use the pen icon or info icon to modify the video's metadata, such as title, artist, album, composer, genre, date, and description.

Step 3: Add Subtitles
When a video is added, you can check its subtitle status. If the default status is "No subtitles," it means the video may have embedded subtitles that cannot be switched off. To add external subtitles, click "Add Subtitles."

Step 4: Choose an Output Format
Select the output format for your video by clicking the inverted triangle icon in the lower-right corner of the file. To apply the same format to all files, use the "Convert all to" option in the lower-left corner.

You can customize the format settings, including quality, video codec, and audio codec, by clicking the edit icon in the format preferences window.

Step 5: Convert the Video
Enable hardware acceleration and lossless conversion by selecting the respective options in the top-right corner of the program.

Choose a destination folder for the output files and click "Convert" (or "Convert All" for multiple files) to begin the video conversion process.

Step 6: Access the Converted Files
Once the conversion is complete, navigate to the "Converted" tab at the top of the interface. From here, you can view the converted files, click "Open Folder" to locate them, or use the "Add to Edit" option if you wish to make further modifications.

Part 4: FAQs About HandBrake Movie Converter
Q1. Can HandBrake convert DVDs or Blu-rays?
A1. HandBrake is able to convert DVDs and Blu-rays but you'll need some other software, such as libdvdcss for copy protection.
Q2. Does HandBrake support 4K movie conversion?
A2. Yes, HandBrake supports 4K conversions but is very time-consuming because it does not use GPU acceleration.
Conclusion
HandBrake movie converter remains a very powerful and versatile video converter in 2025. For those who want a faster yet more intuitive alternative, HitPaw Univd is the best choice. Its user-friendly interface, built with acceleration through the GPU, along with its additional functionalities, suits modern users. Try HitPaw Univd today for the easiest video conversion process ever!







 HitPaw FotorPea
HitPaw FotorPea HitPaw VoicePea
HitPaw VoicePea  HitPaw VikPea (Video Enhancer)
HitPaw VikPea (Video Enhancer)
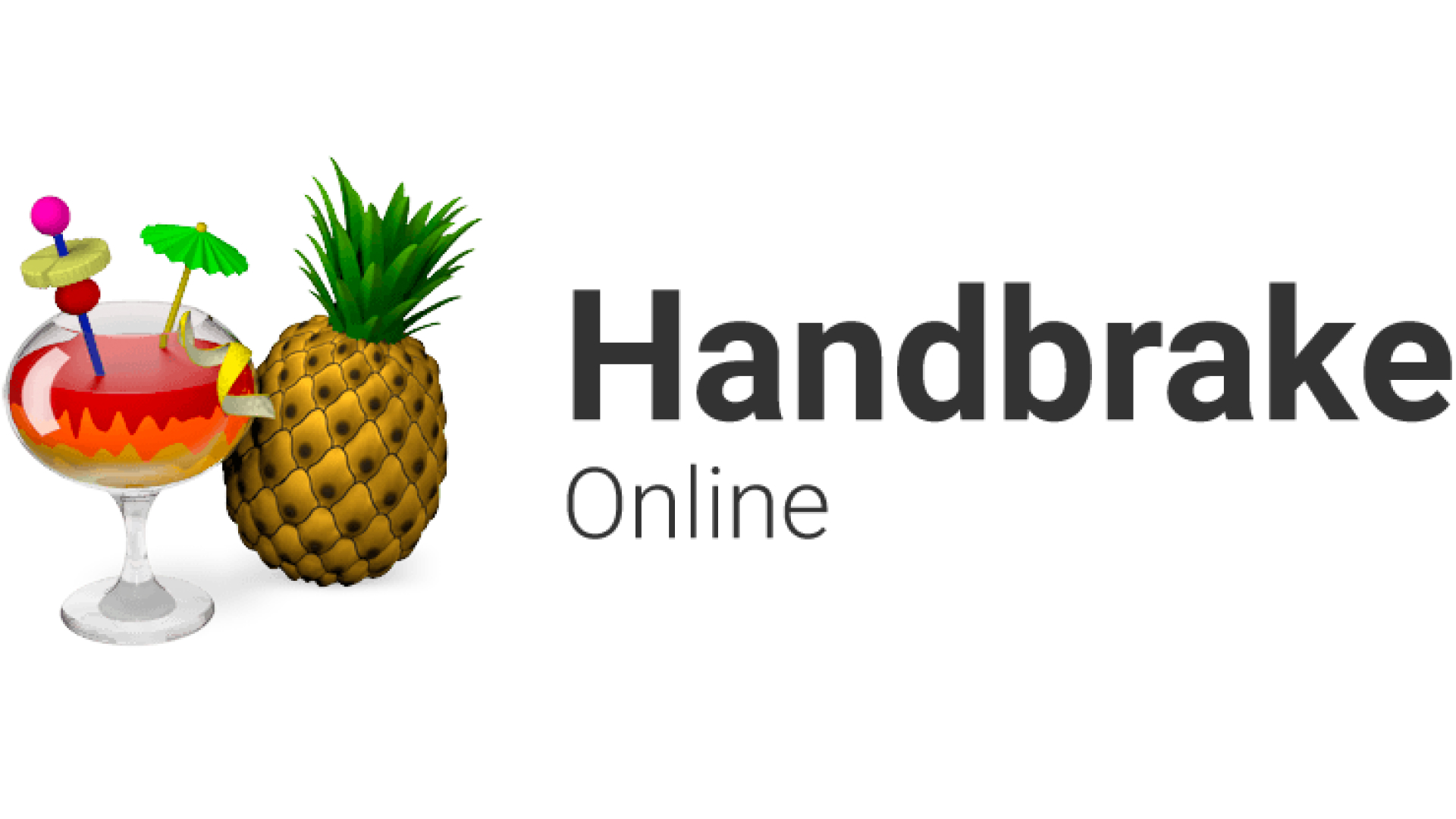

Share this article:
Select the product rating:
Daniel Walker
Editor-in-Chief
My passion lies in bridging the gap between cutting-edge technology and everyday creativity. With years of hands-on experience, I create content that not only informs but inspires our audience to embrace digital tools confidently.
View all ArticlesLeave a Comment
Create your review for HitPaw articles