How to Convert PowerPoint to Video Effortlessly
PowerPoint presentation is one of the most important things when it comes to preparing the slides for educational purposes. However, you can make the content appearing in the PowerPoint more impressive and flexible by converting the PowerPoint to video this way you'll be able to get a better sense of the content of the PowerPoint presentation.
If you want convert PowerPoint to video, you can look at the guidelines listed in this guide to learn how to convert PowerPoint.
Part 1: How to Convert Powerpoint to Video in Windows
If you're looking to learn how to convert PowerPoint to video on a desktop computer, you don't need to do much as only following a few simple steps will be enough to convert the PowerPoint to video.
Step 1: Launch the PowerPoint file you wish to convert. It is already opened, you'll need to save the backup copy of the latest version before the conversion to make the video incldeball recent change. Choose the File button in this phase and select the Export icon.
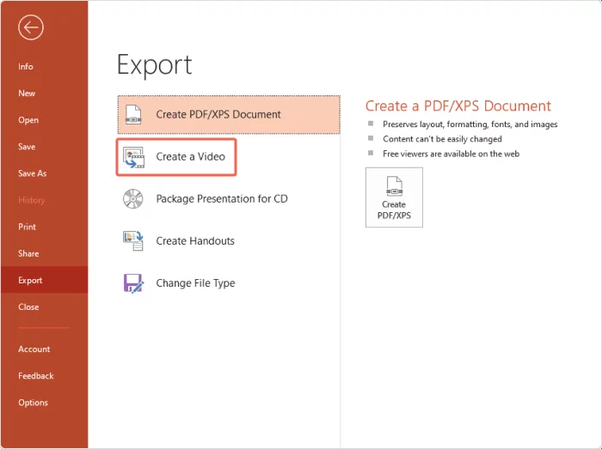
Step 2: Press on the Create a Video button and select the video quality. Going for the full HD is sufficient for most cases if you intend to upload the video to YouTube.
Step 3: If you've got the narrations and timings and you'd love to preserve them in the video presentation, you'll need to hit the Use Recorded Timings and Narrations. If you don't contain the narrations and would love to have them in the final MP4 file, you can record the presentations by choosing the Record Timings and Narrations.
Step 4: If you don't contain the custom each slide's timing, you'll need to set the amount of time you wish to display. You can now decrease or increase the time using the down or up arrow next to seconds spent on each without opting for the set timing.
Step 5: Press on the Create a video button and choose the location you're looking to save the PPT as a video and selecting the necessary video format from there is also important. Once you're done converting the videos, you'll be able download the video by hitting the Export button.
Part 2: How to Convert Powerpoint to Video in Mac
Apart from learning how to convert PowerPoint to video on Windows computer, you can also transform the videos into the presentation on Mac computer.
Here's the detailed guide to how to convert PowerPoint slides into videos.
Step 1: Launch the PowerPoint file you wish to convert and if the video is opened already, you'll need to save the backup of the latest version before the conversion begins. Next, you'll need to choose the File button and choose the Export button to start the proceedings.
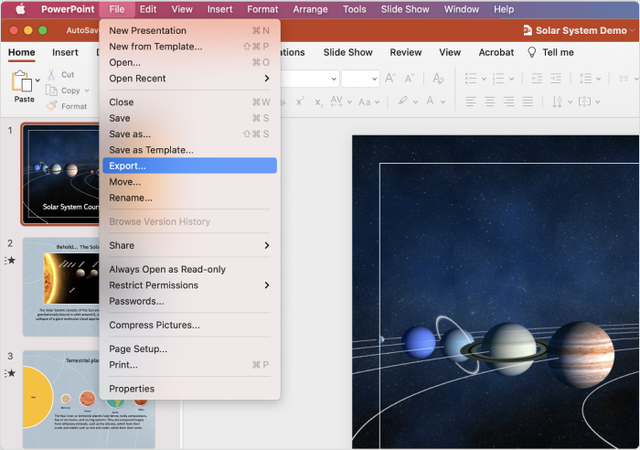
Step 2: Choose the format of the video presentation after going into the File format drop-down menu.
Step 3: Choose the quality of the video on your Quality menu and this process will only take up less space in the storage of the computer.
Step 4: If you've got the timings and narrations and would love to preserve them in the video presentation, you'll need to press the Use Recorded Timings and Narrations button. After turning the presentations into the video, you'll need to hit the Export button to download the PowerPoint into the video.
Part 3: How to Convert PPT to Video Online
Heygen is a brilliant online platform for producing quality videos using the AI-powered tool.
Apart from offering an exciting user interface, Heygen enables you to convert PowerPoint presentations into engaging and stunning videos. The platform is compatible with the various customization options with the animations subtitles, and more.
Here's how to convert PowerPoint slides into video through Heygen.
Step 1: Visit the timeline of the Heygen by using the PPT to video conversion page. Make sure that you've got the PowerPoint ready for upload.
Step 2: After locating the upload section, you'll need to drag the PowerPoint file into your designated area. You'll also need to select the Upload button to choose the file from the computer.
Once you're done uploading the video, you'll be able to see the customization options.
These things will include the adding the animations, voiceovers, and background music and choosing the pre designed templates to enhance the visual appearance of the presentation.
Step 3: After finalizing the settings, you'll need to hit the Convert button and doing so will process the presentation before transforming it into the polished video file.
Bonus Tip: Recommended Way to Convert Videos on Windows and Mac
Editing the videos is only matter of few moments thanks to the excellent video conversion features of the HitPaw Univd (HitPaw Video Converter) HitPaw Univd. It supports the multiple video formats meaning you've got the leverage to convert the videos into several video formats.
HitPaw Univd tends to retain the quality of video while editing the videos, and it also supports the batch conversion, meaning you can convert the numerous videos simultaneously.
Main Features of HitPaw Univd
- Allows you to convert the videos into multiple video formats
- Brings in the simple user interface
- Compatible with Mac and Windows
- Doesn't mess up with the quality of video while converting the videos
- Explore the several types of video editing techniques
How to Convert videos with HitPaw Univd?
Step 1: Install HitPaw UnivdTo begin with, you'll need to install the software and launch the tool on the computer.
Click on the Add video button to upload the video you wish to convert.

Step 2: Select Video Format
Click on the Convert All to button to choose the video format of the video as HitPaw Univd supports converting the videos into various video editing formats.

Step 3: Click on Convert All
After choosing the preferred video format you'll need to hit the Convert All button to begin converting the videos into the preferred video format.

FAQs About Converting Powerpoint to Video
Q1. Is there a way to turn a PowerPoint into a video?
A1.
Converting the PowerPoint presentation into a video by using multiple methods is crucial as Microsoft PowerPoint comes up with a built-in feature that helps you to export the presentation as video files.
To convert the PowerPoint to video, you'll need to choose the File button and select the Export button afterwards. Hit the Create a video button select the video quality and set the slide timings.
Q2. Can I convert PPT to video for free?
A2. It is indeed possible to convert the PPT to video for free by using different types of methods and tools. You can either use the native feature of PowerPoint or rely upon the free online converters to convert the PPT into video.
Conclusion
Learning how to convert PowerPoint to video has become simple courtesy of this insightful guide. We've listed the stunk ways in this guide to convert PowerPoint to video, and all the options given in this guide will surely help you access the video from a PowerPoint presentation.
Apart from allowing you to know how to convert PowerPoint slideshow to video, we've also listed a detailed guide to help you to convert the videos into multiple video formats.
HitPaw Univd tends to maintain the quality of video, and it also supports converting the videos into plenty of majestic video formats.






 HitPaw Edimakor
HitPaw Edimakor HitPaw VikPea (Video Enhancer)
HitPaw VikPea (Video Enhancer) HitPaw FotorPea
HitPaw FotorPea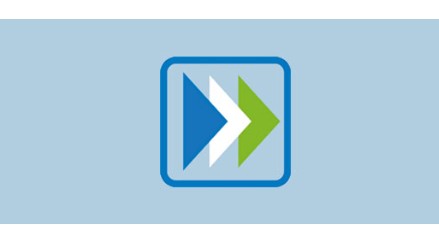
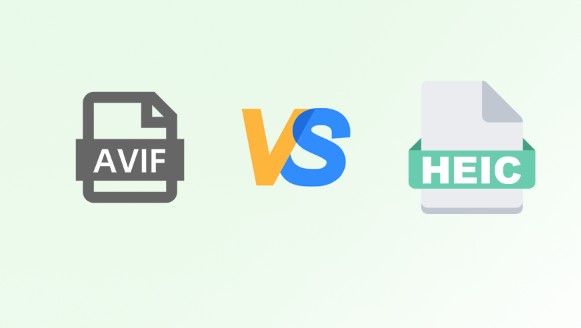

Share this article:
Select the product rating:
Daniel Walker
Editor-in-Chief
My passion lies in bridging the gap between cutting-edge technology and everyday creativity. With years of hands-on experience, I create content that not only informs but inspires our audience to embrace digital tools confidently.
View all ArticlesLeave a Comment
Create your review for HitPaw articles