How to Convert Horizontal Video to Vertical Automatically
The methods of consuming videos nowadays have changed dramatically. For instance, content creators think that changing the orientation of the videos while uploading the video content on social media can help grow more audiences. What if you clicked or created the videos in horizontal orientation and are willing to convert them to vertical orientation? Can you convert horizontal to vertical video?
Luckily, turning the horizontal to vertical video is simple, and we'll introduce the breathtaking ways to help you know how to change video from vertical to horizontal quickly.
Part 1. 3 Basic Ways to Making a Horizontal Video Vertical
Converting a landscape (horizontal) video to a portrait (vertical) orientation requires thoughtful techniques to ensure the content remains visually appealing. Below are three common methods for making this transformation, each with its unique strengths and limitations:
1. Reframe the Video(Crop the Video)
Reframing involves trimming the sides of your horizontal video to fit the vertical aspect ratio. This approach works best when the essential content is located in the center of the frame.
Best For: Videos where the main subject is centralized and doesn't rely on the edges for context.
Pros
- Maintains high quality for central content.
- Simple and quick to execute.
- Focuses on the most important part of the video.
- Removes irrelevant or distracting areas.
Cons
- Peripheral content is lost.
- Reduces the visible area of the video.
2. Use a Vertical Background for the Video
This method involves placing the horizontal video onto a vertical canvas, filling the extra space with a background (color, gradient, or an image). This keeps the original video intact while enhancing its presentation.
Best For: Videos for social media, presentations, or content that benefits from an artistic frame around the video.
Pros
- Preserves the entire video without cropping.
- Allows creative options for backgrounds.
- Easy to implement and visually appealing.
Cons
- The background may distract viewers.
- Can look less professional if not designed carefully.
3. Rotate the Video by 90 Degrees
Rotating a horizontal video by 90 degrees reorients it into a vertical frame. While this is a quick fix, the orientation change often necessitates additional edits to ensure the content looks natural and professional.
Best For: Videos with minimal movement or where rotation doesn’t affect the message.
Pros
- Maintains the full content of the video.
- Easy and fast to execute.
- No cropping or background adjustments required.
Cons
- Distorts the intended perspective of the video.
- May create awkward framing or visual confusion.
Part 2: Advanced AI Tool to Make Horizontal Video Vertical
When turning horizontal videos into vertical video, there is no better tool than the HitPaw Univd (HitPaw Video Converter). This easy-yet-full-featured tools offers an Auto Rrefram feature to help you automatically make your horizontal videos perfectly fit into the vertical format of TikTok, Instagram Reels, YouTube Shorts, or other social destinations without black bars. It Also offers Rotate feature to help you change the video's orientation and rotate it by 90 degrees.
- Auto Reframe to convert video horizontal to vertical automatically
- Advanced AI to focuse and crop around the critical subjects in videos
- Rotate the entire video by 90 degrees to make horizontal video vertical
- Customize aspect ratios to fit unique social media destinations
- Supports multiple video formats like 8K, 4K, HEVC, AVCHD, AVI, MKV, MOV, MP4, etc
1. Convert Video from Vertical to Horizontal Using Auto Reframe
1.Open HitPaw Univd and navigate to the Edit section to find the Auto Reframe tool.

2.Drag and drop the video you want to convert. Select the 9:16 aspect ratio to change video from vertical to horizontal.

3.Click on Export, and the software will save the horizontal video to your chosen folder.

1. Convert Video Vertical to Horizontal Using Ratating
1.Upon launching the tool, tap the Edit button and choose the "Crop & Rotate" button.

2.Upload the video and rotate your video 90 degrees clockwise or 9 degrees counterclockwise. Selecting the 9:16 aspect ratio will help convert horizontal to vertical video.

3.Tap on the Export All or Export button to get the video downloaded to the favorite folder on the computer.

Part 3: Convert Horizontal Video to Vertical in iMovie
If you're looking for a horizontal-to-vertical video converter, iMovie could be the most appropriate solution. It is an amazing video editor for Mac and iOS devices, but iMovie doesn't have the credentials to produce 3:4, 4:5, or 9:16 vertical videos. Below is how to convert horizontal video to vertical video with iMovie.
1.Launch the iMovie application on your Mac, then click the New Movie icon. Select Import Media. This will enable you to drag and drop the video clips into iMovie's timeline after uploading the ones you want to edit.

2.Visit the Preview Window and choose the Crop icon afterward. Next, click the Crop to Fill button.

3.Press on the Rotate Clockwise before adjusting the crop to fit the video's subject.

4.Applying the crop to fill is now possible by clicking the Checkmark button. That's all you've had to perform to convert a horizontal video to vertical.
5.After pressing the Share button, hit the Export icon to save the edited video to the desired location on your computer.

6.After finding the video clip on the Finder, you can preview it before rotating it to the correct orientation.

Part 4: Convert Horizontal Video to Vertical Online in CapCut
Another amazing way to convert horizontal video to vertical online is CapCut. It is an excellent program for editing videos that makes it simple to convert videos from horizontal to vertical. However, Some users have complained that CapCut offers an expensive premium, which could be difficult for most people to use.
1.To start, you'll need to visit the official webpage of the CapCut desktop version by using any web browser. After navigating to the timeline of the CapCut, you'll import the video you wish to change its orientation.

2.In this phase, you must choose the video you intend to edit and select the 9:16 aspect ratio from the given options. After changing the orientation of the video and selecting the most appropriate position, you'll need to select the folder or location you wish to save the video. This will allow you to export the vertical videos to your favorite destination folder.

Final Words
Since the aim of all content creators is to attract more eyeballs through video content, creating vertical videos is almost certain to fulfill their desires. We have listed the commendable ways to convert horizontal to vertical video in this post, and all the options we've come up with in this post won't disappoint you. Of all the options gathered here, HitPaw Univd is the best horizontal to vertical video converter, offering the original video quality and affordable premium.






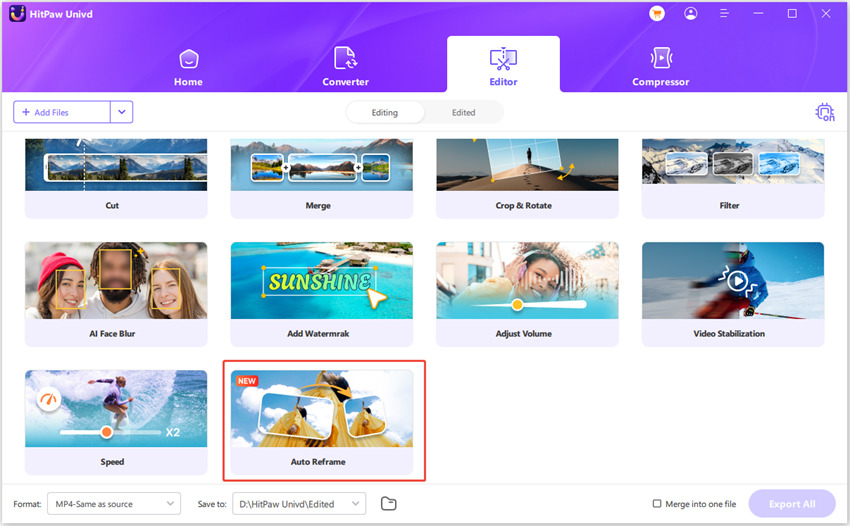
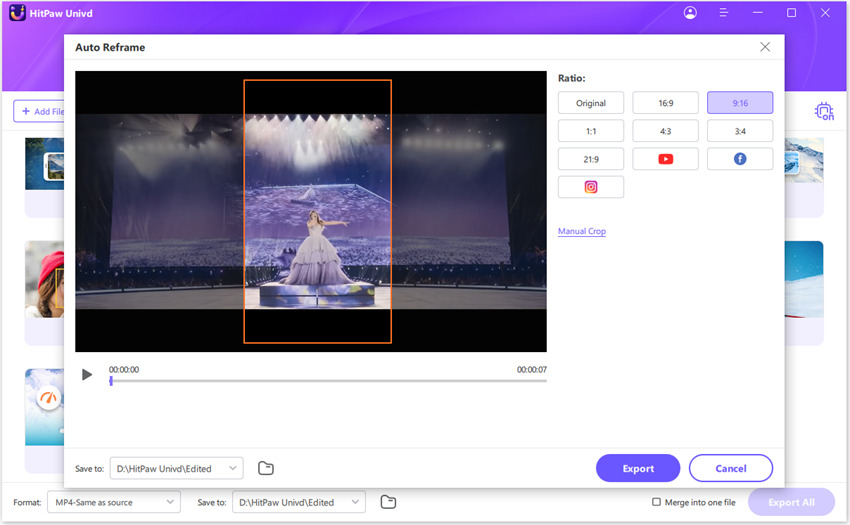

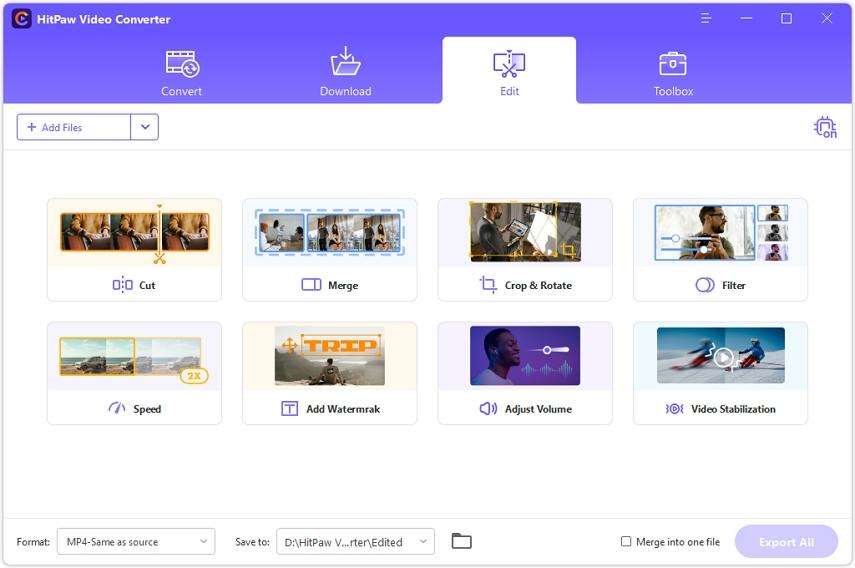
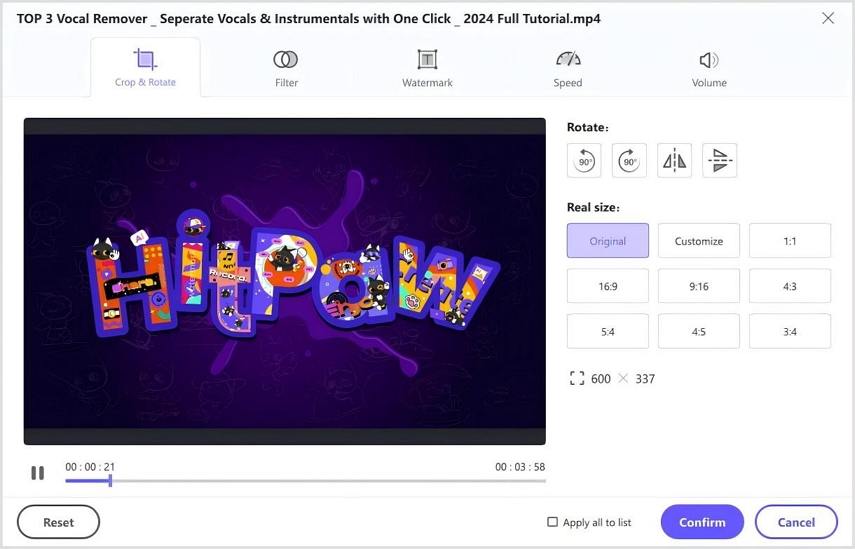
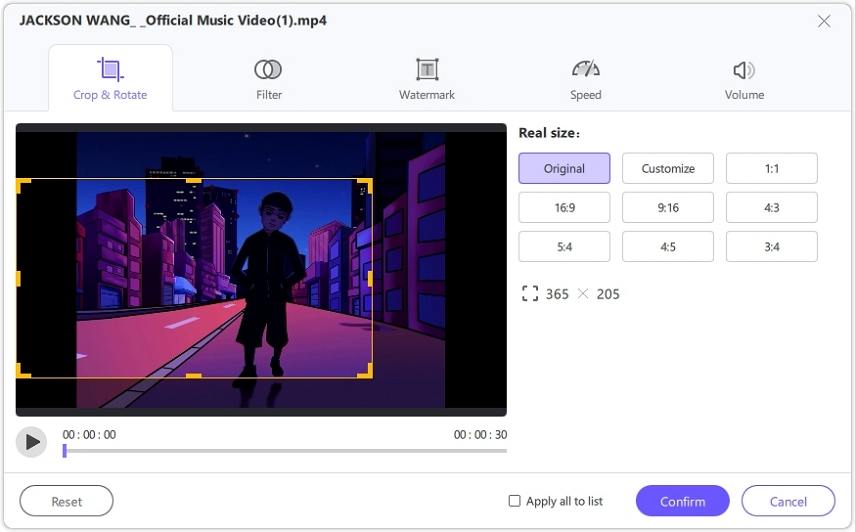
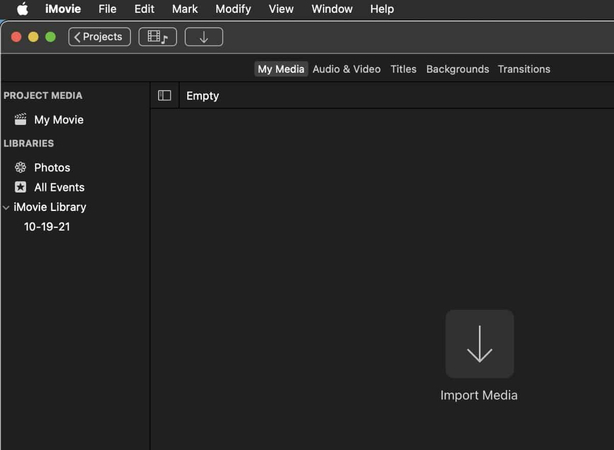
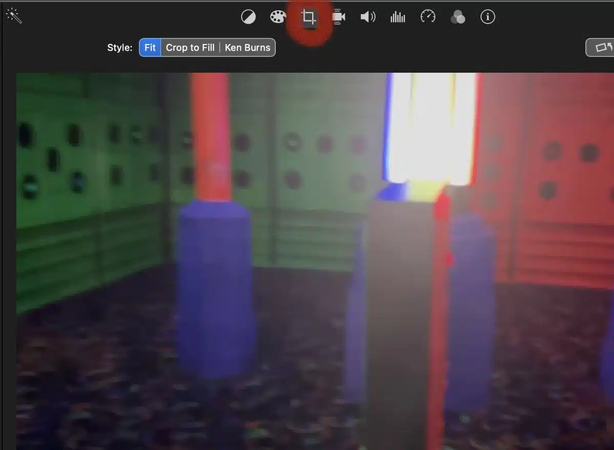
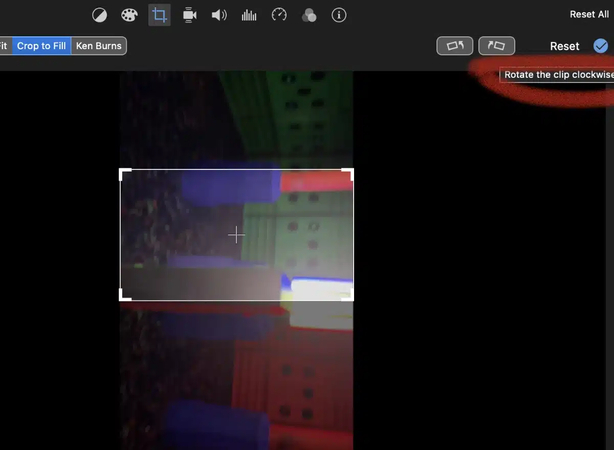
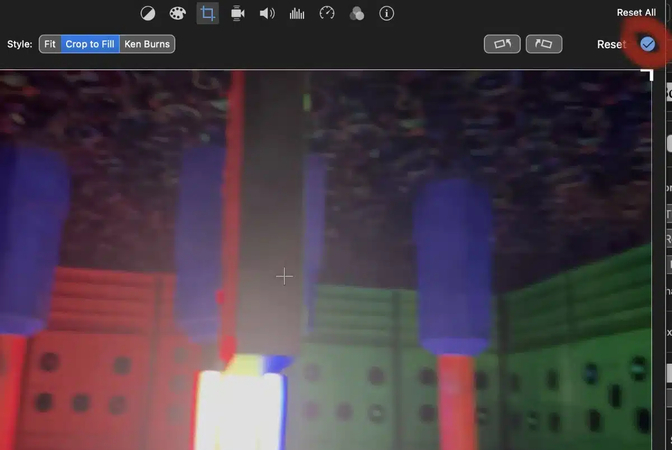
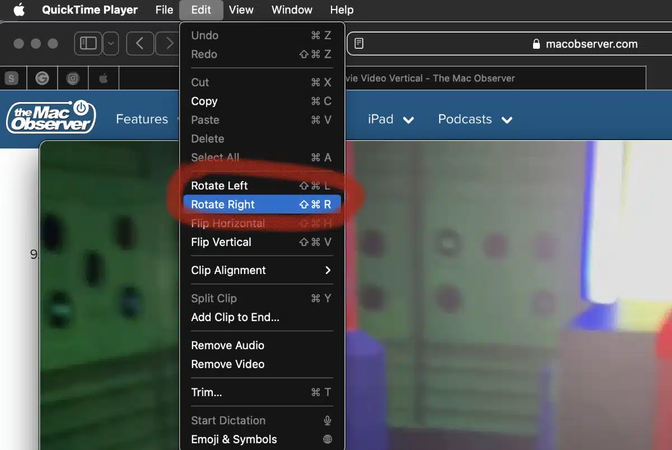
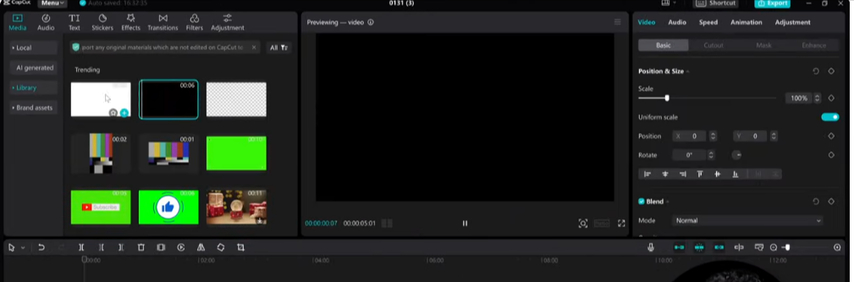
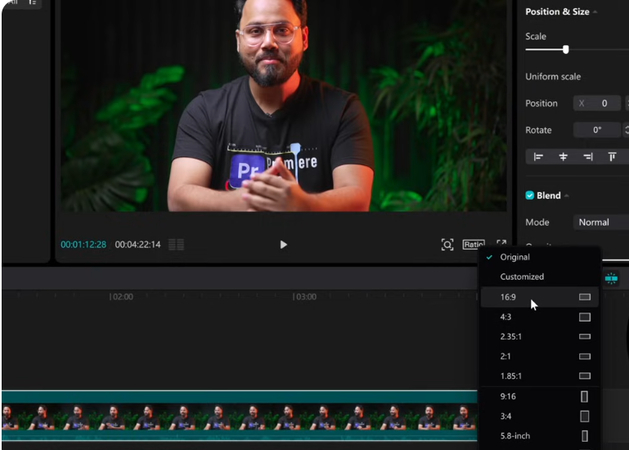

 HitPaw FotorPea
HitPaw FotorPea HitPaw VoicePea
HitPaw VoicePea  HitPaw VikPea (Video Enhancer)
HitPaw VikPea (Video Enhancer)

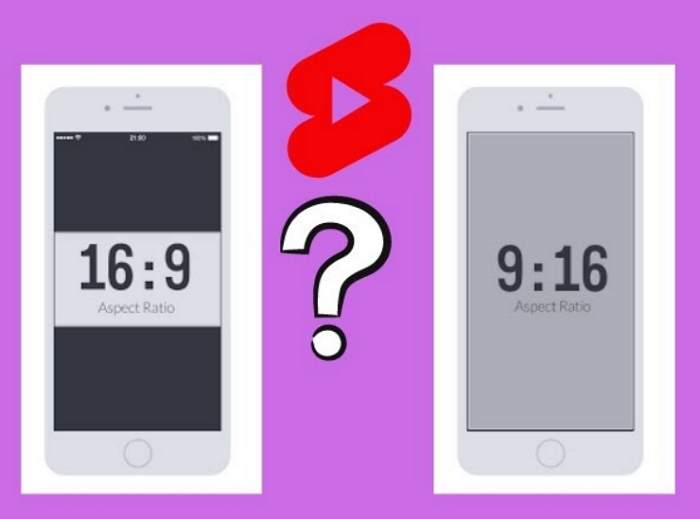

Share this article:
Select the product rating:
Daniel Walker
Editor-in-Chief
My passion lies in bridging the gap between cutting-edge technology and everyday creativity. With years of hands-on experience, I create content that not only informs but inspires our audience to embrace digital tools confidently.
View all ArticlesLeave a Comment
Create your review for HitPaw articles