iMovie Formats: How to Convert Any Video to iMovie Format
In today's digital age, creating and editing videos has never been easier, thanks to powerful tools like iMovie. Whether you're crafting a short film, a family montage, or a YouTube video, iMovie makes the process accessible to all. However, if you're using iMovie on a Mac, you might encounter the frustration of trying to import videos that aren't in iMovie supported file types.
Understanding what makes a video compatible is crucial for a smooth editing experience. You may wonder, What file formats does iMovie support? or how to get non-importable files on Mac iMovie? This guide will walk you through the acceptable files on Mac iMovie and show you how to convert any video to iMovie video formats seamlessly.

Part 1. Which File Formats Can iMovie Import?
When working with iMovie, knowing which formats are compatible can save you a lot of time and hassle. A common pitfall is attempting to import videos in unsupported formats, which can lead to confusion and wasted effort. Here's a comprehensive overview of what you can successfully import into iMovie.
Supported Import Formats in iMovie
iMovie supports a variety of formats, ensuring users can work with a range of video files. Here is an answer of what file formats does imovie support includes:
- 264/AVC:A widely used video compression imovie supported file types format that iMovie handles well, making it ideal for HD recordings.
- 265/HEVC:This advanced format is supported starting from macOS 10.13 High Sierra, providing better compression for high-resolution videos.
- AIC (Apple Intermediate Codec):Often used with AVCHD, this codec is perfect for maintaining high-quality video during editing.
- ProRes:Developed by Apple, it's a professional codec ideal for high-end video editing, offering superior quality.
- MP4:A commonly used format that is typically compatible, making it easy to share across various platforms.
- MOV:Apple's QuickTime format, widely supported in iMovie and perfect for capturing high-quality footage.
- M4V:Similar to MP4 but with specific features, although DRM-protected files won't work.
Understanding these accaptable files on mac imovie allows for smoother video editing and reduces the chances of running into import issues.
Unsupported Import Formats in iMovie
Unfortunately, not all formats are welcome in iMovie. Knowing which ones to avoid can help you sidestep potential pitfalls. Here are some common unsupported formats that you might encounter:
- WMV:Often used on Windows, but not compatible with iMovie, leading to frustrating attempts to import.
- AVI:A Microsoft format that iMovie does not accept, commonly found in older video files.
- MKV:Popular for streaming but not supported for import in iMovie, which can leave many users scratching their heads.
- FLV:A format associated with Adobe Flash, which iMovie cannot read, making it unsuitable for your projects.
By avoiding these formats, you can streamline your editing process and focus on what really matters creating great content.
Supported Audio Formats for Import in iMovie
For audio files, iMovie also has a set of acceptable formats, ensuring that your soundtracks and audio clips integrate seamlessly into your projects. Understanding these audio options can enhance your video editing experience:
- MP3:The most popular audio format, widely used across platforms and devices.
- AAC:High-efficiency audio compression that provides excellent sound quality with smaller file sizes.
- WAV:High-quality audio format that offers uncompressed sound, perfect for music and sound effects.
- AIFF:An uncompressed audio format by Apple, suitable for professional audio work.
Knowing these formats helps ensure your videos and audio are ready for editing in iMovie, allowing for a richer, more polished final product.
Part 2. How to Convert Any Video to iMovie-Supported Formats
If you've got a video in an unsupported format, don't worry! You can easily convert it using software designed for this purpose. One excellent choice is the HitPaw Univd (HitPaw Video Converter) for Windows and HitPaw Univd for Mac. This versatile video converter program allows you to convert any video to iMovie supported file types with ease, ensuring compatibility with your projects.
HitPaw Univd - Best Video Converter for Windows and Mac
Secure Verified. 254,145 people have downloaded it.
- 1000 Formats: Convert videos, and audio files to over 1000 formats including iMovie, FCP, MP4, MOV, etc.
- Wide Devie Support: Broad compatibility with various devices and platforms. This versatility means you can convert files for any project.
- Batch conversion: Convert multiple files simultaneously, saving time when working with larger projects or multiple clips.
- Fast processing: Speeds up your conversion time significantly, allowing you to focus on editing rather than waiting.
- User-friendly interface: Easy to navigate, even for beginners. The clean layout allows you to find options quickly, reducing the learning curve.
Secure Verified. 254,145 people have downloaded it.
Step-by-Step Guide to Convert Video to iMovie Supported Formats
Follow this tutorial to effortlessly convert videos into formats compatible with iMovie using HitPaw Univd, ensuring a seamless editing experience.
Step 1: Open HitPaw Univd and Add Files
Start by launching HitPaw Univd on your computer. Click on the "Add Video" button to import the files you want to convert, or simply drag and drop the videos directly into the program. This allows for quick access to your files.

Step 2: Choose iMovie Supported Formats
After adding your videos, select the output format compatible with iMovie. Click on the inverted triangle icon next to each file to see the list of iMovie supported file types. This step ensures that your videos are ready for easy import into iMovie.

Step 3: Adjust Video Settings (Optional)
For those who want more control, you can customize the video settings by clicking the edit icon next to the output format. Adjust parameters like resolution, quality, and codecs to fit your specific needs, enhancing your editing flexibility.

Step 4: Begin the Conversion Process
Once you've set your desired formats and adjustments, it's time to convert. Before starting the conversion, click on the "Hardware Acceleration Detection and Lossless Conversion" tab in the top-right corner of the interface. This step allows HitPaw Univd to take advantage of your computer's hardware resources for enhanced performance and quality.

Now it's time to choose a target folder where the converted files will be saved and click the "Convert" button. If you're converting multiple files, you can click "Convert All" to process them simultaneously.

Step 5: Access Your Converted Files
After the conversion is complete, navigate to the "Converted" tab in HitPaw Univd. Here, you can find all your newly converted files. Click “Open Folder” to quickly access your videos, ready for importing into iMovie.

Part 3. Which File Formats Can iMovie Export?
After editing your masterpiece in iMovie, you may want to share it in different formats. Understanding the export options can help you effectively distribute your work. Here's what you can export from iMovie to ensure compatibility across various platforms.
iMovie Export Formats
iMovie allows users to export projects in several formats, giving you flexibility depending on where you want to share your video. Some common export formats include:
- MP4:Ideal for sharing on social media, as it balances quality and file size perfectly for online platforms.
- MOV:High-quality option, especially for professional use, as it retains more data and offers better quality for playback.
- Audio Formats:Export your project as AAC, MP3, AIFF, or WAV, allowing you to use your audio in different projects or platforms.
Understanding these options helps you share your work effectively across different platforms, ensuring that your videos reach the right audience without compromising quality.
Conclusion
In summary, understanding iMovie supported file types is essential for any video editor looking to maximize their creativity. Knowing which formats to import and export can greatly enhance your editing experience. Whether you're trying to import videos into iMovie or export your finished projects in different formats, having this knowledge is crucial.
With tools like HitPaw Univd, you can effortlessly convert videos to the required formats and ensure a smooth editing experience. Now that you have the knowledge and resources, you can tackle any video project with confidence, turning your creative ideas into stunning visual stories!







 HitPaw VoicePea
HitPaw VoicePea  HitPaw VikPea (Video Enhancer)
HitPaw VikPea (Video Enhancer) HitPaw FotorPea
HitPaw FotorPea
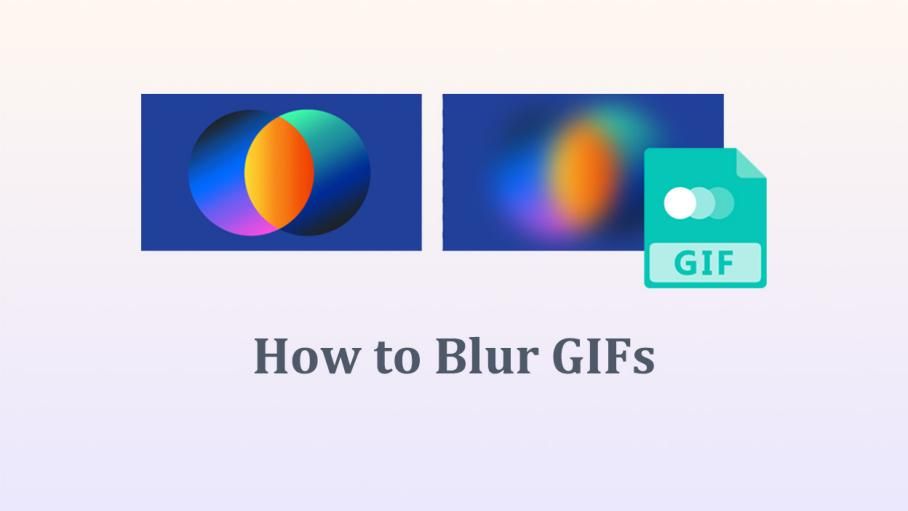

Share this article:
Select the product rating:
Daniel Walker
Editor-in-Chief
My passion lies in bridging the gap between cutting-edge technology and everyday creativity. With years of hands-on experience, I create content that not only informs but inspires our audience to embrace digital tools confidently.
View all ArticlesLeave a Comment
Create your review for HitPaw articles