[Step-by-Step Guide] How to Compress Video by Clipchamp?
Videos creation stuff on social media, playing with friends, or placing on a website take up too much space and upload very slowly or don't even play properly when you transferred to another device. Clipchamp compress video in most easy way. It’s an online platform that simplifies video compression and editing. If you want to know how to compress video clipchamp so in this article, we’ll explain how to use Clipchamp compress videos, and some tips to optimize your results.
Part 1: What Is Clipchamp?
Clipchamp is handy online software which allows simple video compression and easy. Clipchamp is designed for editing anything in the simplest terms. Users can optimize videos for storing or sharing through its web-based access without having to download the software. It supports different formats, allows customizable compression settings, and integrates well with cloud platforms such as Google Drive and Dropbox. Clipchamp is an efficient, beginner-friendly solution for video file management whether you are a content creator or a casual user.
Key Features of Clipchamp:
- Browser-Based: You don't need to download anything. Just open your browser, log in, and start editing or compressing videos.
- Video Compression: Trim the bulkiness of your video by compressing it into good-quality size so you could simply upload or share.
- Editing Options: You may not be limited to video compression and trimming; Clipchamp also offers text input along with effects.
- Supports many Formats: Clipchamp supports MP4, MOV, AVI along with many others video files.
- Cloud Integration: Attach Clipchamp with the Google Drive, Dropbox or OneDrive, Clipchamp can automatically store upload files.
- Free and Paid Plans: The free plan is good for the use of basic, but the paid version is worth having for high-quality videos and processing.
Part 2: How to Compress Video Using Clipchamp
Clipchamp compress video in direct way. Follow these steps for decreasing your video file size.
Sign Up or Login:- Access Clipchamp's website.
- Create your account with an email or log in when you already have one
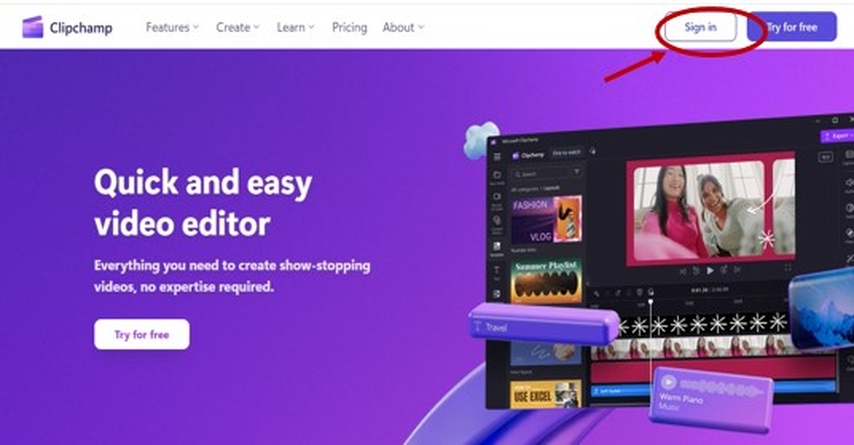
Upload the Video:
- When you get logged in, click "Create a video".
- Drag-and-drop that video file from your device to the workspace or upload it from your cloud storage.
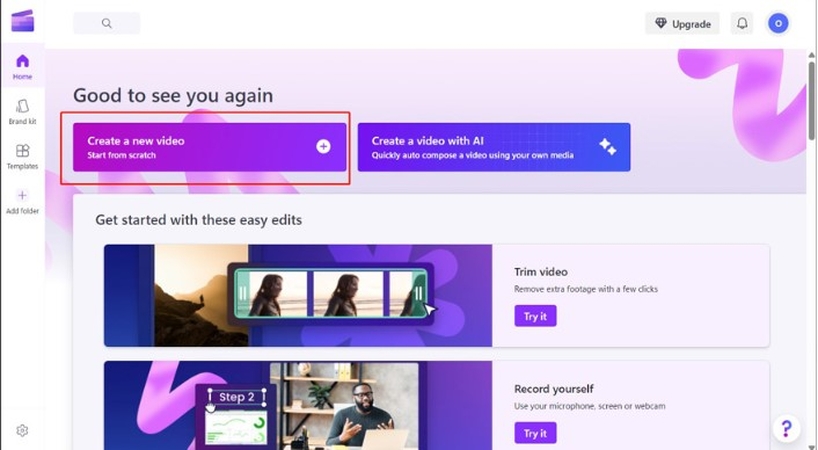
Edit the video:
- When you upload your video, you can edit video here.
- You can then trim the video according to your own choice.
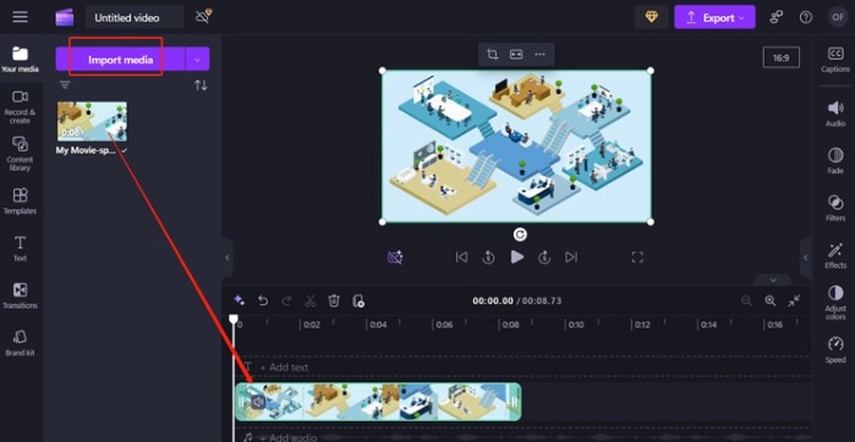
Export and Save:
- Export video. You can then select the video resolution of your choice. E-g: it may be 720p or 1080p, and the quality such as low, medium, or high.
- You can now download the compressed video onto your device or directly upload it to YouTube, Facebook, or other social media plateforms.
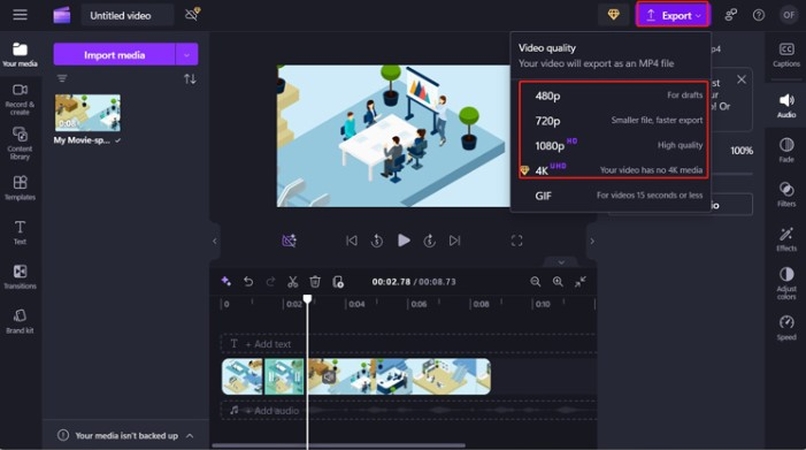
Part 3: Tips to Optimize Video Compression with Clipchamp
Find the right stability in file size reduction against video quality when compressing videos. There are many tools on Clipchamp that can help with this, but knowing how to compress video using clipchamp is different. Here are some detailed tips to get the best result:
Pick the Right Resolution:
Resolution is another significant factor that impacts video quality and file size. Some common resolutions are:
- 720p (HD): Good for putting onto social media or general sharing, as file sizes are generally small but not excessively compressed.
- 1080p (Full HD): Great for YouTube or professional use, where quality isn't compromised but compression is still achieved well.
If you don't need to go Full HD, 720p will save you very big file sizes while being good enough.
Use Proper Bitrates:
Bitrate refers to how much data is used per second of video. High bitrate video is of good quality but uses larger file sizes. In Clipchamp compress video, you can adjust this setting to suit your requirements. In order to make the most of compression,
- Make use of a medium bitrate for general videos to optimize quality with file size.
- Decrease the bitrate for smaller video sizes but avoid going too low.
Remove Unnecessary Footage:
Eliminate parts that you do not need before compressing your video. These include:
- Cut off bloopers or other extra scenes in your video at the start or end.
- Reducing the video to be shorter and lighter by only keeping the key message or content.
Trims on your video will save you some storage space and lessen compressing time for you, too.
Use the Correct Format:
Clipchamp supports several video formats, but MP4 is the most used for compression. It perfectly balances compatibility, file size, and quality. If your video is in another format, such as AVI or MOV, consider converting it to MP4 before compressing.
Preview Before Exporting:
Preview is one of the best features of Clipchamp. Always review your video after selecting compression settings. This step ensures that
- The video quality satisfies your expectations.
- No distortions, pixelation, or audio issues.
You can adjust the resolution, bitrate, or other settings if you are not satisfied with the result before compressing it.
Platform-specific Optimization:
Every platform has different recommended video specifications. Here's one for instance,
- Instagram prefers 1080 x 1920 resolutions for Stories or Reels
- YouTube works best with 1080p resolution and 8 Mbps bitrate for standard videos.
Change the settings of your video according to your plan of uploading. This avoids incompatibility and too much increase in file size.
Do not over-compress:
Shrink the video as little as you can, but still avoid over-compression because this makes it look blurry and has poor sound, and sometimes waits on playback. Just do enough to make the video size moderate and does not sacrifice too much on the quality.
Part 4: The Best Alternative of Clipchamp
HitPaw Univd (HitPaw Video Converter) is going to simplify video compression and video editing for every user through the help of a powerful, and easy-to-use interface. Such features as batch compression and settings adjustment, over 1,000 formats are provided for video file transformation in it. It becomes the number one alternative to Clipchamp. Opposite to the web-based tools, HitPaw is the software for work on your computer off the Internet. HitPaw is the perfect software for compressing a video for social media, a large file to share, and space optimization.
Watch this Video to Learn MoreKey Features of HitPaw Univd
HitPaw Univd is a powerful software giving more features for video compression and editing. Here are some reasons why it becomes a great choice:
- Batch Compression: Squeeze multiple videos at one time saving much of your time and effort
- Faster Processing: HitPaw uses advanced technology that compresses videos in the shortest time period without reducing quality
- Supports above 1000 Formats: It supports almost all types of formats so you dont have to worry about compatibility issues at all
- Easy to Use: The program has a very easy user interface, and even the beginners could use it easily, almost like Clipchamp.
Steps to use HitPaw Univd quick Guide
Step 1: Go to the Video tab and click "Add Video" to import your video(s) into the program. You can also rename the video titles as needed.

Step 2: Click the gear icon on a file to adjust compression level and quality. Choose between "Original" and "MP4" options. Preview compression effects by clicking "Preview" and confirm your settings by clicking "Confirm".

Step 3: Choose a compression level (medium is recommended) and click "Compress" to start compressing the selected file. Alternatively, click "Compress All" to compress all files at once.

Part 5: FAQs About Compress Video Using Clipchamp
Q1. Does Clipchamp reduce video quality when compressing?
A1. Clipchamp compress video will result in loss of quality, but in this case, using a high-quality setting during the export minimizes the gap.
Q2. Can I batch compress videos in Clipchamp?
A2. No, Clipchamp does not support batch compression. If you need this feature, HitPaw Univd may suit better.
Conclusion
Clipchamp compress video with an easy-to-use program. Plus, it has necessary tools that are great for beginners. However if you need advanced features like batch processing, higher speeds, or working offline, a HitPaw Univd is a great alternative. Both tools are outstanding in its way, so choose the one for your needs. With the right tool for video compression, you can easily save storage, upload videos quickly, and enjoy playback quality on any device.






 HitPaw Edimakor
HitPaw Edimakor HitPaw VikPea (Video Enhancer)
HitPaw VikPea (Video Enhancer) HitPaw FotorPea
HitPaw FotorPea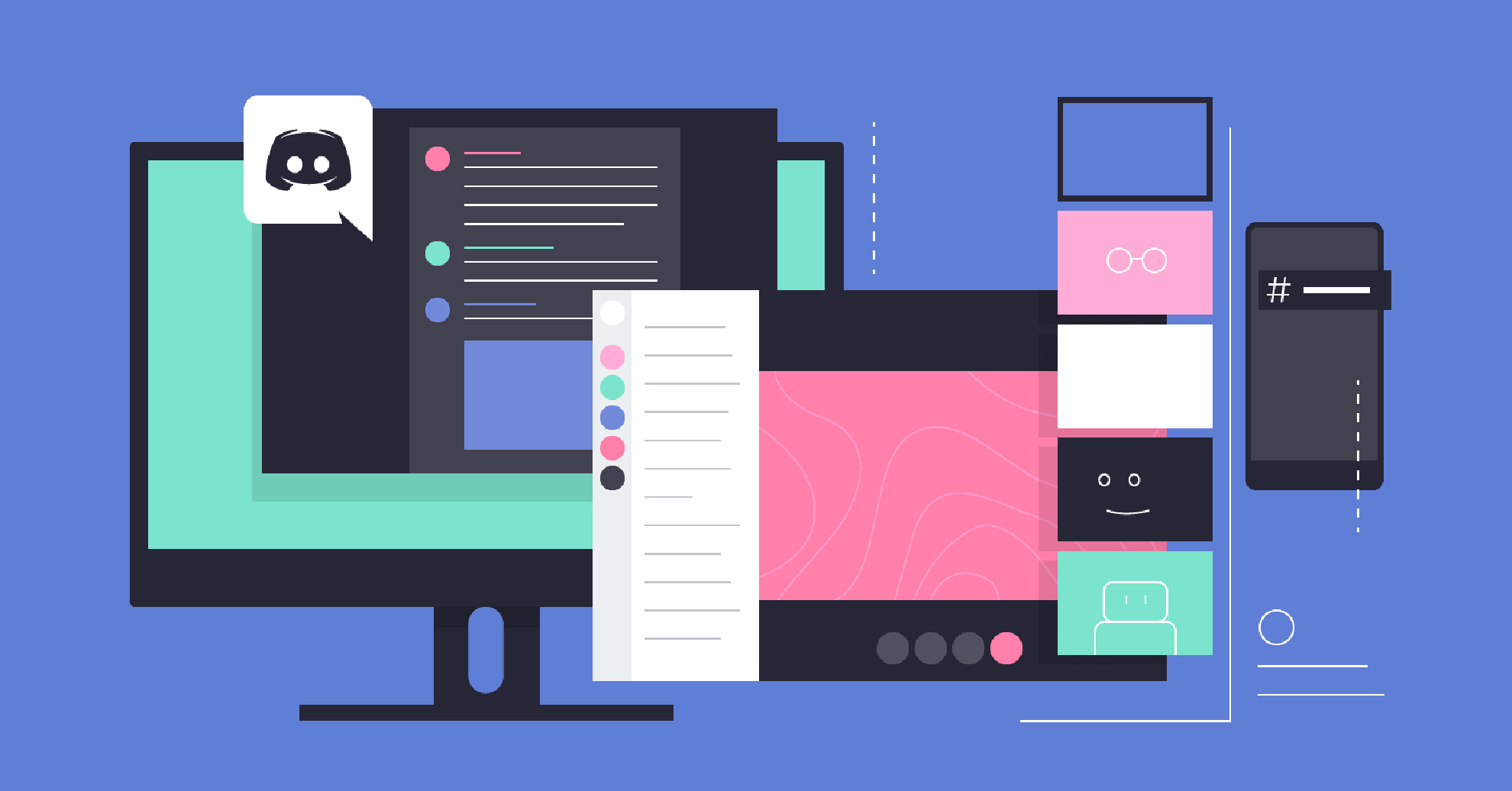

Share this article:
Select the product rating:
Daniel Walker
Editor-in-Chief
My passion lies in bridging the gap between cutting-edge technology and everyday creativity. With years of hands-on experience, I create content that not only informs but inspires our audience to embrace digital tools confidently.
View all ArticlesLeave a Comment
Create your review for HitPaw articles