Best Software to Convert Video to 16:9 on PC and Mac
Changing the aspect ratio of a video can enhance its visual appeal and ensure compatibility across different platforms. Whether you're looking to convert video from 4:3 to 16:9 or other ratios, using the right software can make the process quick and effective. In this article, we explore the best software to convert video to 16:9, including tools with advanced AI features like facial recognition, and highlight free converters available for both Windows and Mac. By the end, you'll be equipped with the knowledge to easily change video to 16:9 and other popular formats.
Part 1. Best Software to Convert Video to 16:9 with Auto Reframe
HitPaw Univd (HitPaw Video Converter) is a comprehensive solution designed for users looking to adjust video aspect ratios while keeping subjects centered through advanced facial recognition. Its Auto Reframe feature allows you to convert videos to popular formats such as 16:9, 9:16, 1:1, 4:3, 3:4, 2:1, and 21:9. This feature is especially useful for social media content, where specific aspect ratios like those for YouTube and Instagram enhance viewer engagement.
HitPaw Univd - All-in-one Video Solutions for Win & Mac
Secure Verified. 254,145 people have downloaded it.
- Easily convert videos to common formats like 16:9 and 9:16, 1:1, 4:3 or 3:4
- Customize aspect Ratios for various social media platforms like YouTube, Facebook, Instagram
- AI Facial Recognition to keep faces centered in frame using AI technology for a professional look
- Convert video formats, compress videos, edit, and export to MP4 and other popular formats
Secure Verified. 254,145 people have downloaded it.
How to Convert Video to 16:9 with Auto Reframe in HitPaw Univd
Step 1.Open the program on your computer, go to the Edit section, and select Auto Reframe to start adjusting video dimensions. Drag the video into the main interface to import it for editing.

Step 2.Choose from popular aspect ratios like 16:9, 9:16, or others suitable for social media.

Step 3.Once your settings are finalized, click Export. The video will be resized and saved to the designated folder.

Part 2. Other Free 16:9 Video Converters for Windows and Mac
To convert video to 16:9 on Windows or Mac, there are a range of tools that allow for simple video editing and resizing. However, while many offer basic features, each tool comes with its own unique pros and cons that may limit functionality or quality. Here's a breakdown of the best free aspect ratio converters for your platform.
1. Microsoft Photos (Windows Only)
Microsoft Photos offers a convenient built-in 16:9 video converter tool through its Video Editor. Although it's primarily a photo viewer, Microsoft Photos allows users to change video to 16:9 or 4:3 without installing additional software, making it ideal for quick edits. However, this free tool has limited options, offering only three aspect ratios—16:9, 9:16, and 4:3—which may not suit users looking for other dimensions. Also, its limited export formats can affect quality and flexibility, especially for professional needs.
- 1.Open Microsoft Photos on Windows, select Video Editor, and import your video.
- 2.Choose the aspect ratio under "Project Settings".
- 3.Export the edited video in a supported format.
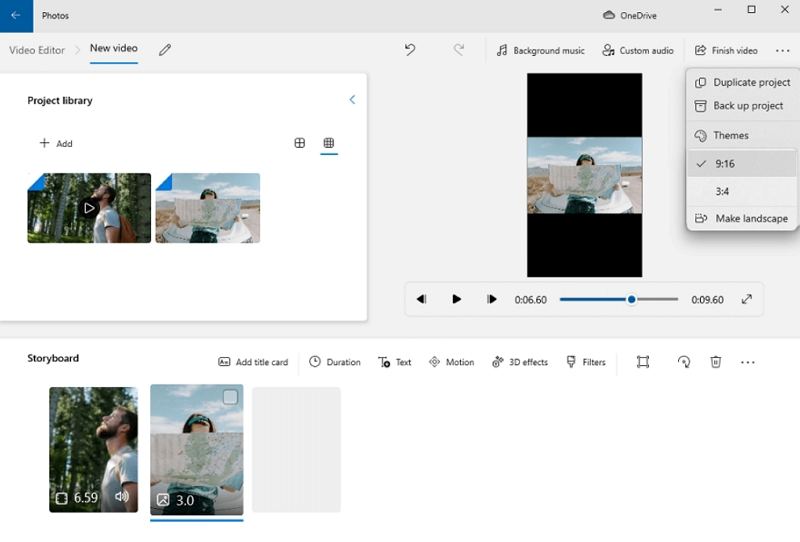
2. iMovie (Mac Only)
For Mac users, iMovie offers a streamlined, beginner-friendly interface to convert video to 16:9. This is perfect for resizing videos on a basic level. Although iMovie does include options to crop videos, its lack of customizable aspect ratios (such as 9:16 or 4:5) limits its versatility. Another drawback is that cropping might cut off essential parts of the video, as iMovie doesn't automatically center faces or objects like AI-based tools.
1.Open iMovie and start a new project.
2.Import your video and select it on the timeline.
3.Under Project Properties, select "Crop to Fill" for a 16:9 ratio.

4.Export your video in the desired format.
3. Windows Movie Maker (Discontinued, Windows Only)
Windows Movie Maker, while discontinued, remains a basic option to convert video to 16:9 for those who still have it installed. The software allows for basic aspect ratio changes and editing. However, since it was phased out in 2017, it doesn't support higher-resolution formats like 4K. Additionally, it lacks detailed cropping, so black bars might appear on certain videos, and it only exports in WMV or MP4.
- 1.Open Movie Maker and import your video.
- 2.Go to Project and select "Widescreen (16:9)" under Aspect Ratio.
- 3.Export the video in a preset or custom resolution.
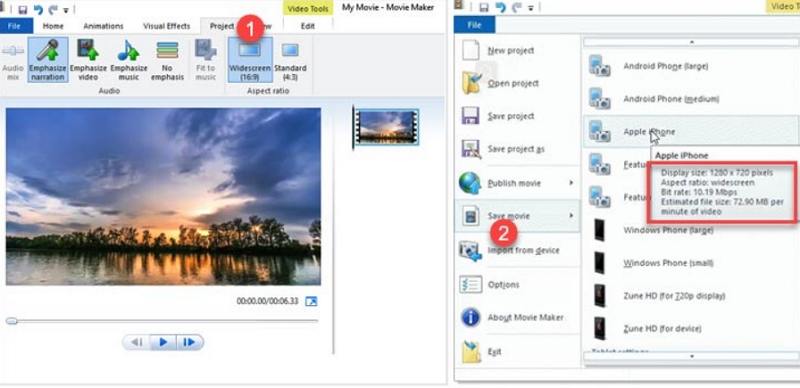
4. VLC Media Player (Mac and Windows)
VLC Media Player is a free, open-source 16:9 video converter for both Mac and Windows. It allows users to adjust video aspect ratios temporarily, ensuring videos are displayed without black bars. However, VLC's aspect ratio adjustments only apply to playback and do not save permanent changes. To actually crop and save the video, users need to navigate advanced crop and export settings, which can be confusing.
- 1.Click Tools, find Effects and Filters
- 2.2.Go to Video Effects tab and click on Crop tab
- 3.3.Input the pixels you want to crop out from left, right, top, and bottom.
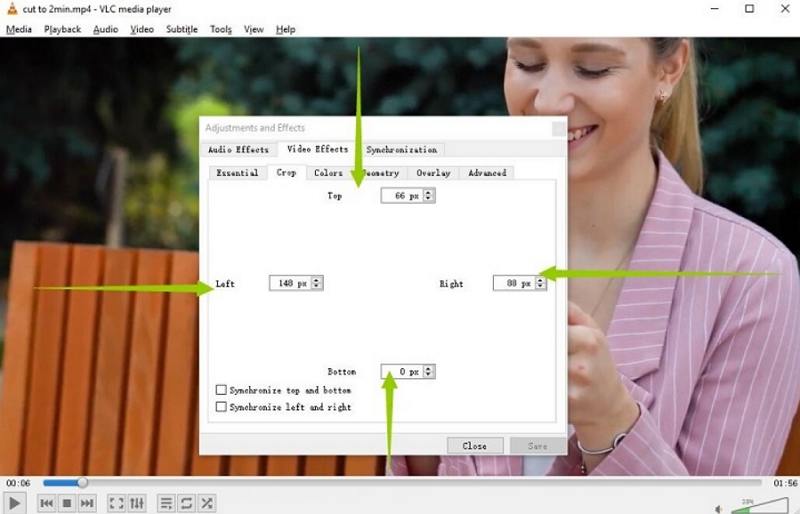
5. DaVinci Resolve (Mac and Windows)
DaVinci Resolve is a robust, cross-platform video editing suite with multiple aspect ratio controls, including a 16:9 video converter tool. It's ideal for users seeking detailed control over editing. However, the software's complexity can be overwhelming, especially for beginners. Additionally, changing aspect ratios in DaVinci Resolve requires resizing and cropping settings that can take time to master.
1.Drag your video directly into DaVinci Resolve's timeline.nRight-click the video in the Media Pool, select Timeline Settings, and choose Use Customized Settings.
2.Set custom dimensions to match your desired aspect ratio (e.g., 1080 x 1080 for 1:1 or 1920 x 1080 for 16:9).

3.Choose a filter under Mismatched Resolution options:Center crop for central focus,Scale full frame with crop to enlarge, Scale entire image to fit to preserve all content, and Stretch frame to fill.
4.Adjust positioning in the Edit panel to eliminate black bars if necessary.Go to Deliver, set output options, add to Render Queue, and click Start Render to complete.
Part 3. Frequently Asked Questions about 16:9 Video Converters
Q1. What's the best software to convert video from 4:3 to 16:9?
A1. HitPaw Univd is an excellent choice due to its advanced AI Crop Ratio feature and facial recognition technology, ensuring that subjects stay centered.
Q2. Is 1920x1080 the same as 16:9?
A2. Yes, 1920x1080 is a resolution that follows the 16:9 aspect ratio, making it widely compatible with HD and Full HD screens.
Q3. What is the advantage of the 16:9 aspect ratio?
A3. The 16:9 aspect ratio is ideal for widescreen displays, making it perfect for YouTube, televisions, and many modern video platforms.
Conclusion
Finding the best software to convert video to 16:9 can greatly improve the quality and compatibility of your content. Whether you use advanced tools like HitPaw Univd, which combines AI and Auto Reframe, or free alternatives like Microsoft Photos and VLC, you can ensure that your videos fit perfectly on any platform. With this guide, you'll be able to adjust any video to the ideal aspect ratio, ready for social media or cinematic display.


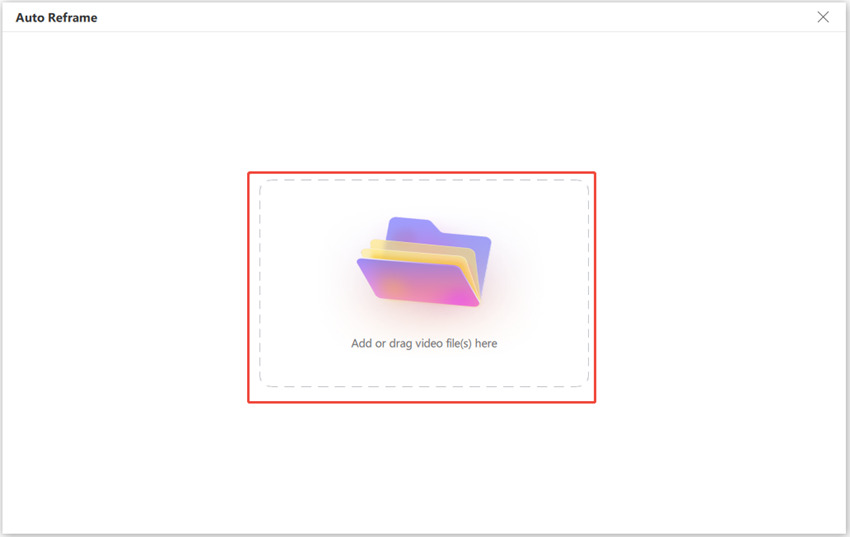
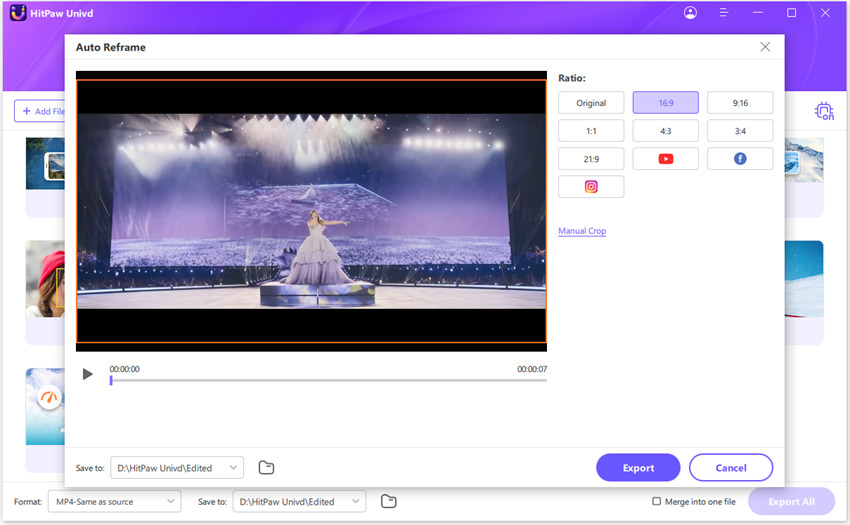

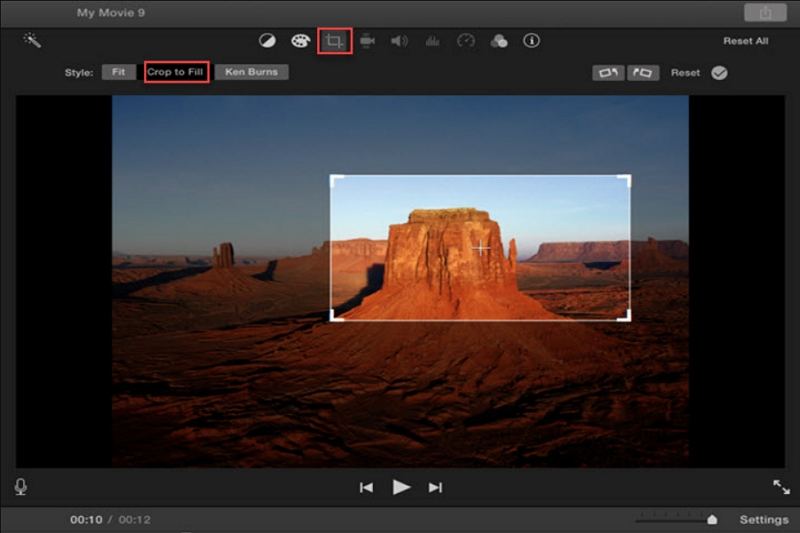
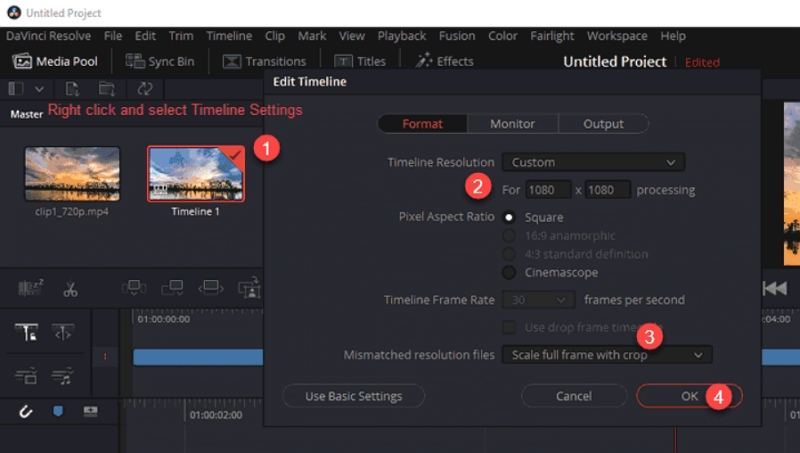





 HitPaw VoicePea
HitPaw VoicePea  HitPaw VikPea (Video Enhancer)
HitPaw VikPea (Video Enhancer) HitPaw FotorPea
HitPaw FotorPea


Share this article:
Select the product rating:
Daniel Walker
Editor-in-Chief
My passion lies in bridging the gap between cutting-edge technology and everyday creativity. With years of hands-on experience, I create content that not only informs but inspires our audience to embrace digital tools confidently.
View all ArticlesLeave a Comment
Create your review for HitPaw articles