[Updated] How to Upscale Video to 4K?
Do you want to enjoy your videos in the highest quality possible? Do you want to make your old videos look more stunning and realistic? If yes, then you need to upscale your videos to 4K Ultra HD. 4K resolution is four times higher than 1080p, which means more details, sharper images, and richer colors. However, not all videos are recorded in 4K, and some of them may have low resolution or poor quality. How can you upscale video to 4K without losing quality or spending too much time and money?

Best Free Software for Upscaling Video to 4K
One of the best and easiest ways to upscale video to 4K is to use a powerful and reliable video converter software. There are many video converters available online, but not all of them can upscale video to 4K without compromising the quality or speed. That’s why we recommend you to try HitPaw Univd (HitPaw Video Converter), a free and professional video converter that can handle any video format and resolution.
Watch Following Video to Learn More Details:
Features of HitPaw Univd:
It supports over 1000 video and audio formats, including MP4, MKV, AVI, MOV, WMV, FLV, MP3, WAV, etc.
- Convert videos to any resolution, including 4K, 1080p, 720p, 480p, etc.
- Upscale video to 4K with advanced algorithms that preserve the original quality and details.
- Edit videos before or after conversion, such as crop, trim, rotate, add watermark, adjust brightness, contrast, saturation, etc.
- Batch convert multiple videos at once, saving you time and effort.
- A simple and intuitive interface that anyone can use without any hassle.
How to Use HitPaw Univd?
Step 1: Import Your FilesLaunch HitPaw Univd and either click "Add Video" to import your files or simply drag and drop them directly into the program. Your video files will be queued for processing.

Your video files will be queued for processing.

Step 2: Optional Video Info Editing
If desired, you can customize your video information by clicking on the file name to edit the title.

Use the pen or info icon to modify media metadata such as title, artist, album, composer, genre, date, and description.

Step 3: Incorporate Subtitles
Upon importing a video into HitPaw Univd, review the subtitles status. If the default option is "No subtitles," it may indicate embedded hardware or closed subtitles. These types are permanently affixed to the original video frames and cannot be altered by users.

Step 4: Choose Output Format
For each file, select an output format by clicking the inverted triangle icon in the lower right corner. Alternatively, choose a unified output format for all files by clicking "Convert all to" in the lower left corner.

Customize output format parameters by clicking the edit icon, accessing the format preferences window, and adjusting quality, video, and audio codec settings.

Step 5: Convert Your Video
Navigate to the Hardware Acceleration Detection and Lossless Conversion tab at the top-right corner.

Select a target folder within the interface and initiate conversion by clicking "Convert" (or "Convert All" for multiple files). The video will be converted to the chosen format.

Step 6: Access Converted Files
Once conversion is complete, head to the "Converted" tab at the top to view the converted files. Click "Open Folder" to access the finished files directly, or click "Add" to include them for further editing if necessary.

Other Ways to Upscale Video to 4K
Besides using HitPaw Univd, there are other ways to upscale video to 4K. Here are some of them:
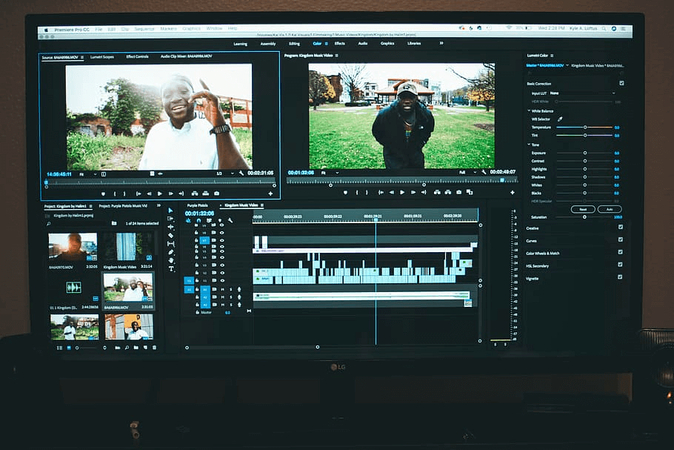
Use an Online Video Converter
If you don’t want to download or install any software, you can use an online video converter to upscale video to 4K. There are many online video converters that claim to offer this service, such as Online Video Converter, Online Convert, Convertio, etc.
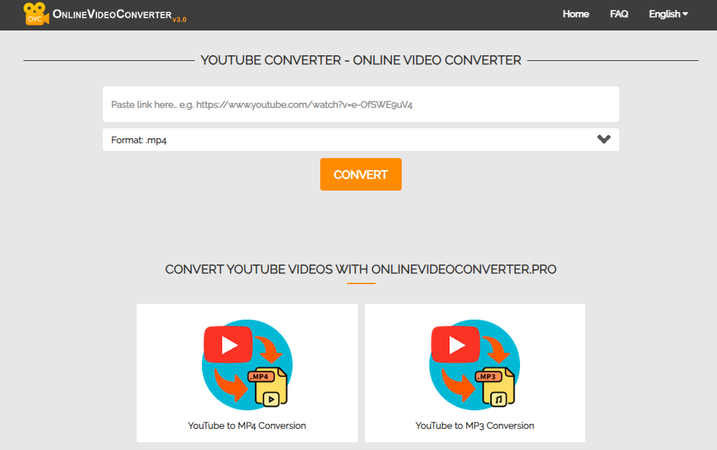
Here are few steps to use an online video convertoer:
Step 1: First, you need to choose an online video converter service that supports the input and output formats you want. For example, you can use Video Converter Online, which is a free and easy-to-use web app that converts video files to various formats.
Step 2: Next, you need to upload your video file to the online converter. You can either select one or more video files from your computer, or paste a direct link to a video from the internet. You can also upload videos from file storage services like Google Drive or Dropbox.
Step 3: Then, you need to select the output video or audio format from the list of options. You can also adjust some settings like resolution, quality, aspect ratio, codec, etc. according to your preferences.
Step 4: Finally, you need to click the “Convert” button and wait for the conversion process to finish. Once it is done, you can download your converted file individually or in a single archive. You can also save it to your Google Drive or Dropbox account if you want.
Use a Video Editing Software
Another way to upscale video to 4K is to use a video editing software that has this feature. There are many video editing software that can edit and enhance videos, such as Adobe Premiere Pro, Final Cut Pro, DaVinci Resolve, etc. However, you should know that using video editing software to upscale video to 4K may require some skills and experience, as well as a powerful computer and a lot of time.
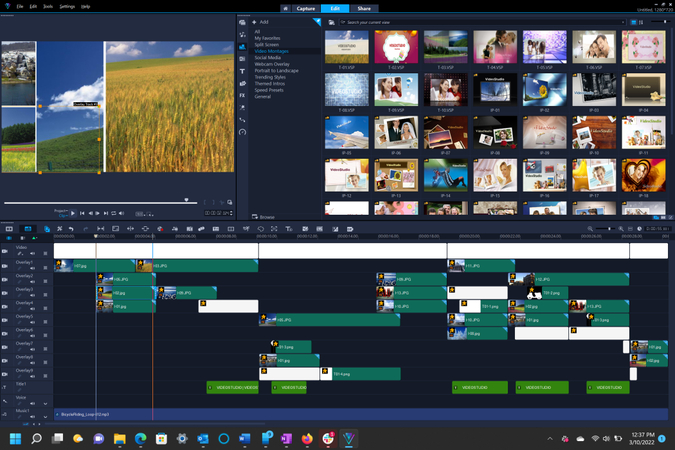
Here are some steps to upscale video to 4K with video editing software:
Step 1: Open the video editing software and import the videos you want to upscale to 4K.
Step 2: Create a new project and set the resolution to 4K. You can also adjust other settings such as frame rate, aspect ratio, etc.
Step 3: Drag and drop the videos to the timeline and scale them to fit the 4K resolution. You can also apply some filters, effects, transitions, etc. to improve the quality and appearance of the videos.
Step 4: Export the videos in 4K format and save them to your computer or device.
Use a 4K Video Player
The last way to upscale video to 4K is to use a 4K video player that can play and upscale videos to 4K. There are many 4K video players that can do this, such as VLC Media Player, 5KPlayer, KMPlayer, etc. However, you should know that using a 4K video player to upscale video to 4K may not actually change the resolution or quality of the videos, but only make them look better on your screen.

Here are some steps to upscale video to 4K with a 4K video player:
Step 1: Download and install a 4K video player on your computer or device.
Step 2: Launch the 4K video player and open the videos you want to upscale to 4K.
Step 3: Adjust the settings and preferences of the 4K video player to enable the 4K upscaling feature. You can also change other options such as brightness, contrast, saturation, etc.
Step 4: Enjoy the videos in 4K resolution on your screen.
FAQs Related to Upscale Video to 4K
Here are some frequently asked questions and answers related to upscale video to 4K:
Q1. What is the difference between 4K and 1080p?
A1. 4K and 1080p are two different resolutions that measure the number of pixels in a video. 4K has 3840 x 2160 pixels, while 1080p has 1920 x 1080 pixels. This means that 4K has four times more pixels than 1080p, which results in more details, clarity, and realism.
Q2. Why should I upscale video to 4K?
A2. You should upscale video to 4K if you want to enjoy your videos in the best quality possible, especially if you have a 4K TV, monitor, or device. Upscaling video to 4K can make your videos look more stunning and lifelike, as well as compatible with the 4K resolution.
Q3. How can I upscale video to 4K without losing quality?
A3. The best way to upscale video to 4K without losing quality is to use a professional and reliable video converter software, such as HitPaw Univd. This software can upscale video to 4K with advanced algorithms that preserve the original quality and details.
Conclusion
Upscaling video to 4K is a great way to improve the quality and appearance of your videos, as well as enjoy them on your 4K TV, monitor, or device. However, not all videos are recorded in 4K, and some of them may have low resolution or poor quality. Therefore, you need to find a way to upscale video to 4K without losing quality or spending too much time and money. If you want to try the best free software for upscale video to 4K, we recommend you to download and install HitPaw Univd, on your computer. It is a powerful and easy-to-use video converter that can handle any video format and resolution.






 HitPaw Watermark Remover
HitPaw Watermark Remover  HitPaw Photo Object Remover
HitPaw Photo Object Remover HitPaw VikPea (Video Enhancer)
HitPaw VikPea (Video Enhancer)

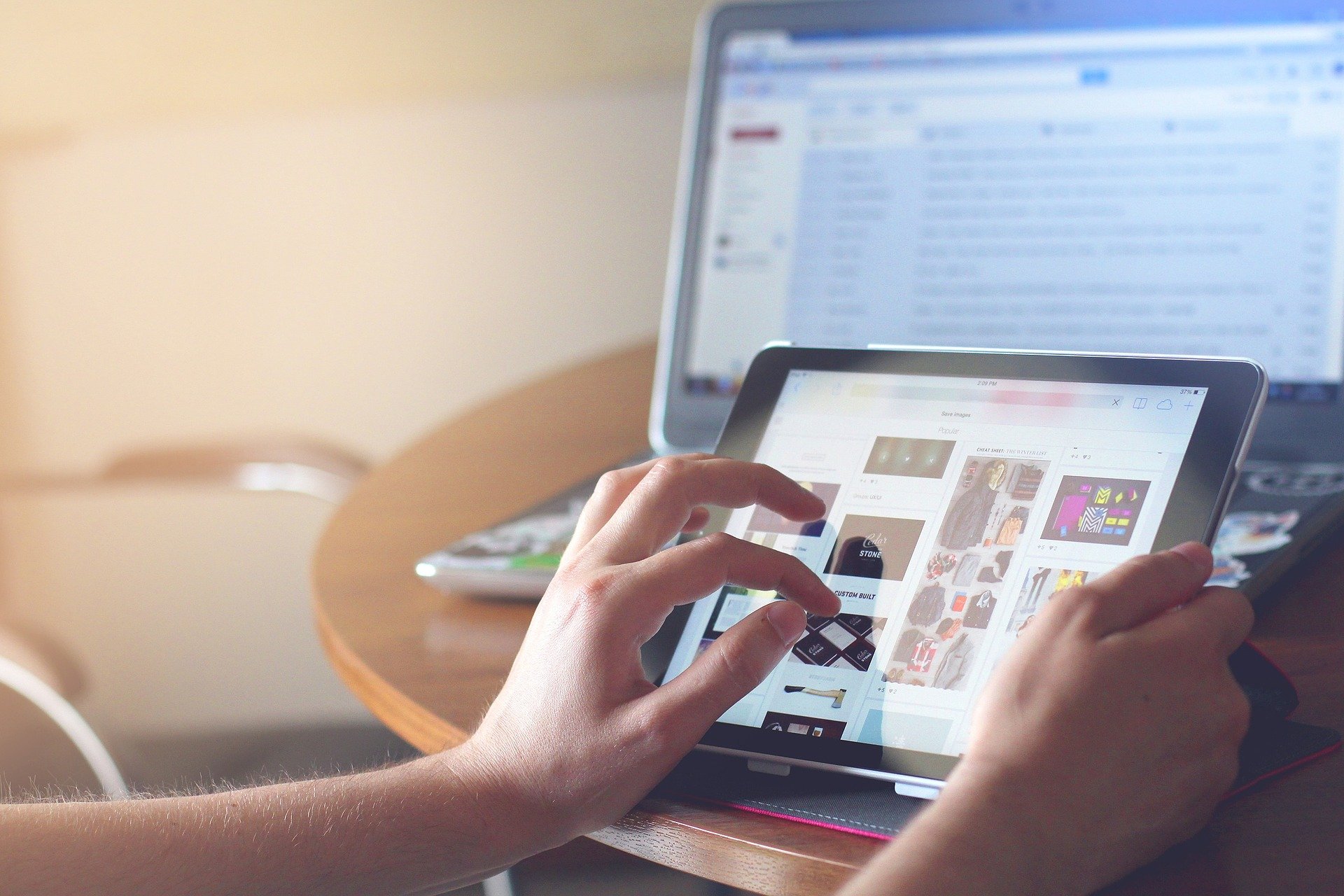

Share this article:
Select the product rating:
Daniel Walker
Editor-in-Chief
My passion lies in bridging the gap between cutting-edge technology and everyday creativity. With years of hands-on experience, I create content that not only informs but inspires our audience to embrace digital tools confidently.
View all ArticlesLeave a Comment
Create your review for HitPaw articles