The Ultimate Tutorial to Play MKV Files on Samsung Smart TV
MKV stands for "Matroska Video". MKV is a multimedia container that supports various types of codecs. It is similar to MOV, MP4, and AVI formats. Although Samsung TV supports most popular formats, such as MKV, MOV, and more, there still are playback issues on Samsung TVs. In this post, we will figure out why MKV files are not playing on Samsung TVs and how to watch MKV videos on Samsung Smart TVs successfully.
Part 1: Why are MKV Files not Playing on Samsung TV?
Here are some of the reasons that may cause MKV not to play on Samsung TVs:
1. MKV format/codec is not supported by Samsung TV
MKV is just a video container, which can be encoded with a variety of codecs, like HEVC, H.264, Dolby Audio, etc. Some rare formats are not supported by Samsung TVs. If you fail to play MKV files, that's because the TV does not fully support the codecs used. You need to transcode video codecs with a video converter to MP4, MOV, or other supported codecs.
2. Incompatible USB and digital camera devices
Many users play MKV video via USB or digital camera devices. If one of the above is incompatible, it may cause the MKV files to not play on Samsung TV.
3. MKV file is corrupted or damaged
If you can't play the MKV file on your TV, it's likely due to the file being corrupted or the information in the container being wrong. You need to repair the corrupted file and allow it to be played seamlessly on your Samsung TV.
For these reasons, the below content will show you how to play MKV files on your Samsung TV without playback issues.
Part 2: How to Play MKV Files Successfully on Samsung TV
1. Converting MKV to MP4 format with HitPaw Univd (HitPaw Video Converter)
For the above reasons, the easiest and most direct way to solve this problem is to convert the MKV file to MP4 or any format that is compatible with Samsung TV. HitPaw Univd is a powerful and easy-to-use video converter tool that can convert files between 1000+ formats for your needs, including MKV to MP4, MKV to MOV, AVI to MP3, etc. In addition, it also supports downloading video, music, and images from 10000+ websites with fast speed. Beyond these, with support for multiple editing features: trim, merge, and crop with precision, adjust video speed, and add watermarks, effects and filters, you can create unique and professional videos for your needs.
Watch the following video to learn more details
Main features of HitPaw Univd
- Convert MKV to MP4, MKV to MOV, and fully compatible formats with Samsung TVs.
- Support batch conversion and download files.
- Support advanced encoders H265, VP9, AV1 and other HD video formats.
- It's an all-in-one converter with the built-in player and built-in editor.
- With a user-friendly interface provide a smooth user experience.
How to Convert MKV using HitPaw Univd
To use HitPaw Univd to convert MKV files to Samsung TV-support format, you can follow these simple steps:
Step 1: Download and install HitPaw Univd on your device.
Step 2: Launch the software and click 'Add Files' to import the Samsung TV unrecognized MKV files.

Step 3: Select an output format for your video by clicking the inverted triangle icon.

Step 4: After choosing the output format, you can click on 'Convert' to start conversion.

Step 5: After the conversion is over, you can freely enjoy the converted MKV video on your Samsung TV through USB, media servers like Plex, DLNA, etc. without any trouble.

2. Repairing the corrupted or damaged file
If the MKV video file is corrupted or damaged, it may fail to play on Samsung TV even after converting it. To fix corrupted MKV files, the best solution is to use a professional repair tool like Wondershare Repairit. You can follow this simple guide to repair your corrupted MKV file.
Step 1: Launch Wondershare Repairit on the computer and click 'Add' to upload the corrupted MKV file.
Step 2: Next, click 'Repair' to start the repair process. Repairit will quickly scan the corrupted MKV file and assess the damage.
Step 3: Once the repair is done, you can preview the fixed video. Click 'Save' to download the repaired MKV file to your computer.
Step 4: Now you can convert the healthy repaired MKV file to MP4 using the HitPaw Univd mentioned above.
Step 5: Finally, you can play the recovered and converted MKV video without any playback issues on your Samsung TV.
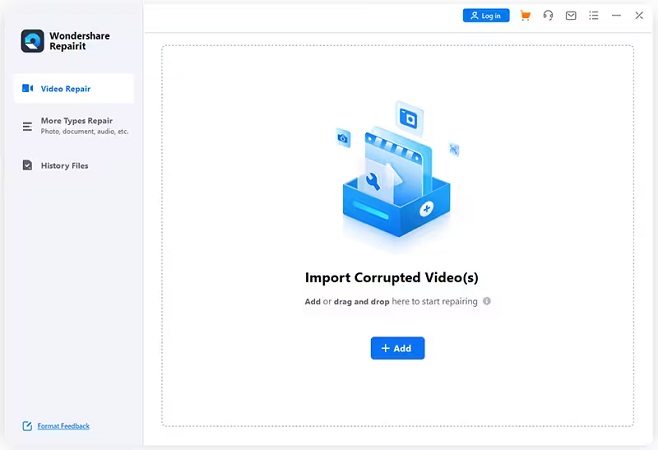
3. Watching MKV videos on Samsung TV without converting
Method 1: Chromecast MKV. Stream MKV to TV from your computer or smartphone after you connect the Chromecast. Please make sure that your computer or smartphone and Samsung TV is connected to the same WiFi.
Method 2: With HDMI cable. Connect your computer and Samsung TV with an HDMI cable. Then, bring up the 'Display' from the settings on your PC, and click 'Detect' to search your TV display. Finally, you can watch the MKV video file on Samsung TV.
Method 3: via Plex. You can also set up a Plex media server to stream your MKV files to Samsung TV.
Part 3: FAQs about playing MKV on Samsung TV
Q1. What file format is supported by Samsung TV?
A1. Samsung supports all popular video formats through their SUHD (super ultra-high definition) and USB ports, including AVI, MKV, MP4, MOV, VOB, FLV, and more. Anyway, with different types of TV series, the supported formats may have differences, you can contact the retailer for more details.
Q2. Which media player can play MKV files?
A2. MKV is a flexible, open standard, and popular video file format that is supported by various video players. For your reference, we recommend you download VLC Media Player on your device to play MKV files.
Conclusion
In summary, MKV is a versatile video container that stores high-quality videos. However, Samsung TVs lack native support for playing MKV files. The best solution for playing MKV on Samsung Smart TV is to convert it to Samsung-supported formats like MP4, and AVI using a reliable video converter like HitPaw Univd, which allows easy batch conversion to the optimal output format without sacrificing video quality.






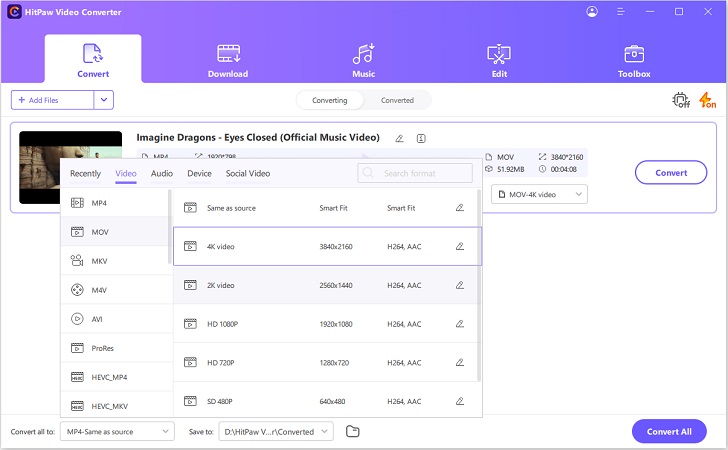
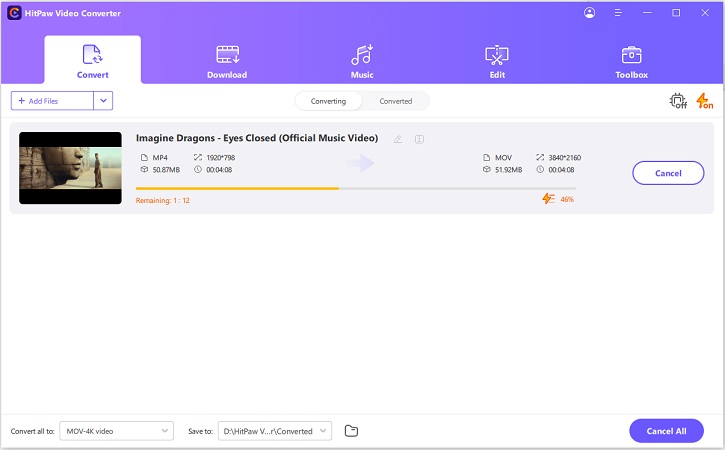
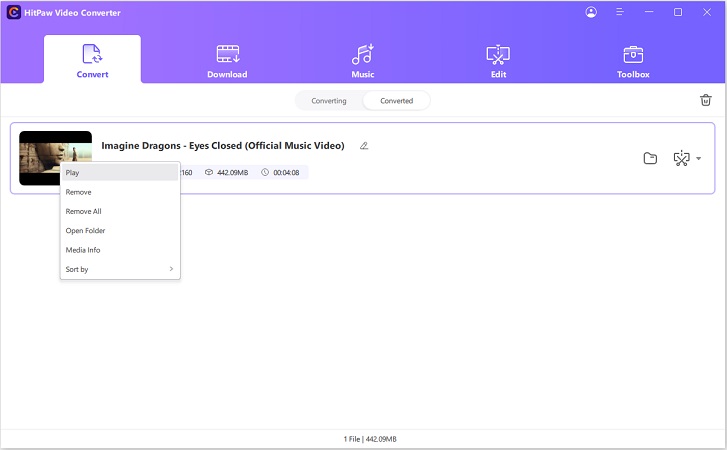

 HitPaw Edimakor
HitPaw Edimakor HitPaw VikPea (Video Enhancer)
HitPaw VikPea (Video Enhancer)

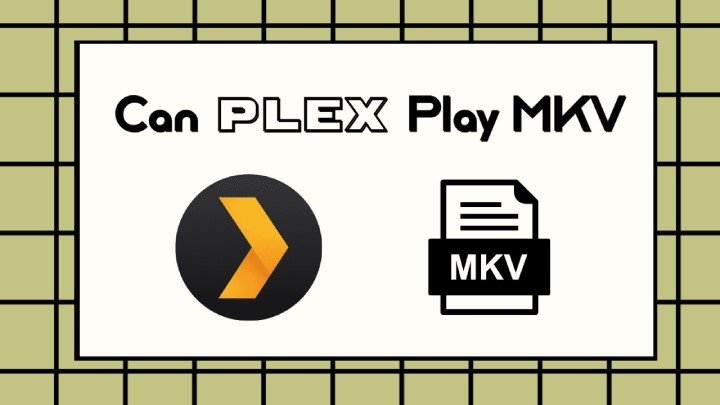

Share this article:
Select the product rating:
Daniel Walker
Editor-in-Chief
My passion lies in bridging the gap between cutting-edge technology and everyday creativity. With years of hands-on experience, I create content that not only informs but inspires our audience to embrace digital tools confidently.
View all ArticlesLeave a Comment
Create your review for HitPaw articles