How Can I Convert MP4 to MP3 on Windows 10 in 3 Ways
Gone are the days when converting a video file into audio on Windows was a tech-savvy process. Now, you can find a plethora of handy conversion software to convert MP4 to MP3 Windows effortlessly but not all of them are worth using.
To help out our readers, we are here with a list of the best MP4 to MP3 converters on Windows along with their features and pros and cons. Additionally, this article will also review a perfect alternative to the MP4 Windows media player to convert MP4 to MP3 in Windows 10 as many as you want.
Part 1: How to Convert MP4 to MP3 on PC in Windows Media Player
Windows Media Player is a free video-and audio-streaming software that also allows users to convert MP4 videos into MP3. The best thing about this program is that it comes free of cost for all Windows users.
1. Guide of Using Windows Media Player
Follow the below steps to convert mp4 to mp3 Windows media player:
Step 01 To begin, open the MP4 file with Windows Media Player. The program will play it by default.
Step 02 Now, hit Menu at the top-right corner to go to the Home screen. Then, select Organize > Options.
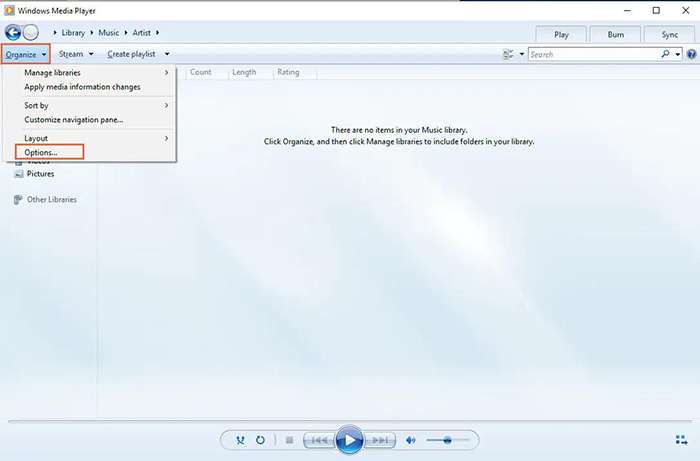
Step 03 A new dialog box will pop up. Click on “Rip Music” > Change, and select a folder for your converted MP3 file.
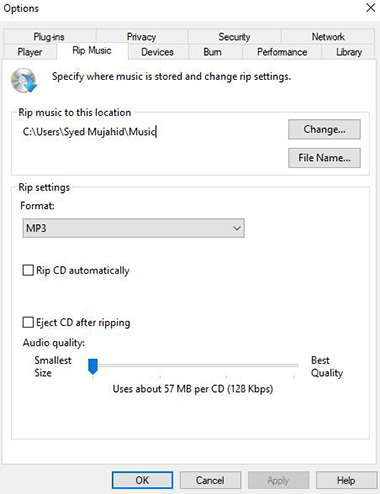
Step 04 Then, click on the drop-down arrow under Format and select MP3. Hit Ok to proceed.

The program will take some time depending on the size of the MP4 file to convert it into MP3.
2. Cons of Windows Media Player
The below are the biggest disadvantages of using Windows Media player converter:
-
1
Users complain of losing the voice quality of the converted file.
-
2
It can convert an MP4 file into just 9 formats including MP3.
-
3
You cannot change the format or any output settings of WMP files.
-
4
The process is too slow particularly for larger video files.
Because of this, users tend to get a more professional tool to convert MP4 to Mp3 on a Windows PC.
Part 2: Best Alternative Way to Convert MP4 to MP3 in Windows 10
A lot of tools vie for the best alternative to Windows Media Player but none of them comes even close to HitPaw Univd (HitPaw Video Converter) when it comes to converting MP4 to MP3 on Windows. This simple yet multi-featured software makes it easy to transform any MP4 video into an MP3 format on Windows and Mac without losing the original sound quality.
HitPaw Univd uses GPU acceleration to increase the conversion speed to as many as 60 times. On top of it, you can batch convert multiple video files to MP3 or other formats, which makes it a go-to choice for many users.
Features of HitPaw Univd
Below are the features of this software:
-
1
A quick and simple way to convert MP4 to MP3 in Windows.
-
2
Convert MP4 to MP3 Windows 10 without losing the quality of files.
-
3
Batch conversion speed to convert MP4 to MP3 or other audio/video formats.
-
4
A built-in player to play converted MP3 file.
How to Convert MP4 to MP3 in Windows 10 in HitPaw Univd
Step 01First, safely download the software by clicking the download button. After installation, launch HitPaw Univd on your PC.
Step 02Under the Convert tab, click on Add Video and import the MP4 files that you want to convert.

Step 03Now, click on the drop-down arrow next to “Convert all to.” On the pop-up window, choose MP3 format under the Audio tab.
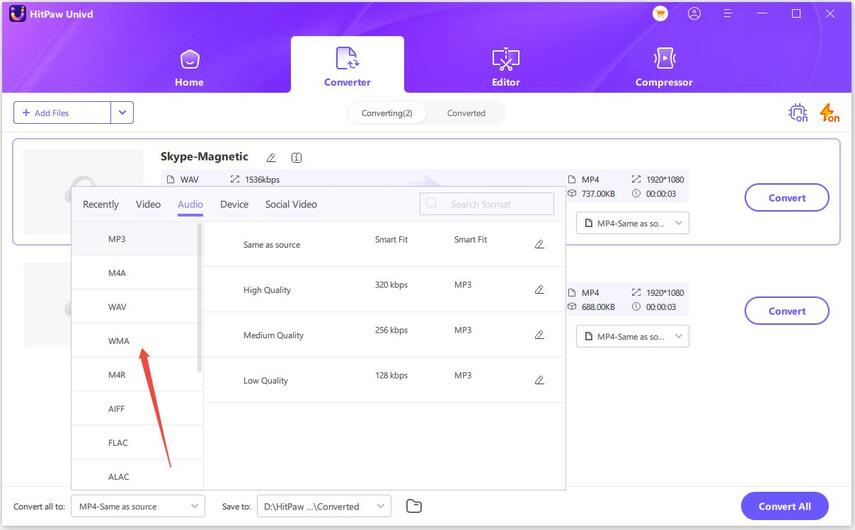
Step 04You may enable the Hardware acceleration from the top-right corner to increase conversion speed.

Step 05Click Convert All to convert MP4 to MP3. Once the process is completed, click on the Converted tab to preview your MP3 files.

Part 3: Best Free MP4 to MP3 Converter Online on Windows 10
Want a tool that can convert MP4 to MP3 without spending a penny? Enter HitPaw Online Video Converter. Compatible with all browsers, it offers a click-through process to change the format of your MP4 files.
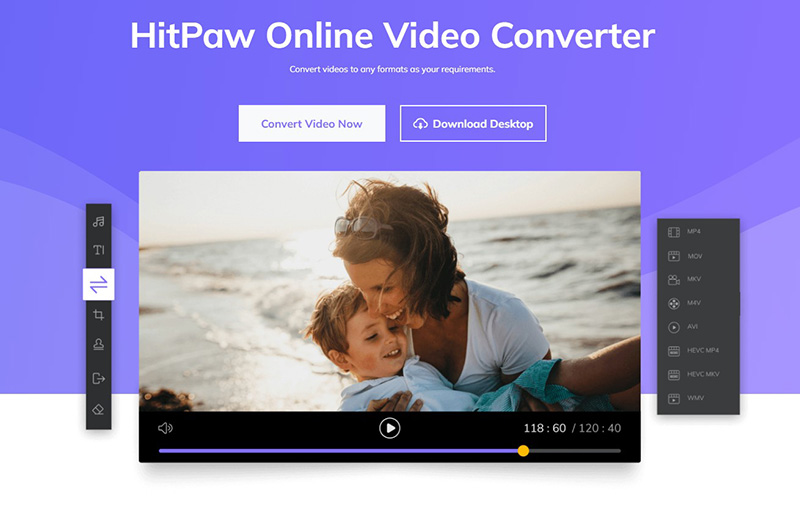
Main Features of HitPaw Online Video Converter:
-
1
Directly convert MP4 to MP3.
-
2
No need for installing any plug-ins for conversion.
-
3
Edit the converted videos.
Guide of Using HitPaw Online Video Converter
Here’s how to use this program:
Step 01Head to HitPaw Online Video Converter and hit “Convert Video Now.”
Step 02Upload your video files and then, choose MP3 format under “Convert To.” Click on Convert to begin the process.
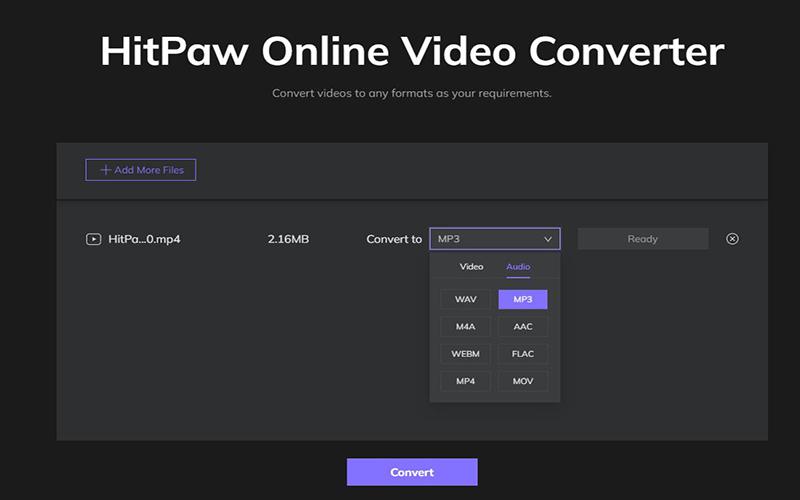
Step 03After the program converts the files, hit Download to save them on your computer.
3. Downsides of HitPaw Online Video Converter:
-
1
Compared to the desktop version of HitPaw Univd, this online tool supports only a few video and audio formats.
-
2
No batch conversion feature.
-
3
The output is not as good as its desktop version.
Part 4: FAQs about MP4 to MP3 Windows
1. Can you convert MP4 to MP3 in Windows Media Player?
Yes, you can convert an MP4 file to MP3 using VLC Media Player. To use it, you need to install VLC first. Then open VLC Media Player and go to the Convert option. Add your MP4 file and choose MP3 as output format. Select destination file and start conversion.
2. How to convert MP4 to MP3 in PC?
You can use desktop and online tools to convert an MP4 file to MP3 on a PC. Top desktop converters like HitPaw Univd and VLC Media Player are recommended. For online converters, you can try CloudConvert and Online Audio Converter.
Final Thoughts
Hopefully, you will not face any issue in how to Windows 10 convert mp4 to mp3. This article has provided a comprehensive guide on converting any MP4 video into MP3 without going through a tech-savvy process.
We concluded that HitPaw Univd is the most preferable option to carry out the conversion process. It is blazing-fast, efficient, easy to install and use, and provides the best quality output that’s a treat to your ears. Not to mention it comes at a user-friendly price, keeping in view the expectations of entry-level users.






 HitPaw Screen Recorder
HitPaw Screen Recorder HitPaw Edimakor
HitPaw Edimakor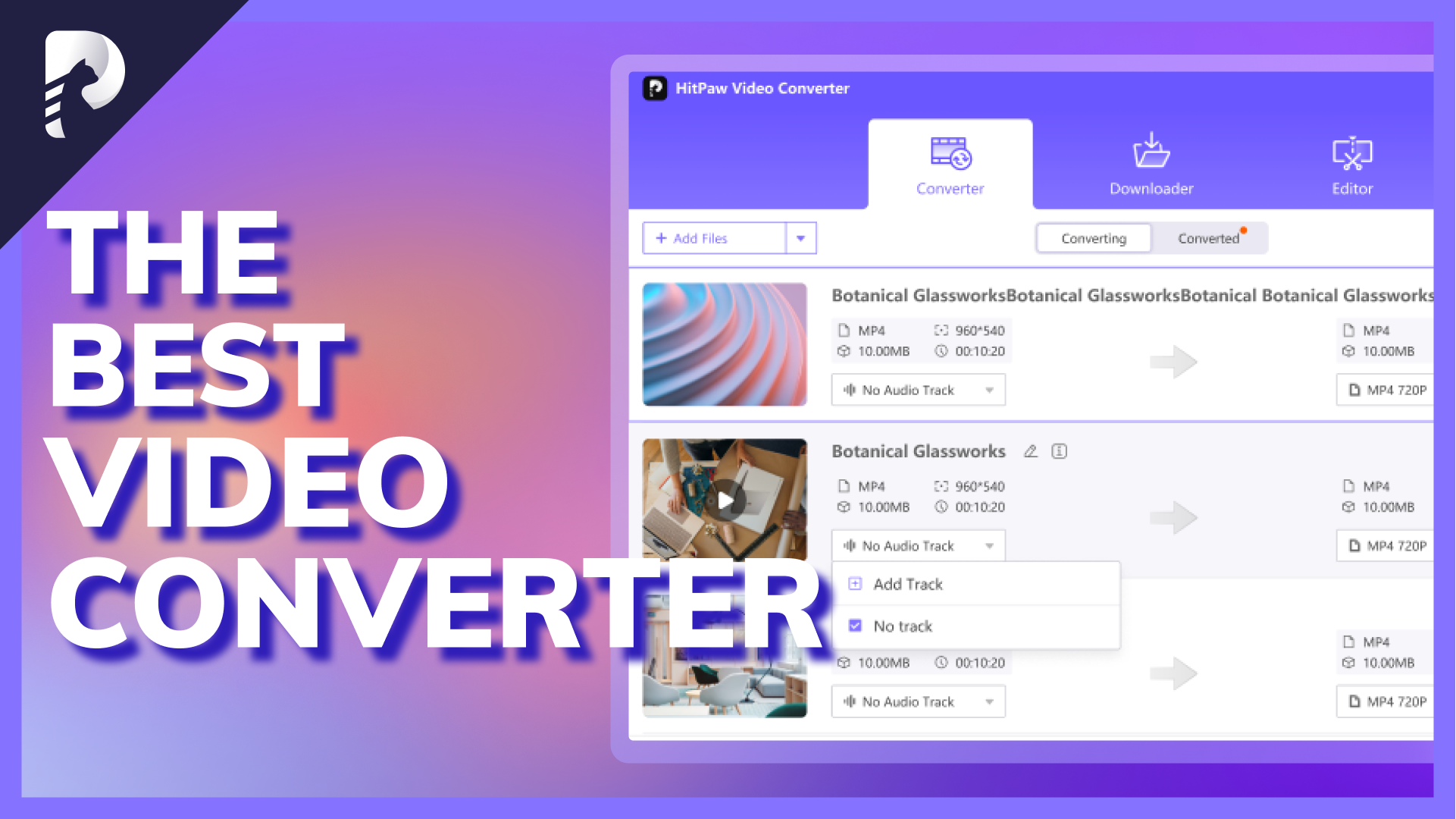

Share this article:
Select the product rating:
Daniel Walker
Editor-in-Chief
My passion lies in bridging the gap between cutting-edge technology and everyday creativity. With years of hands-on experience, I create content that not only informs but inspires our audience to embrace digital tools confidently.
View all ArticlesLeave a Comment
Create your review for HitPaw articles