How to Convert MP4 to ProRes Free on Mac and Windows in 2025
You will notice a significant improvement in system performance when you edit ProRes video files instead of MP4 video files.Pro Res video files are loosely compressed, and hence, video editing software applications do not need extremely system resources for decompression. That is why it is instrumental to use Apple Prores video files for editing purposes, and you can export the files in MP4 format when you are done editing. There are different Apple ProRes Converters available for Mac and Windows users. In this article, we will illustrate how to convert MP4 to ProRes online as well as offline.

Recommended MP4 to ProRes Converter
HitPaw Univd (HitPaw Video Converter) is a trustworthy software to convert videos to over 1,000 formats, including converting MP4 to ProRes, MOV, etc.

Part 1. The Best MP4/MOV to ProRes Converters on Mac and Windows
If you have a video file and you want to convert MP4 to ProRes Windows or Mac, you need a dedicated ProRes converter application. You will come across several such ProRes Converter, but HitPaw Univd for Mac is undoubtedly the best among them. You can import any video file of any format and convert it to ProRes codec on your Mac as well as Windows PC. The video conversion speed is 120 times faster than any standard video converter, and most importantly, there is going to be any loss in video quality after the conversion. You can also convert multiple videos simultaneously without your computer lagging thanks to GPU and CPU acceleration.
Key Features of HitPaw Univd
- Convert MP4 to ProRes with ease, also support 1000+ formats excrpt MP4.
- The converted ProRes videos will have 100% original quality with GPU and CPU acceleration.
- Convert as many as 5000 videos files in batch when there are a lot of MP4 files to deal with.
- Additional video editing features includes cutting, merging, video compressor, auto reframe and more.
How To Convert MP4 to ProRes with HitPaw MP4 to ProRes converter?
Here are the steps you need to follow in order to convert your MP4 video files to ProRes format with HitPaw Univd.
- Step 1. Install HitPaw Univd
Download and install the converter on your computer as per your operating system. HitPaw Univd is available for Windows and MacOS.
- Step 2. Drag or Add an MP4 File
Launch HitPaw Univd and you will be under Convert tab on the home screen of the application. Drag and drop your MP4 video file on the application. You can add multiple files and they will line up in a queue.

- Step 3. Select ProRes Format
Go to bottom-left corner and click on “Convert All To” option to select ProRes.
- Step 4. Set Save Folder
You will find “Save To” option to select the destination to save the video files after conversion.

- Step 5. Converting MP4 to ProRes
Finally, click on “Convert All” button located at the bottom-right corner. After the conversion gets over, you will see the converter files under Convert tab on the application.

Part 2. Other 3 MP4 to Prores Converters to Convert MP4 to ProRes
There is no doubt that HitPaw Univd is the best tool to convert to ProRes Windows and Mac from MP4 file format. There are some other MP4 to Prores converter available through which you can transcode MP4 to ProRes if you possess them.
1. Convert MP4 to Prores with Final Cut Pro
Final Cut Pro is the most popular premium video editing software among Mac users. If you have already bought Final Cut Pro, you can use it to convert MP4 H.264 files to ProRes format. You need to import MP4 video files and export them in ProRes format. However, if MP4 video files have any codec other than H.264, the application fails to import and you will see an error message while importing such MP4 files. Therefore, you can convert only selected MP4 files to ProRes where HitPaw Univd supports all MP4 files as well as other video file formats. Here are the steps to follow.
Step 1.Open Final Cut Pro and go to File> Import> Media. Select the MP4 files from your storage.

Step 2.Now export the file in ProRes format by going to File> Share> Master File.
Step 3.A Settings dialog box will open where you have to select video codec as Apple ProRes. There are different ProRes codecs available to choose from as per your requirements.

Step 4.Click on Next button and select the destination folder and click on Save button.
Pros and Cons of Final Cut Pro
- Its UI is simple.
- The software is very expensive, and the price is up to $299.99
2. Convert Video to Prores with Adobe Premiere Pro
Adobe Premiere Pro is the most premium video editing software among Windows users. The application supports importing and exporting video files of different file formats. In fact, it supports almost all MP4 file formats with different codecs. You can easily convert to Prores instantly. Here are the steps to convert MP4 file to ProRes Files.
Step 1.Open Adobe Premiere Pro and go to File> Import option. Select the MP4 video file from your hard drive.

Step 2.Thereafter, go to File> Export> Media option.

Step 3.On Export Settings window, go to Format and select QuickTime. In the Preset, ProRes 422 HQ will be selected by default. Check all other available parameters, and finally, click on Export button.

That is how MP4 files can convert to ProRes 422 Windows through Adobe Premiere Pro.
Pros and Cons of Adobe Premiere Pro
- Available on both Windows and Mac.
- It requires high system, and there are occasional bugs.
3. Convert to Prores Using iMovie
If you are looking for a free mp4 converter for Mac, iMovie can get the job done for you. iMovie comes pre-installed on Mac and Mac users use the application mostly for editing purposes. Here are the steps to follow in order to convert MP4 video file to ProRes with iMovie.
Step 1.Launch iMovie on your Mac and drag and drop MP4 video file on the Project Media section.
Step 2.Go to Share menu and click on Export using QuickTime option.

Step 3.In Save Export File dialog box, select “Movie to QuickTime Movie” from Export drop-down list. Finally, click on Save button after naming the file and selecting the destination.

Pros and Cons of Adobe Premiere Pro
- User-friendly interface and free for Mac users.
- It doesn’t support professional-level third-party plugins, and advanced features are limited.
Part 3. Apple ProRes Converter FAQs
1. Is MP4 same as ProRes?
No, MP4 and ProRes are two different entities. Technically speaking, MP4 is a container while ProRes is a codec. Here are the differences between MP4 and ProRes.
| MP4 | ProRes | |
|---|---|---|
| Codec | H.264 or H.265 codecs to compress multiple frames in a video at once | Intraframe codec that compresses every video frame individually |
| Compression | On the higher side which is why the video file size is lesser | Loosely and hence, the video file size is relatively larger |
| GPU | Had to put extra effort to de-compress the file | Loosely compressed and GPU does not need heavy effort |
| Bit | H.264 or H.265 codec is 8-bit codec and therefore, color grading shades are less. | ProRes is 10-bit codec, and there is more room for color grading shades. |
| Best for what | Best for saving, transporting, and storing video | Best for post-production of video files |
The is why people convert H.264 to Apple ProRes for editing the video after recording.
2. Why Need to Convert MP4 to ProRes?
There are multiple reasons why you need to convert to ProRes Windows and Mac.
- MP4 files are highly compressed and GPU needs to use the maximum of available resources to process the files for editing and even playing on the screen. Naturally, the computer slows down, stays busy, and crashes the video editor or video player to free up the resources.
- If color grading options are important for your video during post production and editing phase, you should convert MP4 to ProRes. This is because ProRes is 10-bit codec where the color grading shades are more than MP4 files. However, ProRes file size is multiple times than that of MP4 file size due to individual frame compression instead of a cluster of frames.
- If color grading options are important for your video during post production and editing phase, you should convert MP4 to ProRes. This is because ProRes is 10-bit codec where the color grading shades are more than MP4 files. However, ProRes file size is multiple times than that of MP4 file size due to individual frame compression instead of a cluster of frames.
Besides, if you are doing to do heavy editing on your video such as adding transitions, effects, animations, and others ProRes is best for you. If you are going to be basic editing and your computer can handle it, there is no need. But in the professional video editing world, almost all MP4 video files are first converted to ProRes before editing on premium video editing software applications.
3. Does ProRes improve video quality?
Apple ProRes is a high quality, "visually lossless" lossy video compression format developed by Apple Inc. It offers higher color fidelity and less compression.
4. Can you convert MP4 to ProRes?
Yes, you can use a professional video converter such as HitPaw Univd to convert MP4 to Apple ProRes. The software offers a full ProRes codecs package and can convert MP4 to ProRes 422 and ProRes 4444 codecs without a hitch.
Conclusion
If you are a regular video editor and you use premium video editing software, you can improve the performance of your system when you convert your video file from MP4 to ProRes. We have stated different ways of how to convert MP4 to ProRes free and why you should go for the conversion. Among of all the ways, HitPaw Univd for Mac is the best Apple ProRes converter to convert video to Prores faster without losing video quality.








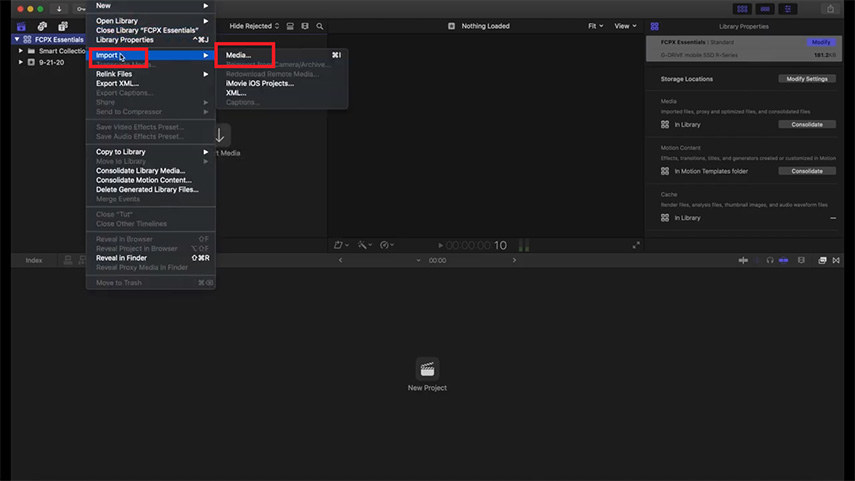
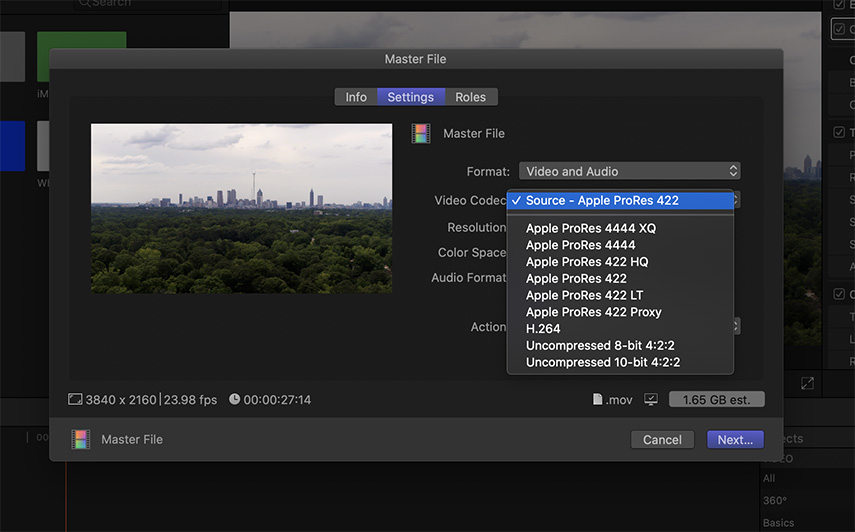
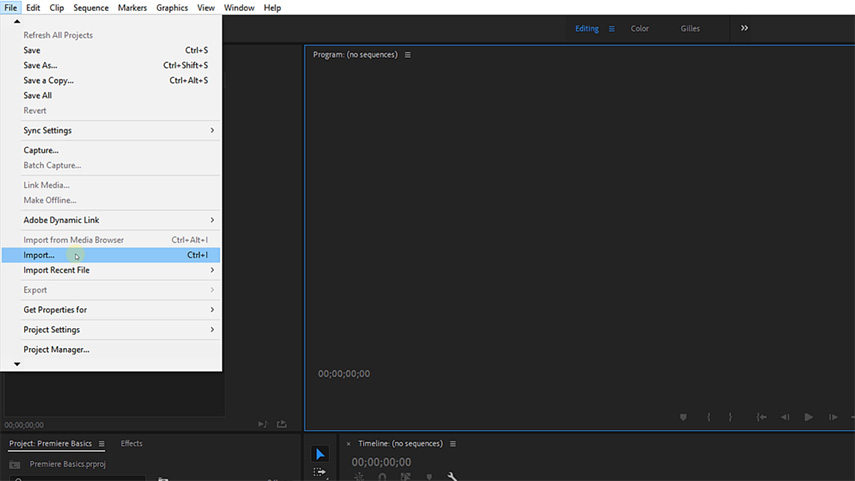
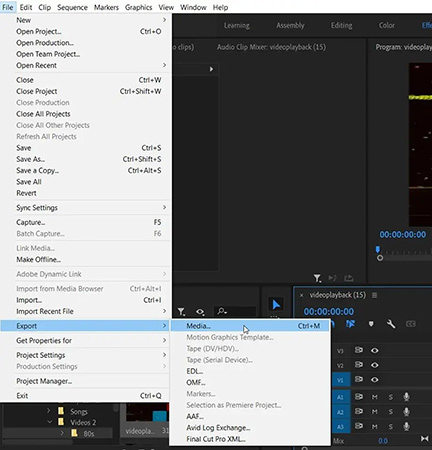
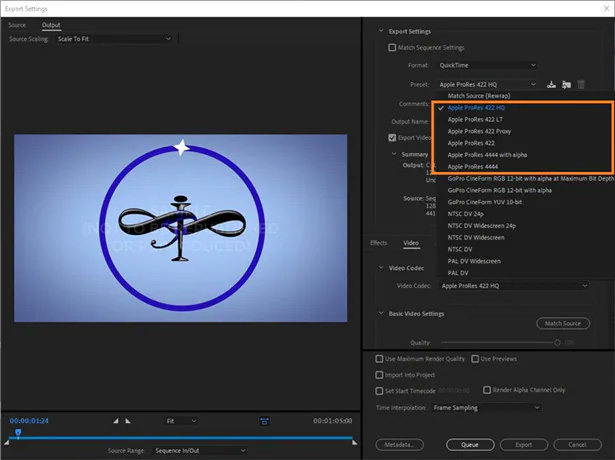
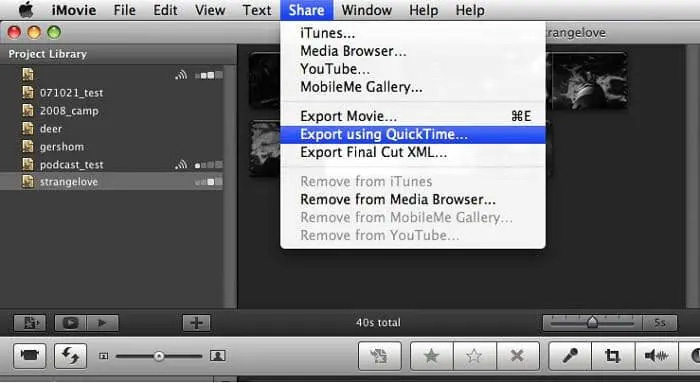
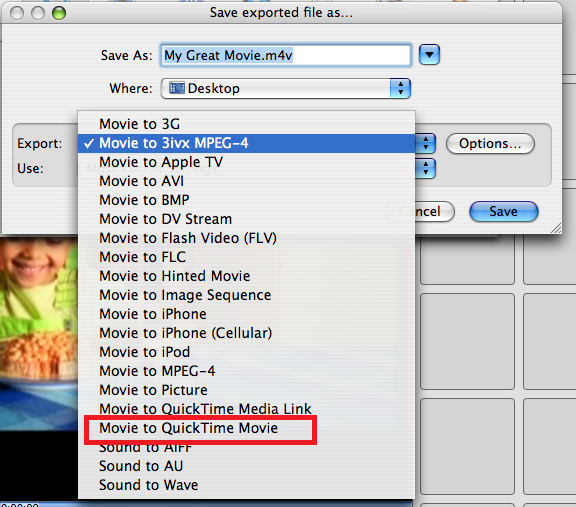

 HitPaw VikPea
HitPaw VikPea HitPaw Watermark Remover
HitPaw Watermark Remover 
Share this article:
Select the product rating:
Daniel Walker
Editor-in-Chief
My passion lies in bridging the gap between cutting-edge technology and everyday creativity. With years of hands-on experience, I create content that not only informs but inspires our audience to embrace digital tools confidently.
View all ArticlesLeave a Comment
Create your review for HitPaw articles