How to Convert MOV to GIF on Mac in Multiple Ways
If you're a Mac user, you'd have been familiar with MOV video format as it is the default format for Many Apple devices. What if you aspire to turn MOV to GIF Mac? Creating funny and entertaining GIFs and then sharing them on social media is a brilliant way to have fun with your friends.
You'll see the prevalence of exciting GIFs across the internet, and the good thing is that you can convert MOV to GIF Mac. Keep reading this guide to learn to convert MOV to GIF on Mac.
Part 1. Best Video to GIF Converter for MOV to GIF on Mac
When turning the MOV to GIF Mac, looking for an easy-to-use tool can make your job much more accessible than you think. Luckily, you've got a brilliant tool in the shape of HitPaw Univd (HitPaw Video Converter) for Mac that empowers you to convert MOV to GIF Mac pretty quickly, maintaining the excellent resolution of your GIF.
Apart from turning the Mac MOV to GIF, HitPaw offers many more functions. For instance, it allows you to add subtitles to your video, convert the audio, videos, and images, and download the videos from 10000+ online websites. You can download the video you like and turn it into GIF using HitPaw Univd. So, it won't be any harm in saying that HitPaw Univd is the best video converter as it stimulates performing various functions.
Here are some key features of HitPaw Univd:
- Convert videos to GIF, including MP4 to GIF, MOV to GIF, etc.
- Convert the audio and video to 1000+ formats without quality loss
- Download the videos from 10000+ online websites at fast speed
- Create GIFs, batch convert images, built-in image/video editing features, and compress files
- Support convert a video to GIFs in batch to save your time
- Compress the video to your preferred file size
- Adjust the GIF output size and frame rate according to your needs
How to convert MOV to GIF Mac using HitPaw Univd?
Step 1.Install the HitPaw Univd and start the program without wasting any time. Next, click on the Toolbox and select the '' Video to GIF'' icon.

Step 2.Click on the ''Choose Files'' option and select the MOV files you've been looking to turn into GIFs.

Step 3.Navigate to the ''Settings'' tab and set your output GIF's frame rate, output resolution, and size.

Step 4.After setting all the parameters, you'll only need to tap on '' Create GIF'' to generate a perfect GIF.

Step 5.Creating the GIF from MOV on Mac doesn't take any time, and you'll be able to serve your purpose within a few moments. After creating the GIF, click on the ''Export'' to begin downloading the GIF into the desired location.

Part 2. How to Convert MOV to GIF with FFmpeg on macOS
Another professional way to turn MOV to GIF Mac is FFmpeg, provided you have installed FFmpeg on your Mac PC. Although users with no knowledge of FFmpeg might find it challenging to convert MOV to GIF on Mac, you can try this method at least once.
Here's the step-by-step guide to convert MOV to GIF Mac terminal.
Step 1.Navigate to the folder where you stored the ffmpeg.exe.file and paste the MOV videos after copying them from the initial folder.
Step 2.Right-click inside that folder after holding the Shift key. A pop-up menu will emerge; you only need to select the PowerShell or Open command icon.
Step 3.To convert MOV to GIF, follow the command lines written below. Type in the ffmpeg -i input.mov output.gif for the '' OpenCommand''. Enter the .\ffmpeg -i input.mov output.gif for PowerShell. It would help if you used the MOV file's name to replace the input .mov. Next, you can replace output.gif after using the desired output name.
Part 3. How to Convert MOV to GIF on Mac with Adobe Photoshop
Besides editing your photos, Photoshop can also turn videos into GIFs. If you intend to convert MOV to GIF Mac, Photoshop is a good idea. However, turning Mac MOV to GIF through Photoshop might be a bit complicated for many people's liking, but it is undoubtedly worth a try.
Here's how to convert MOV to GIF Mac on Photoshop:
Step 1.Install Photoshop on your Mac and launch Adobe Photoshop. Next, you'll need to turn the video's frames into individual layers. Navigate to the File icon and click on the ''Import'' option. Proceed ahead by selecting the Video Frames to Layers.

Step 2.Browse and launch the MOV files you'd like to turn into GIFs. Next, tap on Import Video to Layers and click OK once you successfully upload the MOV video.
Step 3.Select the ''Timeline'' icon after hitting the Window option. Next, tap on the'' Create Frame Animation'' icon after hitting the arrow option. Now, you can tap the button to create the new frame animation.

Step 4.Navigate to the Timeline panel's upper right corner and tap on the menu icon After clicking the ''Make Frames From Layer'', you'll be able to turn all the panel's layers into individual frames in the animation.

Step 5.Visit the Timeline Panel's bottom and tap on the repeat menu before specifying the number of times you'd like to repeat the gif. Once you're done selecting it, you can tap on the'' Play'' icon to preview the GIF.
Step 6.Select '' Save for Web'' after navigating to the File icon and hitting the Export icon.
● Choose GIF 128 Dithered after visiting the Preset Menu.
● Navigate to the Colors menu and choose 256
● Change the image size.
Select the destination of your animated GIF file after clicking on the Save icon.
Final Words
You can take notes from this insightful post to convert MOV to GIF Mac. From introducing the step by step of converting MOV to GIF Mac to educating you to convert MOV to GIF Mac Terminal, this guide has exciting things for you.
Of all the ways of turning MOV to GIF on Mac we've mentioned, HitPaw Univd for Mac is the most reliable and easiest one. It would help if you didn't waste time before taking the HitPaw Univd on board.
Bonus. FAQs of Converting MOV to GIF on Mac
Q1. How do I convert MOV to GIF on iPhone?
A1.
If you're looking to turn the MOV to GIF on your iOS device, opting for the Video to GIF-GIF Maker can help your cause.
Here's how to do it:
Step 1:
Launch the Video to GIF app on your iOS device and import the MOV video you want to convert into GIF.
Step 2:
After setting the conversion options, you'll need to tap on the Start Conversion icon to convert the MOV to GIF on iPhone.
Q2. How to turn a live photo into a GIF on Mac?
A2. You can convert the live photo into GIF on Mac courtesy of the Photos app. You'll need to launch the live photo with Photos and tap on the Edit icon. Next, you can use the share move photo as a GIF file feature to convert the live photo into a GIF.





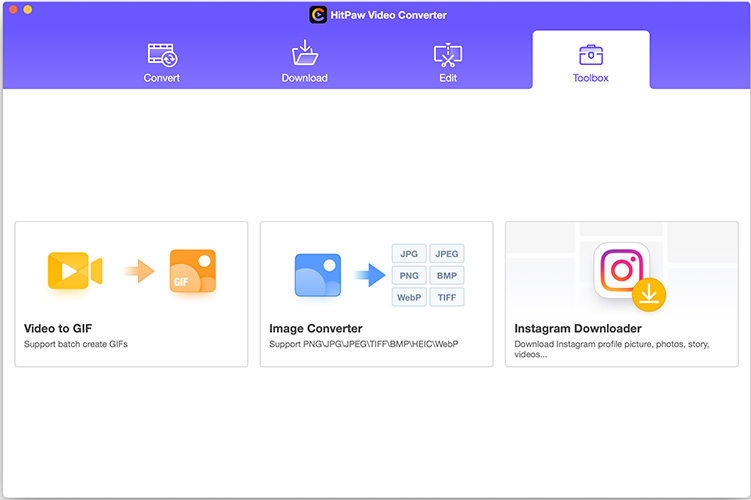
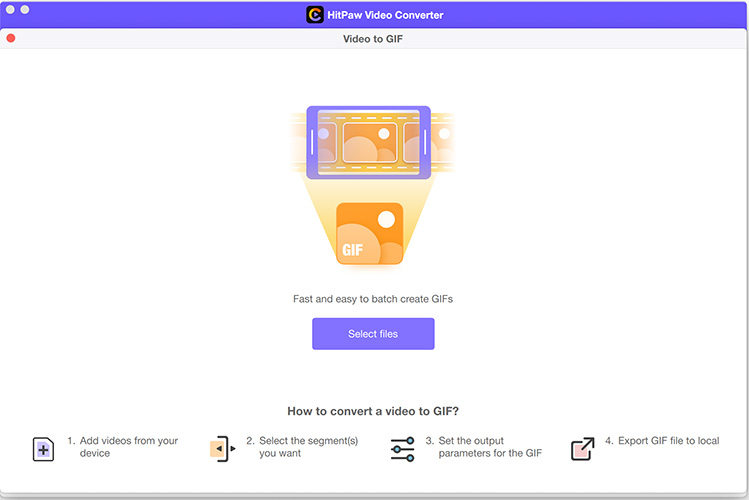
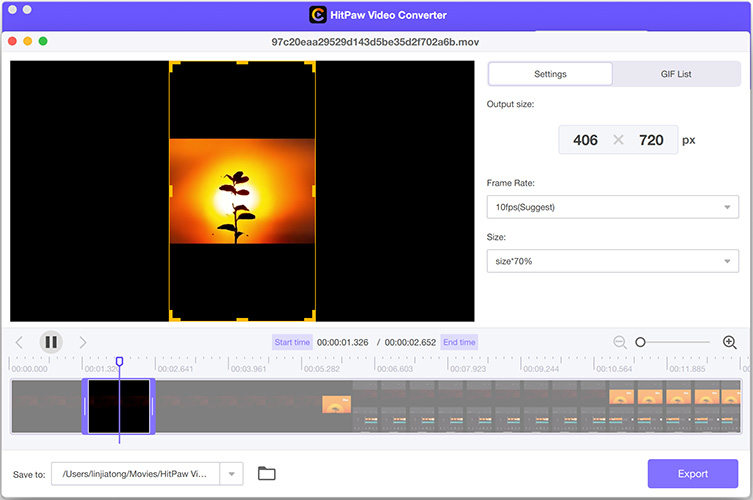
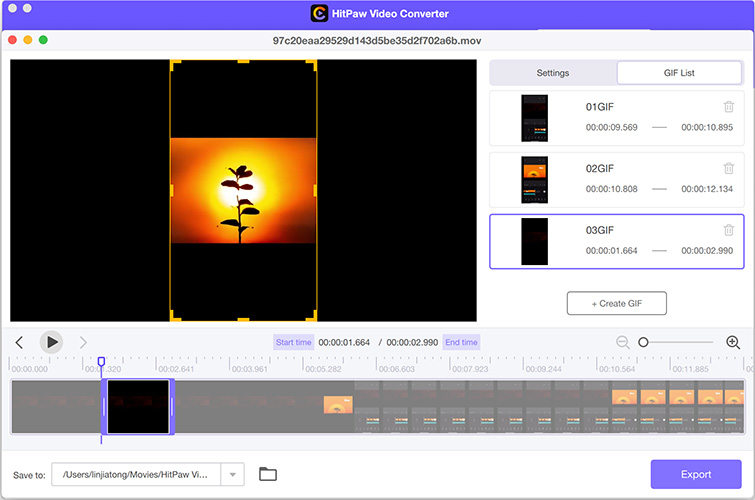
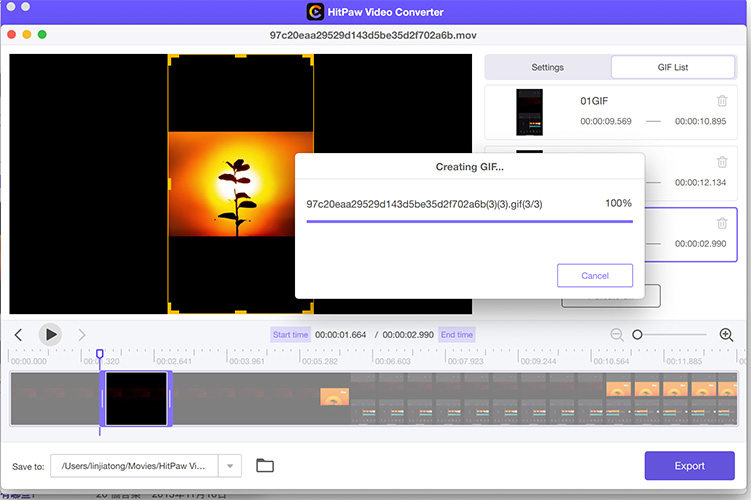
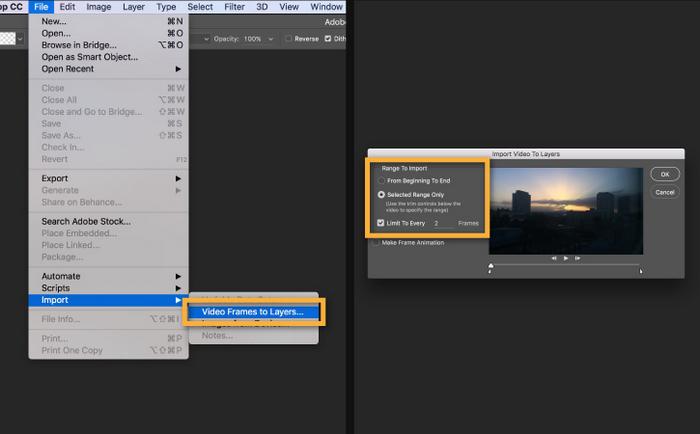
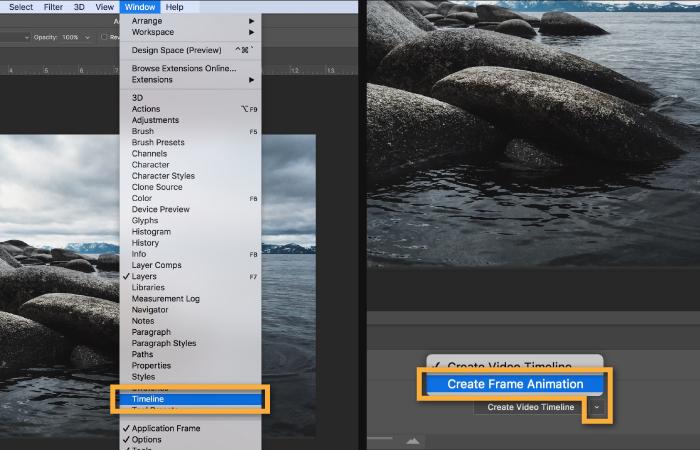
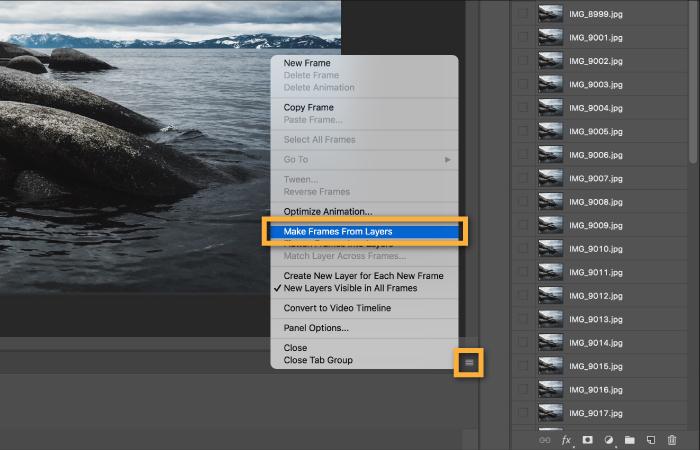


 HitPaw Univd (Video Converter)
HitPaw Univd (Video Converter)  HitPaw Edimakor
HitPaw Edimakor HitPaw VikPea (Video Enhancer)
HitPaw VikPea (Video Enhancer)



Share this article:
Select the product rating:
Daniel Walker
Editor-in-Chief
My passion lies in bridging the gap between cutting-edge technology and everyday creativity. With years of hands-on experience, I create content that not only informs but inspires our audience to embrace digital tools confidently.
View all ArticlesLeave a Comment
Create your review for HitPaw articles