PowerPoint Autoplay Video: A Step-by-Step Guide for Flawless Presentations
You can add autoplay videos to your PowerPoint presentations to make it engaging. Whether you're pitching, lecturing, or are doing an online tutorial, this feature can automate your slides and ensure a more streamless viewing, especially with online presentations or kiosk-style displays. By the end of this guide, you'll be able to set up PowerPoint Autoplay Video, troubleshoot common problems, and optimize your videos for smooth playback.
Part 1: How to Add an Autoplay Video in PowerPoint
Add an autoplay video to a PowerPoint slide using the following simple steps:
Step 1: Add a Video to the Slide
- Open PowerPoint and click on a slide where you would like to add your video
- Select the Insert tab of the ribbon.
- Locate the Video button, and from that option, click on either this Device to insert an offline file or Online Video for getting an online link.
Step 2: Align and Resize the video
- Insert the video into your slide following your slide design, and click and drag on the corners to resize it.
- Drag the video to the location on your slide.
Step 3: Set video to Autoplay
- Click on the video to bring in the Video Format or Playback tab on the ribbon
- Under the Playback tab locate the Start dropdown menu and make sure to select Automatically
Step 4: Adjust Playback Settings
- To make the video play in a loop, enable the Loop until Stopped option. This one is usually found in the Playback tab.
- To hide the video on the slide when PPT video not playing, select Hide While Not Playing
- If you prefer to trim certain parts of your video, you can click the trimming tool in the Playback tab.
Step 5: Test the Autoplay Feature
- Click From Current Slide from the Slide Show tab and you will view the slide.
- Ensure that the video auto-plays automatically without a click or delay.
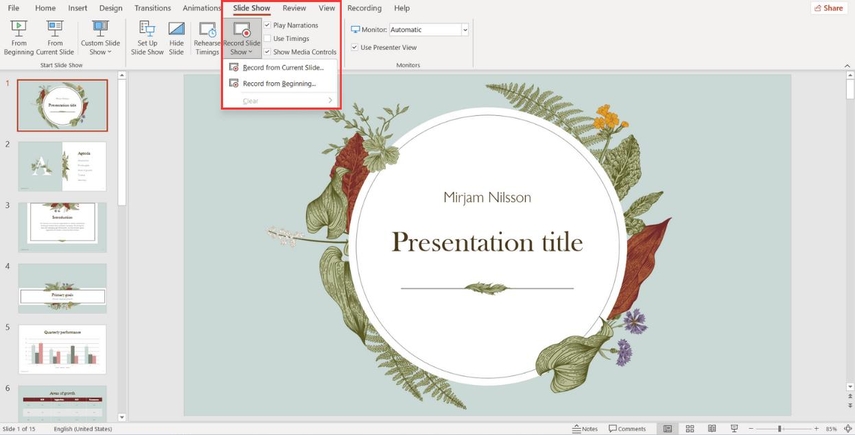
Part 2: Common Issues with Autoplay Videos in PowerPoint and How to Fix Them
1. Video Won't Play on Slide
Problem: The video fails to play or gets an error message.
Solution:
- IF the video is linked, look for file path. In this case, move your video file to the same folder as your PowerPoint presentation.
- Upgrade your PowerPoint to the latest version.
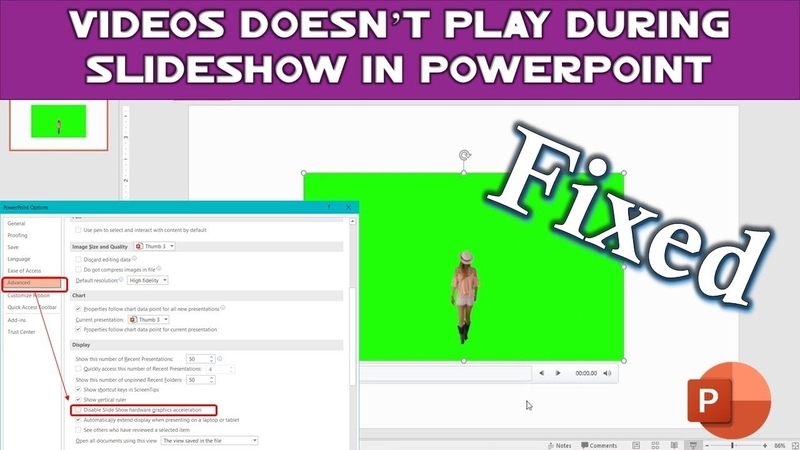
2. Lagging/Stuttering Videos
Problem: Video is playing but with noticeable delays or is buffering.

Solution:
- Utilize the built-in Compress Media tool in the File tab under Info to compress the video file.
- Ensure that your computer is fine at hardware requirements to play the videos smoothly.
- Format and resolution of your video to optimize for PowerPoint not playing video
3. Audio Not in Sync with Video
Issue: The video plays just fine but the audio begins before or ends after.
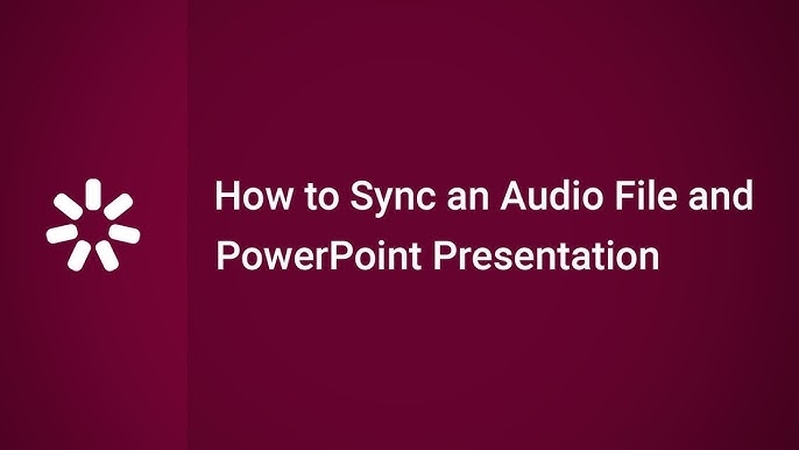
Solution:
- Video audio makes the audio and video to be in sync before it is inserted into PowerPoint
- Video was inserted with the play back settings right at Play Across Slides, if video runs over more than one slide.
Part 3: Bonus Tip – Enhancing Your Autoplay Videos with HitPaw Univd (HitPaw Video Converter)
HitPaw Univd is a high-power, versatile, and easy-to-use converter when it comes to video optimization for the PowerPoint slideshow to ensure smooth autoplay. It can convert a range of video formats, which means you won't have playback problems with no sound on PowerPoint video. You are sure that whether you want to design your professional presentation or present a kiosk display, HitPaw Univd improves the quality and performance of your autoplay videos, such that they provide the best viewing experience every time.
Key Features of HitPaw Univd:
- Potent Format Support: HitPaw Univd converts video files to PowerPoint friendly formats like MP4, WMV, and AVI without affecting quality.
- Efficient Compression: Compress large video files with high quality video clarity and resolution.
- Audio-Video Sync: Get automatic sync fixes so that the playback can be absolutely in coordination.
- Resolution Adjustability: You can set any video resolution up to 1080p for professional presentation display images.
- Capability of Processing in Batches: Allow the simultaneous conversion of multiple videos, thereby saving time in preparation for a well-rounded and comprehensive set of slides.
Step 1: Launch the software and either click “Add Audio” or drag and drop your audio file onto the conversion board. For video files, use “Add Video” or drag and drop accordingly.

Step 2: Click the inverted triangle next to each file to set an output format individually. Alternatively, use “Convert all to” for a consistent output format across files. Adjust parameters if necessary.

Step 3: Once selections are finalized, click “Convert” or “Convert All” for high-quality, lossless output on Windows.

Step 4: Go to the “Converted” tab to access the processed files. Click “Open Folder” to locate them or use “Add to edit list” for further modifications.

Part 4: FAQs about PowerPoint Autoplay Videos
Q1. Do I have the capability of creating autoplay videos available in PowerPoint through YouTube?
A1. Yes, you can embed YouTube videos in PowerPoint slide by using the facility of Online Video. However, autoplay may be dependent on the internet connection and your PowerPoint version. You can definitely embed the YouTube video to the slide if you upload and convert the YouTube video as an MP4 file and insert it into the slide.
Q2. Does PowerPoint autoplay work on all devices?
A2. Autoplay essentially works with devices that run the latest PowerPoint, but may not play with other earlier versions or operating systems. You may want to try playing your presentation on the computer device you have in mind.
Q3. Can I play more than one video of autoplay at the same slide?
A3. You can add several videos, and all can autoplay. To know which will play first or second, use the Animation Pane.
Conclusion
PowerPoint Autoplay video will really make your presentations much more punchy and engaging. Following the steps in this guide will always let you have the smooth and professional playback. To make things even more convenient, you may consider using video converters like HitPaw Univd to optimize your videos to ensure that they are compatible, high quality, and perfectly synchronized for autoplay. Master this simple yet powerful feature today for better presentations!






 HitPaw Edimakor
HitPaw Edimakor HitPaw VikPea (Video Enhancer)
HitPaw VikPea (Video Enhancer) HitPaw FotorPea
HitPaw FotorPea

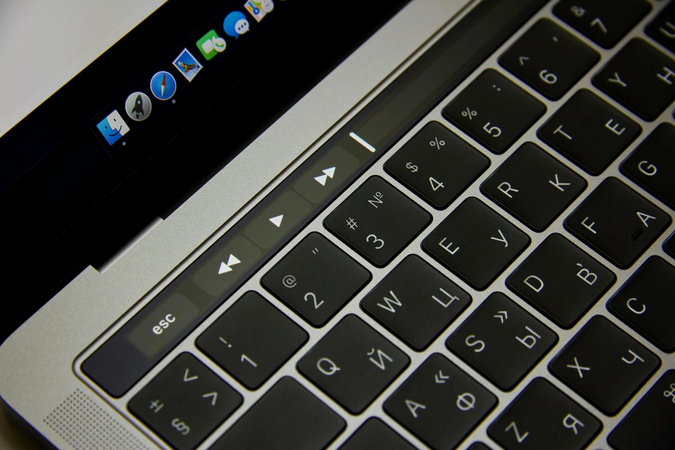

Share this article:
Select the product rating:
Daniel Walker
Editor-in-Chief
My passion lies in bridging the gap between cutting-edge technology and everyday creativity. With years of hands-on experience, I create content that not only informs but inspires our audience to embrace digital tools confidently.
View all ArticlesLeave a Comment
Create your review for HitPaw articles