How to Fix Google Drive Upload Slow for Large Media Files
Have you ever found yourself in a situation where you're trying to upload a video or large file to Google Drive, but the process seems to be taking an eternity? You're not alone! Many users have experienced frustratingly slow Google Drive upload speeds, leaving them wondering what could be causing this Google Drive upload slow issue and how to resolve it. Well, fear not, because, in this guide, we'll delve into the root causes of this problem and provide you with practical solutions on how to speed up upload on Google Drive.
Part 1. Why Is Google Drive Upload Slow?
Before we dive into the solutions, it's essential to understand the reasons behind Google Drive upload slow speeds. Several factors can contribute to this issue, including:
- 1. Large File Sizes:The larger the file you're attempting to upload, the longer it will take, especially if you have a limited internet connection.
- 2. Internet Connection Speed:Your internet connection's upload speed plays a crucial role in determining how quickly files are transferred to Google Drive.
- 3. Google Drive's Upload Limits:Google Drive imposes certain limits on file uploads to ensure smooth operations. For instance, there's a daily upload limit of 750GB, and you can only upload three files per second.
- 4. Device and Browser Performance:The device you're using to upload files, as well as the browser you're utilizing, can also affect upload speeds. Older devices or outdated browsers may struggle to keep up with the demands of large file transfers.
- 5. Network Congestion:If multiple users on the same network are uploading or downloading files simultaneously, it can lead to network congestion, resulting in slower upload speeds for everyone.
Now that you understand the potential culprits behind slow Google Drive upload speeds, let's explore some effective solutions to speed up your uploads.
Tip 1. Compress Large Video to Speed Up Google Drive Upload
File-to-drive upload speed is significantly affected by file size. To improve upload speed, compressing files is a highly effective solution. This approach not only applies universally to most file transfer situations, but it also addresses slow uploads to Google Drive specifically. Moreover, compressing files can resolve issues with Google Drive videos not playing due to excessive buffering caused by large file sizes.
HitPaw Univd (HitPaw Video Converter) can compress video and image files without compromising quality. Its advanced video coding technology can reduce video file sizes by up to 80%, freeing up storage space on your devices or online drives and significantly speeding up uploads.
Features of HitPaw Univd
- Supports compressing any video format: MP4, MOV, AVI, TS, etc.
- Reduce files size up to 80% without quality loss
- Batch compressing videos to save time
- Different compression ratio to satisfy different demands
- Real-time preview before compression
The Steps to Compress Videos without Quality Loss
Step 1.Launch the HitPaw Univd on your computer and choose the Video/Image compressor feature from the Toolbox.

Step 2.In the video tab, Click the "Add Video" button to browse and select the video files you wish to compress.

Step 3.Once your videos are added, click the gear icon associated with each file. This will allow you to choose the appropriate compression level and quality settings for that particular video. The format options include "Original" and "MP4". If you click the "Preview" button, you can see a real-time preview of how the compression will affect your video. Click "Confirm" to save your settings.

Alternatively, you can select a compression level from the bottom-left corner, which will apply to all videos in your list.

Step 4.After configuring your compression settings, you have two options: click the "Compress" button to compress only the selected file, or click "Compress All" to compress every video in your list simultaneously.

Once the compression is complete, you can access the compressed video files in the designated output folder.
Tip 2. Uploade Large Files to Google Drive with Drive Uploader
While compressing files is an excellent solution for speeding up Google Drive uploads, sometimes you may need to upload exceptionally large files that exceed Google Drive's daily limit. In such cases, you can turn to a handy tool called Drive Uploader.
Drive Uploader is a web-based application that allows you to upload large files to Google Drive without being restricted by size limitations. It's particularly useful for seamlessly transferring massive files, such as high-resolution videos or extensive archives.
Here's how to upload video on Google Drive using Drive Uploader:
Step 1:Visit the Drive Uploader website and sign up or log in to your account.
Step 2:Create a new uploader by clicking on the "Create New Uploader" button. You can choose to receive notifications after the upload and create subfolders with timestamps for better organization.

Step 3:Once you've created the uploader, Drive Uploader will generate a unique URL. Copy this URL and share it with anyone you want to receive files from or send files to.

Step 4:Click on the generated URL, which will open a web interface where you can add files from your local storage by dragging and dropping or using the "Add Files" button.

Step 5:After adding the desired files, click the "Upload" button to initiate the upload process.
Once the upload is complete, you can locate the transferred files in the designated folder within your Google Drive account.
Drive Uploader provides a seamless and secure way to upload large files to Google Drive, making it an ideal solution for situations where file size limitations would otherwise hinder the upload process.
Tip 3. Use Speed Uploader to Increase Google Upload Speed
If you find yourself frequently uploading large files to Google Drive, you might want to consider using a dedicated Chrome extension called Speed Uploader. This powerful tool is designed to significantly speed up your Google Drive uploads, saving you time and frustration.
Here's how you can leverage Speed Uploader to boost your Google Drive upload speeds:
Step 1:Visit the Chrome Web Store and search for "Speed Uploader for Google Drive". Install the extension by clicking on the "Add to Chrome" button.
Step 2:Once installed, launch the extension by typing chrome://apps in your Chrome browser's address bar and selecting "Speed Uploader for Google Drive".
Step 3:Click on the "Login & Authorize" button to grant Speed Uploader access to your Google Drive account.
Step 4:After authorization, you can create new folders or add existing Google Drive folders to the Speed Uploader interface.
Step 5:To upload files, simply click on the "Upload files to this folder" button corresponding to the desired folder.
Step 6:In the upload window, you can either drag and drop your files or click on the "Select files from your device" button to browse and select the files you want to upload.

Step 7:Once you've added the files, click the "Upload" button to initiate the high-speed upload process.
Speed Uploader leverages advanced upload techniques to significantly accelerate your Google Drive uploads, making it an invaluable tool for anyone who frequently deals with large file transfers to Google Drive.
Addition Tips to Solve the Google Drive Upload Slow Issue
While the solutions mentioned above are highly effective, there are several other methods you can try to speed up your Google Drive uploads:
1. Check In-Built Preferences
Google Drive sometimes limits upload speeds to prevent excessive bandwidth consumption. To adjust these settings, locate the Google Drive icon, select it, click the three-dotted symbol, and open Settings > Preferences. Go to Advanced > select Direct Connection below Proxy > under Bandwidth settings, select 'Don't Limit' for both Download Rate and Upload Rate.
2. Clear Browsing Cache
If you're using Google Drive through a web browser, cached data can slow down uploads. Clear your browser's cache by going to Settings > More Tools > Clear Browsing Data. In the Advanced section, tick all options and click 'Clear Data'.
3. Turn on Hardware Acceleration
Enabling hardware acceleration can boost Google Drive upload performance. In Google Chrome, click the three dots > Settings > Advanced > System, and toggle on 'Use Hardware Acceleration When Available.'
4. Check LAN Settings Configuration
Adjusting your computer's LAN settings may help if you're experiencing slow uploads over a router connection. Go to Internet Options > Connections tab > LAN settings > select 'Automatically detect settings' and click OK.
5. Speed up the Internet
A stable, high-speed internet connection is crucial for fast uploads. If your current plan offers slow upload speeds, consider upgrading to a higher-tier package or contacting your ISP for assistance.
6. Remove or Modify Unsupported File Names
Google Drive may have trouble uploading files with special characters like ?, [, ], !, etc., in their names. Remove these symbols or rename the files before uploading.
7. Check Google Drive Storage
Ensure you have sufficient storage space available in your Google Drive before attempting large uploads. You can check your storage quota by navigating to the dedicated storage page within the Google Drive web interface.
By implementing these additional methods, you can further optimize your Google Drive upload experience and potentially resolve any lingering issues with slow upload speeds.
Conclusion
Dealing with slow Google Drive upload speeds can be frustrating, but you can significantly improve your upload experience with the right tools and techniques. By leveraging powerful software like HitPaw Univd to compress large files, utilizing dedicated tools like Drive Uploader and Speed Uploader, and adjusting your settings and internet connection, you can ensure smooth and efficient file transfers to Google Drive.
Remember, a combination of these solutions may be required to achieve optimal results, so don't hesitate to experiment and find the approach that works best for your specific needs. With a little effort and the right strategies, you can bid farewell to the frustrations of slow Google Drive uploads and enjoy a seamless file-sharing experience.










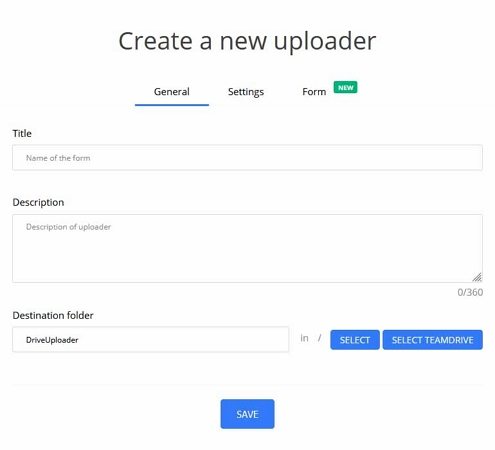
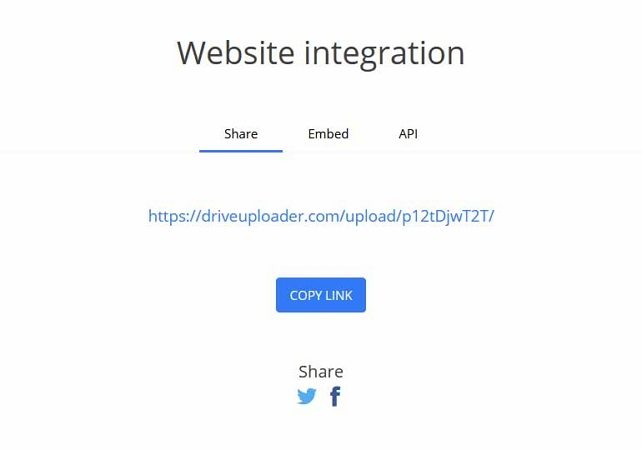
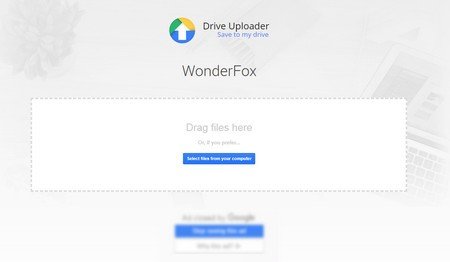
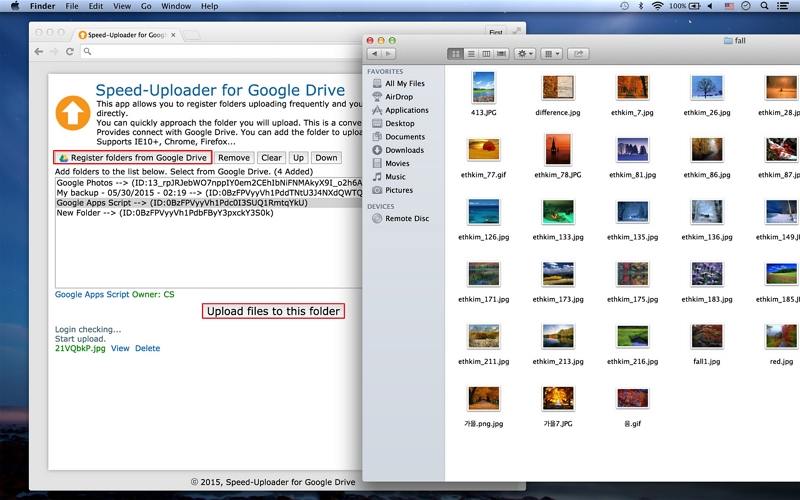

 HitPaw VikPea
HitPaw VikPea HitPaw Watermark Remover
HitPaw Watermark Remover 
Share this article:
Select the product rating:
Daniel Walker
Editor-in-Chief
My passion lies in bridging the gap between cutting-edge technology and everyday creativity. With years of hands-on experience, I create content that not only informs but inspires our audience to embrace digital tools confidently.
View all ArticlesLeave a Comment
Create your review for HitPaw articles