[Quick&Easy] 3 Methods to Downsize Video
In today's digital age, managing video file sizes has become an essential skill, whether for uploading to social media, sharing with friends and family, or saving space on your device. This article introduces three quick and easy methods to downsize your videos without compromising quality. We will explore the use of online tools, built-in software options on both Windows and Mac, and dedicated video compression applications.
Each method is straightforward, user-friendly, and suitable for both beginners and more experienced users. By the end of this guide, you'll be equipped with practical tips and tricks to efficiently downsize video, making your digital content more accessible and manageable.
Part 1. 3 Reliable Tools to Downsize Video
1.Downsize Video File with HitPaw Univd (HitPaw Video Converter)
HitPaw Univd offers a seamless way to downsize video file by compressing them without affecting their quality. This powerful tool ensures that your videos maintain their original resolution and clarity, making it an ideal choice for anyone looking to manage their video file sizes effectively. Whether you are a content creator, a video enthusiast, or someone who frequently shares videos, HitPaw Univd simplifies the process with its intuitive interface and advanced features.
Features
- Reduces video file size while preserving the original quality, ensuring no loss in resolution or clarity.
- Compresses videos in various formats, including MP4, MOV, AVI, MKV, and more, providing versatility for different needs.
- Allows you to compress multiple videos at once, saving time and effort for users with large video libraries.
- Offers adjustable compression settings, enabling users to set the desired output quality and file size according to their requirements.
- Utilizes advanced algorithms to speed up the compression process, making it efficient and time-saving.
- Features an intuitive and easy-to-navigate interface, making it accessible for users of all skill levels.
Steps to Compress Videos Using HitPaw Univd
Step 1: Download and install the free version of HitPaw Univd on your computer. Once installed, navigate to the Toolbox and select "Video/Image Compressor."

Step 2: Import your videos into the program. For this example, we'll import MP4 files to demonstrate how to compress them without losing quality.

Step 3: Click the gear icon to choose the appropriate compression level and quality for your video. If you have multiple videos and want to compress them all with the same settings, select a compression level from the options in the bottom left corner.

Step 4: Finally, click the "Compress" or "Compress All" button to start reducing the file size of your videos without compromising on quality.

And that's it! You've successfully compressed your videos using HitPaw Univd while maintaining their original quality.
2. Downsize Video Online with Free Convert
Free Convert is a versatile online tool that allows you to downsize video online easily and for free. It supports a wide range of video formats and provides a user-friendly interface to make the process quick and straightforward. With Free Convert, you can compress videos by simply uploading your files, adjusting the compression settings to your liking, and downloading the resized videos.
The platform also offers additional features like batch processing, allowing you to compress multiple videos at once. Whether you're looking to save storage space or make your videos more shareable, Free Convert provides a convenient and efficient solution.
Here's how to downsize video without losing quality via Free Convert.
Step 1: Visit the Free Convert website and select the "Video Compressor" option from the menu.
Step 2: On the "Choose Files" option, upload your video file. You can also drag and drop your video into the upload area.
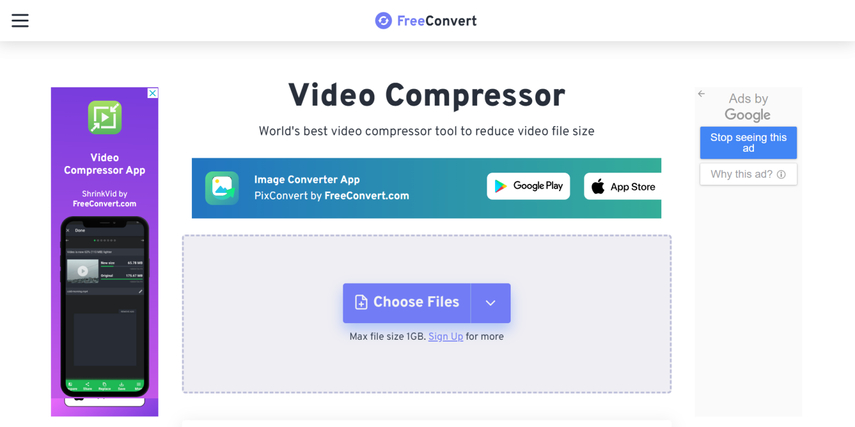
Step 3: Adjust the compression settings to your preference. Once done, click the "Compress Now" button to start the process. After compression, download your resized video.
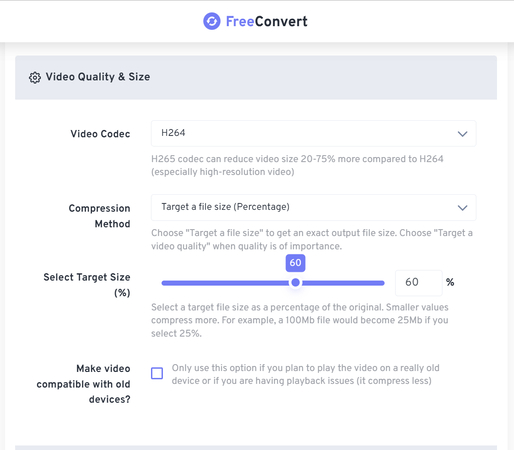
3. Online Video Downsize with Veed.io
Veed.io is an online video editing platform that also offers video compression features. It allows you to downsize your videos efficiently while retaining high quality, making it an ideal online video downsize tool for quick and hassle-free video compression.
Veed.io supports a variety of video formats and provides a simple, intuitive interface that makes the compression process straightforward for users of all experience levels. In addition to compression, Veed.io offers a range of editing tools, including trimming, cropping, adding subtitles, and more, allowing you to enhance your videos before compressing them.
Here's how to downsize video through Veed.io.
Step 1: Go to the Veed.io website and sign in or create a free account if you don't have one.
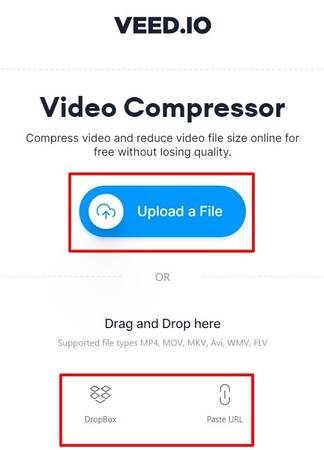
Step 2: Click on "Upload Your Video" and select the video file you wish to compress from your device.
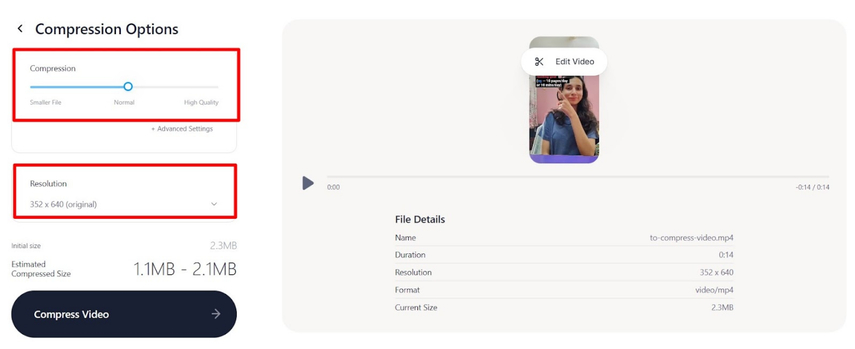
Step 3: Use the compression settings to choose the desired file size and quality. Once you're satisfied with the settings, click "Compress Video" to begin. After the compression is complete, you can download your downsized video.
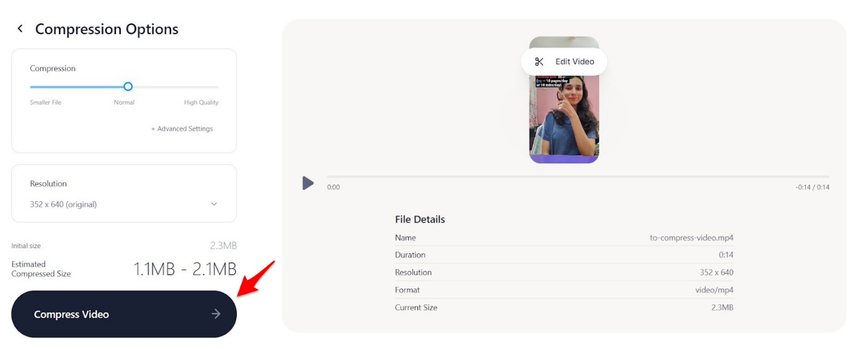
Part 2. FAQs of Downsize Video
Q1. Does reducing video size affect quality?
A1.
Yes, reducing the size of a video can affect its quality. However, using advanced compression tools and techniques can help minimize this impact.
These tools optimize the file size while preserving as much of the original resolution and clarity as possible. By carefully adjusting compression settings, you can achieve a balance between reducing the file size and maintaining high video quality.
Q2. How do I reduce the MB size of a video?
A2.
You can reduce the MB size of a video by using video compression software or online tools. This typically involves adjusting settings such as the resolution, bitrate, and format. Lowering the resolution and bitrate will decrease the file size.
Additionally, converting the video to a more efficient format like MP4 can also help reduce the file size without significantly impacting quality. Many tools offer customizable compression settings, allowing you to choose the level of compression that best suits your needs.
Conclusion
In this guide, we've revealed three outstanding methods to downsize video efficiently and effectively. Whether you prefer using software like HitPaw Univd, online tools like Free Convert, or comprehensive platforms like Veed.io, each option offers unique features to meet your needs.
These tools provide a range of functionalities that cater to different user preferences and requirements, ensuring that you can find a solution that works best for you. However, among these options, HitPaw Univd stands out as the most recommended choice. Its ability to compress videos without losing quality, combined with its user-friendly interface and customizable settings, makes it an ideal solution for anyone looking to manage and share their video content effortlessly.






 HitPaw Edimakor
HitPaw Edimakor HitPaw Watermark Remover
HitPaw Watermark Remover  HitPaw VikPea (Video Enhancer)
HitPaw VikPea (Video Enhancer)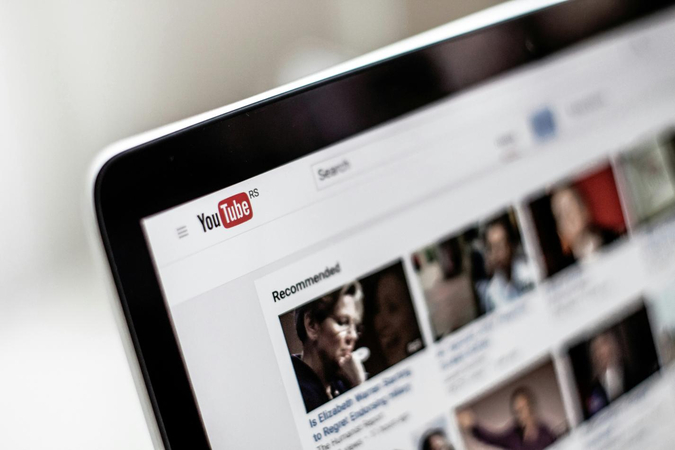


Share this article:
Select the product rating:
Daniel Walker
Editor-in-Chief
My passion lies in bridging the gap between cutting-edge technology and everyday creativity. With years of hands-on experience, I create content that not only informs but inspires our audience to embrace digital tools confidently.
View all ArticlesLeave a Comment
Create your review for HitPaw articles