Detailed Guide on How to Compress Videos with Premiere Pro
Adobe Premiere Pro is a powerhouse when it comes to video editing, known for its advanced features and professional tools. However, many users are often concerned about how to compress videos to a smaller size without sacrificing quality. Whether you're uploading to YouTube, sharing on WhatsApp, or archiving footage, reducing file size is a vital skill. This guide will walk you through step-by-step instructions to compress videos in Premiere Pro, optimize video size for WhatsApp, and introduce a simpler, feature-rich alternative, HitPaw Univd (HitPaw Video Converter), for hassle-free compression.
Part 1: How to Compress Videos in Adobe Premiere Pro?
Adobe Premiere Pro is widely used by professionals and hobbyists for its robust video editing capabilities. One of its key features is the ability to compress video files directly during export. By tweaking a few settings, you can significantly reduce file size while maintaining quality, making it ideal for sharing videos across platforms like YouTube, Facebook, or Instagram. Below is a step-by-step guide to help you master Premiere Pro reduce file size.
Step 1: Import Footage and Add to Timeline
1.Open Adobe Premiere Pro and create a new project.
2.Go to the Project window in the lower-left section, and double-click to open the Import box.
3.Select and import your video file for compression.
4.Drag the imported footage to the Timeline in the lower-right corner.

5.If prompted with a Clip Mismatch Warning, choose "Keep existing settings."

Step 2: Open Export Settings and Reduce File Size
- 1.Highlight the video clip in the Timeline.
- 2.Navigate to File > Export > Media.
- 3.In the Export Settings dialog box, ensure the Video tab is selected.
- 4.Adjust the Target Bitrate [Mbps] by dragging the slider to the left. For example, setting the bitrate to 4 Mbps results in a smaller file size.
Note: The lower the bitrate, the smaller the file size but at the cost of video quality.
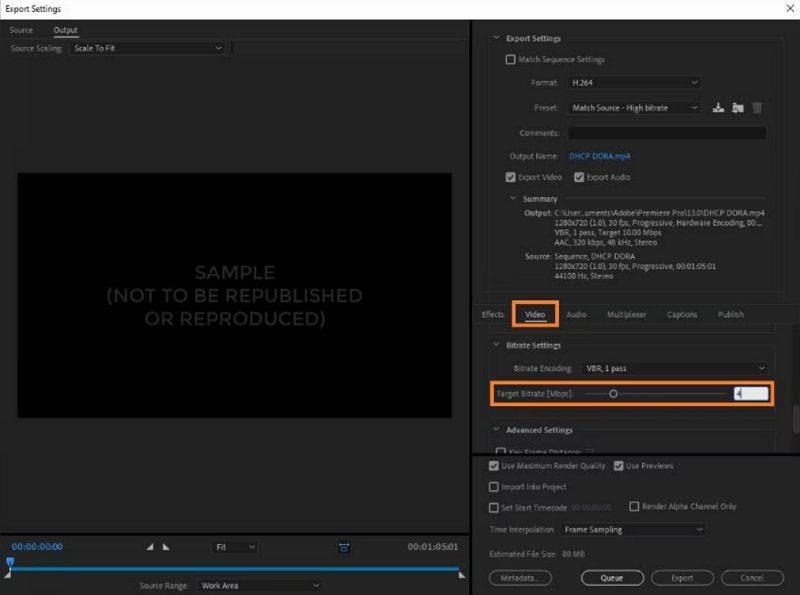
Step 3: Export Compressed Video
- 1.Preview the Estimated File Size at the bottom of the window to ensure it meets your needs.
- 2.Click Export to finalize and save your compressed video file.
Part 2: How to Compress Video in Premiere Pro for WhatsApp?
WhatsApp's file-sharing limitations require smaller video file sizes. While Adobe Premiere Pro offers presets for platforms like YouTube and Vimeo, there isn't a direct preset for WhatsApp. Fortunately, with a bit of adjustment, you can compress videos to make them WhatsApp-friendly. Here's how to do it effectively using the Adaptive Low Bitrate preset.
Steps to Premiere Pro Compress Video for WhatsApp
1.Open the Export Settings window after adding your video to the Timeline.
2.In the Preset dropdown, choose Match Source - Adaptive Low Bitrate.
3.Customize settings by selecting Match Source - Medium Bitrate for balanced quality and file size.

4.Save and export the video.
For even smaller files, consider using an external compression tool for further optimization.
Part 3: How to Compress Videos in Adobe Premiere Pro Alternative?
While Adobe Premiere Pro is an exceptional tool, its subscription model and complex interface might not be ideal for everyone. For those who need a more accessible, cost-effective, and versatile option, HitPaw Univd is a perfect choice. This tool allows users to compress videos with ease, offering additional features like format conversion, batch processing, and basic editing, making it a comprehensive solution for all video needs.
HitPaw Univd - All-in-one Video Solutions for Win & Mac
Secure Verified. 254,145 people have downloaded it.
- Reduce video size by up to 90% with a simple slider adjustment
- Previewthe input and output video sizes in real-time
- Modify resolution, bitrate, and quality with ease
- Compatible with over 1,000 video/audio formats
- Built-in features to crop, trim, rotate, and add watermark
- Compress or convert multiple files simultaneously for increased productivity
- Maintain original quality with advanced processing technology
Secure Verified. 254,145 people have downloaded it.
Step 1.Launch the program and select the Video/Image Compressor option from the toolbox.

Step 2.Click Add Video to import your file(s) and rename them using the pen icon if needed. Adjust compression settings by clicking the gear icon, choosing the desired compression level and quality.

Step 3.Click Compress or Compress All to start the process. Once completed, find your compressed files in the designated output folder.

FAQs about Premiere Pro Video Compression
Q1. Can Adobe Premiere Pro compress video?
A1. Yes, Adobe Premiere Pro has built-in options to reduce file size during export. By adjusting settings like bitrate, resolution, and codec, you can compress videos for easy sharing on platforms like YouTube, Instagram, and Facebook. It is a powerful tool, but for simpler needs, alternatives like HitPaw Univd may be more efficient.
Q2. How to fix unsupported compression type error in Premiere Pro?
A2.
This error occurs when Premiere Pro cannot read the codec of your file. Here's how to resolve it:
Q3. How do I compress video size without losing quality in Premiere Pro?
A3.
To maintain quality while use Adobe Premiere compress video, use these settings:
Q4. What is the best alternative to Premiere Pro for video compression?
A4. HitPaw Univd is an excellent alternative to Adobe Premiere Pro compress video. It offers a user-friendly interface, customizable settings, batch processing, and high-quality compression without the steep learning curve of Premiere Pro.
Conclusion
Video Compression Adobe Premiere Pro is a straightforward process once you understand the settings and options available. However, for those seeking a simpler and more affordable solution, HitPaw Univd stands out as an efficient and user-friendly alternative. Whether you're a professional editor or a casual user, mastering video compression ensures your content is shareable and optimized for any platform.

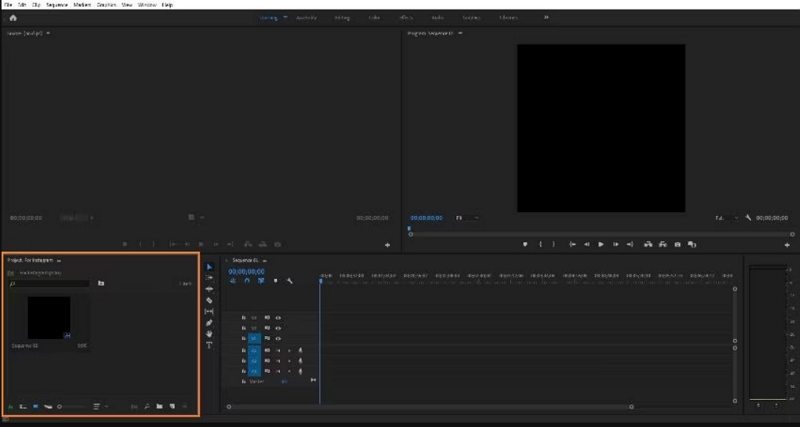
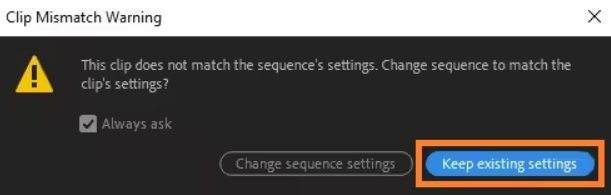
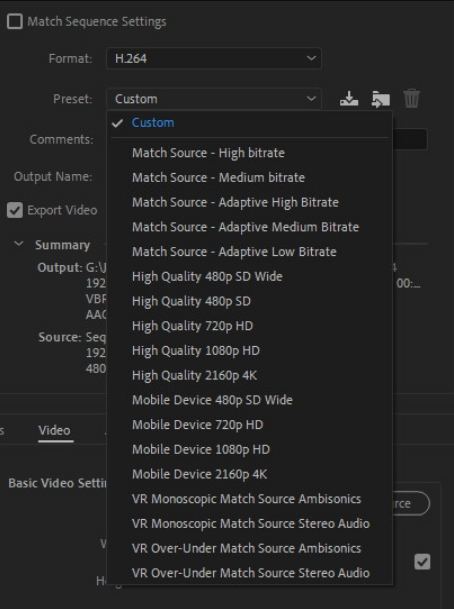









 HitPaw VoicePea
HitPaw VoicePea  HitPaw VikPea (Video Enhancer)
HitPaw VikPea (Video Enhancer) HitPaw FotorPea
HitPaw FotorPea


Share this article:
Select the product rating:
Daniel Walker
Editor-in-Chief
My passion lies in bridging the gap between cutting-edge technology and everyday creativity. With years of hands-on experience, I create content that not only informs but inspires our audience to embrace digital tools confidently.
View all ArticlesLeave a Comment
Create your review for HitPaw articles