Top 9 Tools to Compress Screen Recording
Struggling with large screen recordings eating up storage space? Fear not! Dive into the world of efficient video compression with our guide on the top 9 tools to compress screen recordings. Whether you're capturing gameplay, tutorials, or presentations, these tools offer the perfect solution to reduce file size without compromising quality.
Say goodbye to storage woes and hello to hassle-free screen recording compression with our comprehensive list and step-by-step instructions.
Part 1. The Best Tool to Compress Screen Recording
For users looking to compress their screen-recorded files, HitPaw Univd (HitPaw Video Converter) provides high-quality and fast downloads without any interruptive ads or watermarks. It also provides access to the screen recording function, so that users can record the screen and compress it using the HitPaw Univd.
Why Choose HitPaw Univd to Compress Screen Recording
- HitPaw Univd provides high-quality outputs and maintains the original quality of the video.
- HitPaw Univd provides fast compressing speeds, saving its users their precious time.
- HitPaw Univd supports a wide range of output formats, making it compatible with various platforms.
- HitPaw Univd consists of an intuitive interface, making navigation easy for users of all skill levels.
- HitPaw Univd updates regularly and provides reliable customer service.
Steps to Compress Screen Recording
Step 1. Open the HiPaw Video Converter on your computer.
Step 2. Go to the Toolbox. Choose Video/Image Compressor.

Step 3 . Import your videos. Here we will import MP4 files to see how to compress mp4 without losing quality.

Step 4 . Now, we can click the gear icon to choose an appropriate compression level and quality for that file. If you want to compress multiple videos with the same compres ratio, you can choose a compression level from the bottom left.

Step 5. Lastly, click the Compress or Compress All button to start reducing video file size without losing quality.

Watch the following video to learn more details:
Part 2. Alternative Workable Tools to Compress Screen Recording
When it comes to compressing screen recordings, a plethora of tools are available, each with its unique set of features and functionalities. From open-source software to professional-grade applications, explore these ten alternative tools that offer efficient compression solutions. Let's delve into each tool's capabilities, highlighting their strengths and potential drawbacks to help you find the perfect fit for your compression needs.
1. HandBrake
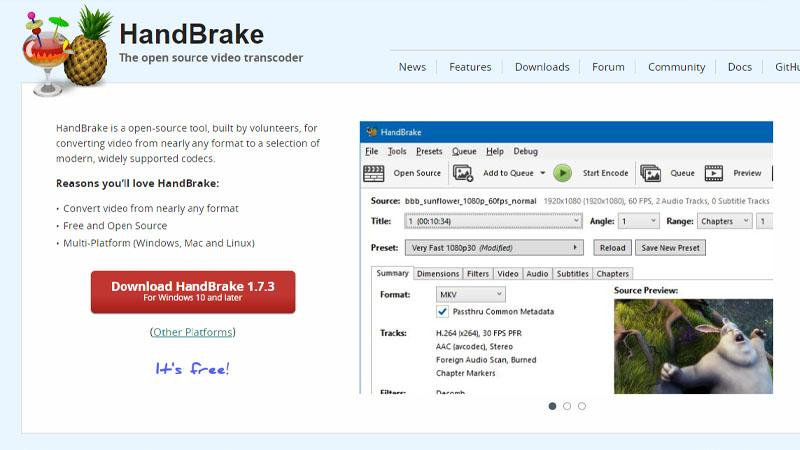
HandBrake is versatile and open-source. It offers powerful compression capabilities with a user-friendly interface that is ideal for both beginners and advanced users.
Pros
- Open-Source: HandBrake is free to use and open-source, making it accessible to users with varying budgets.
- Customizable Settings: Users can adjust compression settings such as bitrate, resolution, and codec for precise control over output quality.
- Wide Compatibility: HandBrake supports a variety of input and output formats, ensuring compatibility with different devices and platforms.
Cons
- The interface may be overwhelming for novice users, requiring some learning curve to navigate effectively.
2. FFmpeg

A command-line tool renowned for its flexibility and efficiency in video compression, favored by professionals for its extensive customization options.
Pros
- Powerful Command-Line Tool: FFmpeg offers extensive capabilities for compressing and manipulating video files through command-line instructions.
- Versatility: With support for a vast range of codecs and formats, FFmpeg can handle almost any compression task efficiently.
- Custom Scripts: Users can create custom scripts to automate repetitive compression tasks, saving time and effort.
Cons
- The command-line interface may be intimidating for users accustomed to graphical user interfaces, requiring familiarity with coding.
3. Adobe Media Encoder
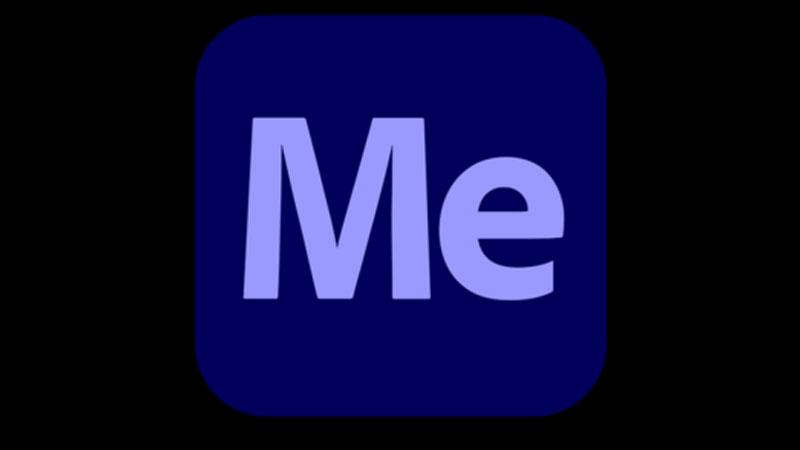
Part of Adobe's Creative Cloud suite, Adobe Media Encoder excels in batch processing and offers comprehensive compression settings for optimal results.
Pros
- Integration with Adobe Creative Suite: Adobe Media Encoder seamlessly integrates with other Adobe software, streamlining the workflow for users already invested in the Adobe ecosystem.
- Preset Profiles: The application offers a wide range of preset profiles optimized for various devices and platforms, simplifying the compression process.
- Batch Processing: Users can queue multiple screen recordings for compression, allowing for efficient batch processing.
Cons
- Adobe Media Encoder is part of the Adobe Creative Cloud subscription, requiring a paid subscription for access to its full features.
4. VLC Media Player

Beyond its playback abilities, VLC Media Player serves as a competent video compressor, providing basic compression features in a familiar interface.
Pros
- Free and Open-Source: VLC Media Player is free to download and use, making it accessible to users with any budget.
- Simple Interface: The user-friendly interface makes it easy to navigate and perform basic compression tasks without prior expertise.
- Wide Compatibility: VLC supports a wide range of input and output formats, ensuring compatibility with various devices and platforms.
Cons
- While VLC is capable of basic compression, it may not offer as many advanced options or optimizations compared to dedicated compression software.
5. Any Video Converter
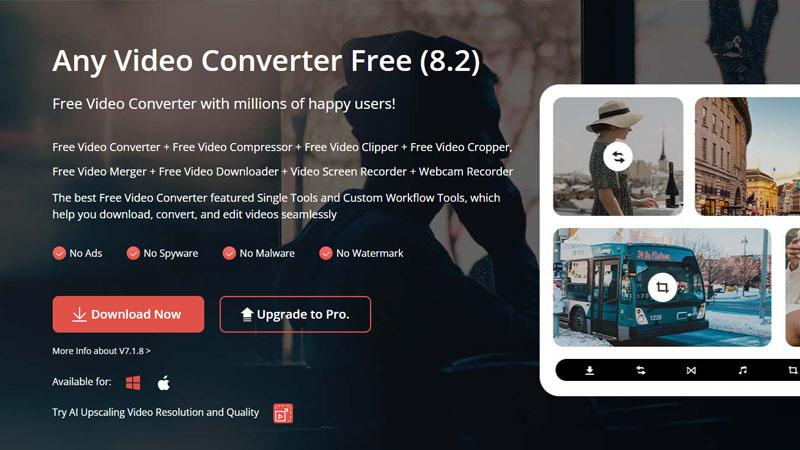
A feature-rich tool with intuitive controls, Any Video Converter facilitates easy compression of screen recordings with support for various formats and devices.
Pros
- User-Friendly Interface: Any Video Converter features a straightforward interface, making it accessible to users of all skill levels.
- Batch Conversion: Users can compress multiple screen recordings simultaneously, saving time and effort.
- Wide Format Support: The software supports a variety of input and output formats, ensuring flexibility in compression options.
Cons
- While Any Video Converter is efficient for basic compression tasks, it may lack some advanced features found in other dedicated compression software.
6. Freemake Video Converter
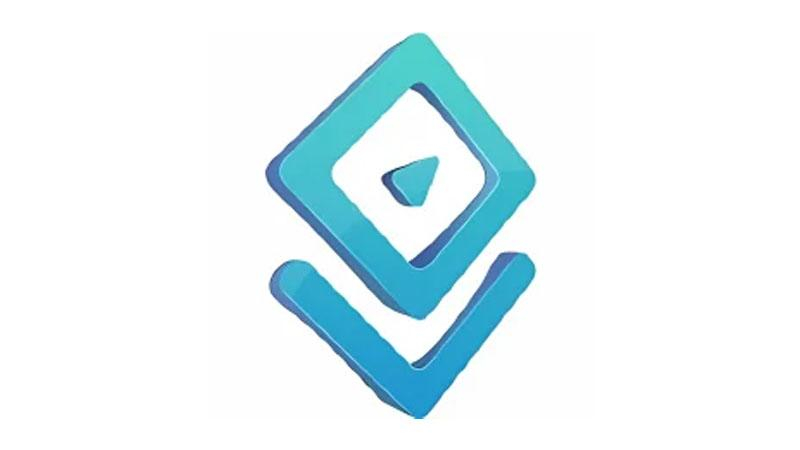
With its simple interface and batch processing capabilities, Freemake Video Converter offers convenient compression options suitable for diverse user needs.
Pros
- User-Friendly Interface: Freemake Video Converter offers a straightforward interface, making it easy for users to navigate and compress screen recordings quickly.
- Wide Format Support: The tool supports a variety of input and output formats, allowing for flexibility in compression options to suit different needs.
- Batch Processing: Users can compress multiple screen recordings simultaneously, saving time and effort.
Cons
- Despite its user-friendly interface, Freemake Video Converter may lack some advanced features compared to other tools.
7. Clipchamp
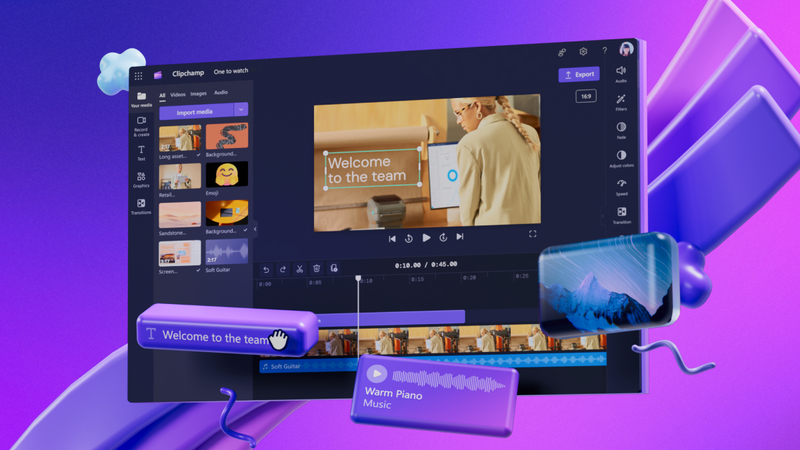
An online platform specializing in video compression, Clipchamp provides customization options and seamless integration with cloud storage services for hassle-free compression.
Pros
- Online Compression: Clipchamp offers an online platform for compressing screen recordings, providing convenience and accessibility without the need for software downloads.
- Customization Options: Users can adjust compression settings such as resolution, bitrate, and file format to achieve the desired balance between file size and quality.
- Integration with Cloud Storage: The tool seamlessly integrates with cloud storage services, allowing users to compress and store screen recordings directly in their preferred cloud accounts.
Cons
- While Clipchamp provides convenient online compression options, users may encounter limitations in terms of file size and duration for free accounts.
8. WinX HD Video Converter Deluxe
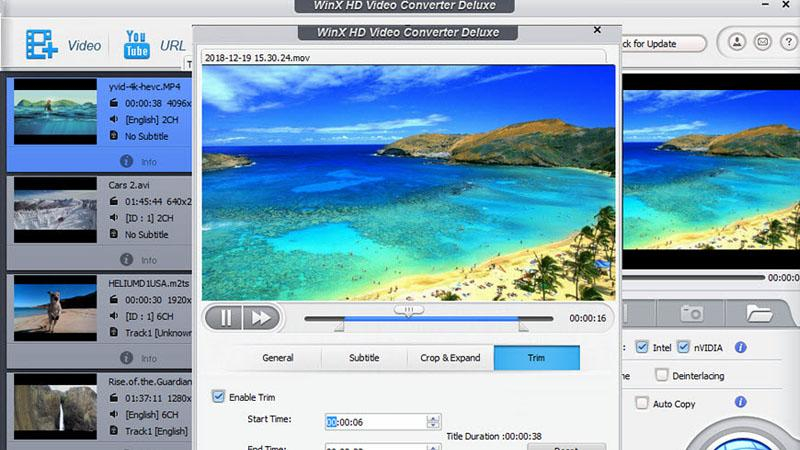
Known for its high-quality compression and fast processing speed, WinX HD Video Converter Deluxe offers a comprehensive suite of features for efficient screen recording compression.
Pros
- High-Quality Compression: WinX HD Video Converter Deluxe utilizes advanced compression algorithms to maintain high quality while reducing file size, ensuring crisp and clear screen recordings.
- Fast Processing Speed: The tool boasts high-speed processing capabilities, allowing for quick compression of large screen recordings without compromising efficiency.
- Additional Features: In addition to compression, WinX HD Video Converter Deluxe offers a range of other video editing and conversion features, enhancing its versatility.
Cons
- Despite its impressive performance, WinX HD Video Converter Deluxe may come with a price tag, which may not be suitable for users on a tight budget.
Conclusion
In summary, these diverse compression tools offer solutions for reducing screen recording file sizes effectively. For seamless compression and editing, consider HitPaw Univd.
Its intuitive interface and versatile features make it a valuable companion for optimizing screen recordings while maintaining quality. Say goodbye to bulky files and hello to streamlined storage with HitPaw Univd.






 HitPaw Watermark Remover
HitPaw Watermark Remover  HitPaw Photo Object Remover
HitPaw Photo Object Remover HitPaw VikPea (Video Enhancer)
HitPaw VikPea (Video Enhancer)



Share this article:
Select the product rating:
Daniel Walker
Editor-in-Chief
My passion lies in bridging the gap between cutting-edge technology and everyday creativity. With years of hands-on experience, I create content that not only informs but inspires our audience to embrace digital tools confidently.
View all ArticlesLeave a Comment
Create your review for HitPaw articles