Guide to Lock White Balance iPhone Video
White balance is a camera feature that adjusts color rendition depending on the lighting conditions. This iPhone setting ensures that white objects seem white in images and videos, including any color shifts caused by ordinary lighting.
You can lock the white balance to ensure that it remains consistent during a video shot. Here's how to maintain a consistent white balance for your iPhone videos. Here are 5 workable ways and some tricks to get a good video. Just read on now.
Part 1. 5 Ways to Lock White Balance iPhone Video
Lock white balance is very important if you want to shoot quality videos with true colors in changing lighting condition.
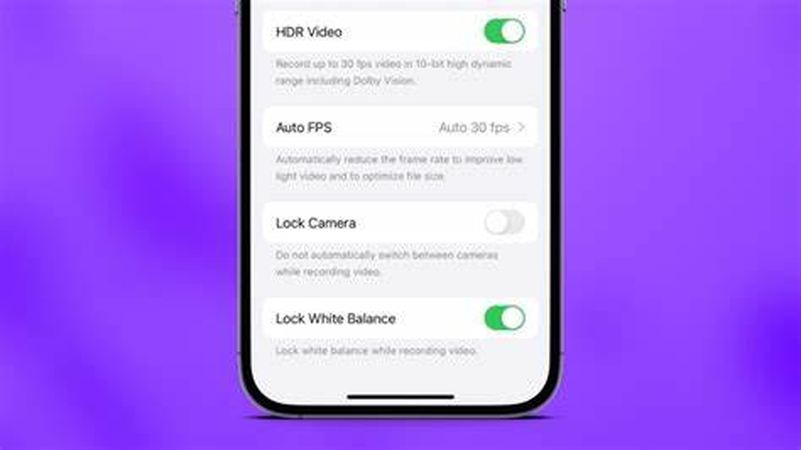
iPhones provide the ways of changing and locking the white balance, so that it would appear natural and stable while shooting any video. Here are five ways to lock white balance iPhone video so that it looks professional and polished.
1. Use iPhone Camera App (Hold focus on the screen)
With the use of your iPhone's default camera app, you can easily achieve white balance. You can do this by launching the Camera app, frame your photo and then press the screen to set the focus. The focus is held down for a few seconds and the exposure is changed based on this area. This locks the exposure while also stabilizing the white balance.
This method is not suitable for all lighting conditions but it would work well in most scenarios where the illumination is a bit consistent.
2. Enable AE/AF Lock
The iPhone's Camera app includes an AE/AF Lock feature that lock in both exposure and focus. This allows for adjustment of constant lighting and color.
Click and hold the region you want to focus on within the frame until the text "AE/AF Lock" displays on screen. This stabilizes exposure settings which indirectly locks white balance.
This feature is useful when lighting conditions change because it prevent the camera from constantly readjusting and introducing color shifts.
3. Third-party Apps
Third-party camera programs such as Filmic Pro, provide more control over both white balance and exposure and can be precisely locked. Filmic Pro allow users to manually white balance a shot and hold it throughout the recording video and provide them control over colour tones in any lighting scenario.
This app enable professional features like white balance presets to be opened into a completely customizable white balance menu.
4. Manual Settings in Editing
Many individuals record hours of video without locking white balance. Don't worry, it can be done after the shoot using video editing softwares like iMovie, LumaFusion or Adobe Premiere Rush.
Select your video from your app then import and modify it using color settings to maintain an even white balance. This is the ideal option if you want complete control over your video's color grading during filming. However this normally take longer time than locking the white balance when shooting.
5. Lock White Balance via External Lens/Camera Gear
The people who want to raise video quality to next level will use camera equipment with white balance as a game changer. Third-party lenses and stabilizers with camera control can obtain and "lock" white balance settings that are not totally achievable using the iPhone's native settings.
It is ideal for videographers who employ other methods to achieve professional-quality result.
Part 2. Best iPhone Video Settings to Get High-Quality Video
Setting up the camera on your iPhone is essential if you want to record high-quality video with your smartphone. Here's a quick overview of some optimized setting that will make video look like they were shot by a professional using your phone.
1. Resolution and Frame Rate
If you are interested in high-quality video, the first thing you should do is to set resolution and frame rate. The iPhone can record videos in 1080p HD or 4K. Use 4K for the greatest detail but it will require more data. Then there the frame rate. This refers to frames per second which determine how your videowill seem.
The frame rate can be 24 for a dramatic view, 30 for a standard movie or 60 for an action-packed and quick film.
2. Exposure and Focus
Focusing on exposure and focus produces bright and clear videos. The iPhone's native Camera app allow you to tap the screen to focus and drag your finger up or down to adjust exposure.
On static scenes, use the AE/AF Lock by tapping and holding the screen to lock both focus and exposure to prevent unwanted shifting during recording. Consistent exposure and focus helps to maintain your subjects clear and well illuminated even when the lighting is weorst.
3. White Balance
White balance setting provide accurate color rendition. you cannot make white balance modifications on an iPhone using the default camera app. You can try to get around this by utilizing lock AE and AF or third-party tools like Filmic Pro which allow you to manually alter white balance and lock it to ensure color constancy.
Stable white balance is essential for professional-looking and accurate color videos.
4. Stabilization
Stabilization helps to make your footage smooth and shake-free in handheld images. Most iPhone models includ built-in optical picture stabilization but adding an external stabilizer or gimbal takes stability to the next level.
If you don't have any extra equipment, use a steady hand or prop your elbows on a firm surface to record.
5. Lighting Conditions
A good video require appropriate lighting. Natural light is fantastic but if you're photographing indoors or in low light, use additional illumination or the built-in flash to increase visibility.
Experiment with different angles and light sources until you eliminate any shadows and get even lighting for your subject. Proper lighting is vital not only for clarity but it also give your video a finished appearance.
Part 3. Pro-Tips. Best Video Color Enhancement Tool Free Try
If you want a way to improve the color of your videos for your iPhone so that they appear natural, then HitPaw VikPea (formerly HitPaw Video Enhancer) is the best option. It maximizes color fidelity and clarity so that your videos become clearer and more polished.
Whether it's correcting color imbalances, increasing quality or sharpness or improving brightness and contrast, HitPaw VikPea make it easy to achieve professional results. Try it today and see how simple it can make your video quality.
Why Choose HitPaw VikPea
- Upscale your videos in a single click of its AI tools
- Colourize black and white videos or enhance video colors
- Upscale the videos from 720p resolution to higher resolutions like 4k
- A Face Model also helps you enhance human faces in your videos
- It is providing noise-free clear videos with the reduction of noise
- Gives a perfect definition to human faces and anime through the AI design tool
Steps to Balance Video Color
1.Download HitPaw VikPea from the official website and install it on your computer.
2.Open the program and then choose the file you want to enhance by clicking the "Choose File" button.

3.Choose your best-fitting AI model like "Colorize model" when it has to add color or enhance it.

4.Adjust the brightness, contrast, and saturation levels to make it correct.
5.Preview the changes to see how your improved colors look in your video. Now, once you have your color balanced, click on "Export" to transfer your color-balanced video to your computer.

Learn More about HitPaw VikPea
Conclusion
Obtaining the ideal color balance in your videos can improve their quality and make them visually appealing. Whether you want to make minor edits or colorize an old black-and-white video, having the correct tools is essential.
HitPaw Video Enhancer is easy and effective color enhancing solution. This software simplifies the process by providing powerful AI-powered tools for achieving professional-level results. Try it to easily bring your videos to life with bright colors.









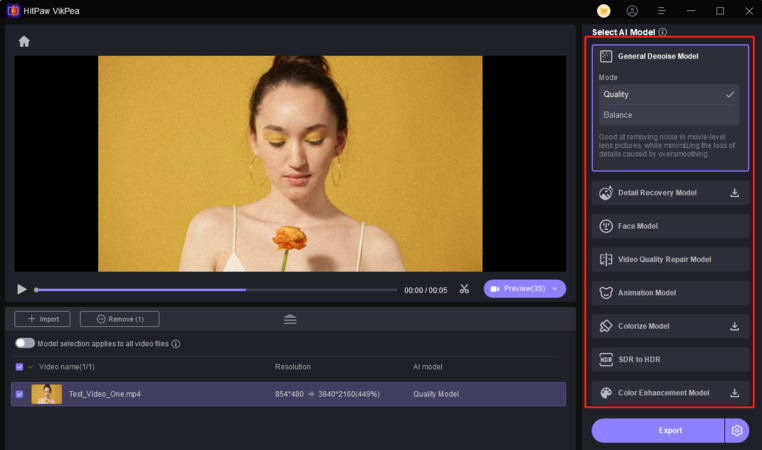
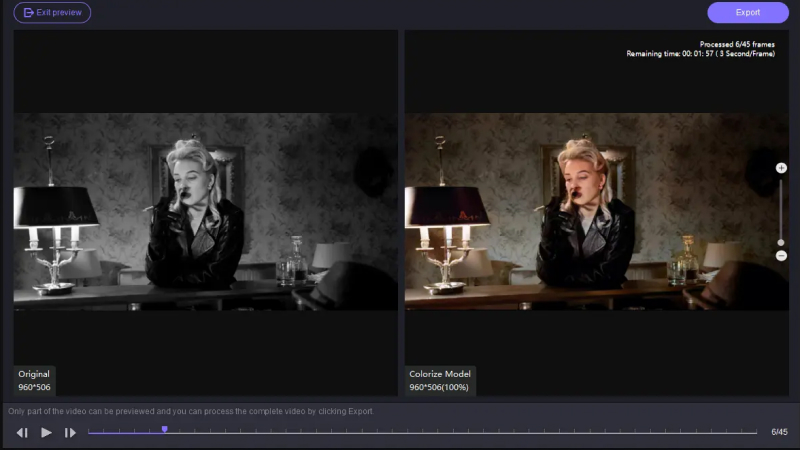

 HitPaw Univd (Video Converter)
HitPaw Univd (Video Converter) HitPaw VoicePea
HitPaw VoicePea  HitPaw FotorPea
HitPaw FotorPea
Share this article:
Select the product rating:
Daniel Walker
Editor-in-Chief
This post was written by Editor Daniel Walker whose passion lies in bridging the gap between cutting-edge technology and everyday creativity. The content he created inspires the audience to embrace digital tools confidently.
View all ArticlesLeave a Comment
Create your review for HitPaw articles