Guide to Fix Davinci Resolve Color Not Changing
If you're using DaVinci Resolve and your color adjustments aren't applying or updating correctly, you're not alone. This can be a frustrating problem, but it can easily be resolved. Whether it's a configuration issue, a glitch, or a problem with your system's performance, there are several frequent causes and simple solutions to get your colors back in sync. Continue reading to find out how to rapidly address this issue and keep editing videos effortlessly.
Part 1. Why Does DaVinci Resolve Color Not Changing?
Sometimes, you may have problems with DaVinci Resolve wherein color changes are not applied to your clips. It can be extremely frustrating, but, knowing the possible causes will help you troubleshoot and solve the problem. Here are some common reasons why the color changes might not take effect:
1. Incorrect Color Management Settings
If your color management is not set up correctly, you will see wrong colors in DaVinci Resolve or they will just not be applied correctly. This can also be due to an improper color space or gamma that is selected which may cause the color grading effects to change unexpectedly. Make sure your project settings match your workflow in terms of color management (Rec. 709, ACES, etc.).
2. Clips in Wrong Color Mode
If your clips were shot in the wrong color mode, such as RGB vs. YUV, DaVinci Resolve can't apply color changes and will fail to show properly. For example, if you are working with other clips shot in a completely different color space than one selected in the project, color adjustments may not happen as expected. Ensure the clips are in the mode that matches the project's setting.
3. Hardware Acceleration Conflicts
DaVinci Resolve uses hardware acceleration to speed up playback, but sometimes conflicts with your graphics card can prevent the color changes from applying. If your GPU settings aren't properly configured, or there's an issue with driver compatibility, it can cause color-related problems. Try disabling hardware acceleration to see if that resolves the issue.
4. Unapplied Color Grading Adjustments
Sometimes, you might forget to apply or commit your color grading adjustments, so the changes go unseen in the timeline. Therefore, you must click on the "Apply" button every time you make adjustments in the color grading panel so that your edits get applied to the clip.
5. Cache or Playback Issues
Cache and playback problems interfere with real-time color updates. If the DaVinci Resolve has a problem with the cached files or there is an issue with the playback settings, you may not see color changes. Clear your cache and restart playback to resolve the problem.
Part 2. 5 Ways to Fix Davinci Resolve Color Not Changing
Davinci Resolve is a sophisticated tool for video editing and color grading, however users may find circumstances when color alterations do not appear as intended. If you notice that your color changes are not being reflected, there are a few options to examine. Here we look at five simple remedies to get your color grading back on track.
1. Adjust color management settings
One of the most common reasons of color grading problems is inappropriate color management settings. Davinci Resolve has a complicated system of color profiles and color science, and incorrect settings can prevent color changes from appearing properly. Here is how to adjust settings:
- 1.Open your project and select "File" > "Project Settings."
- 2.Go to the "Color Management" tab and" choose "DaVinci YRGB" or "DaVinci YRGB Color Managed" based on your chosen approach.
- 3.Make sure the "Timeline Color Space" and "Output Color Space" correspond to the color profile of your project and display.
- 4.To apply the changes, click "Save".
- 5.Adjusting these settings ensures that your project uses the correct.
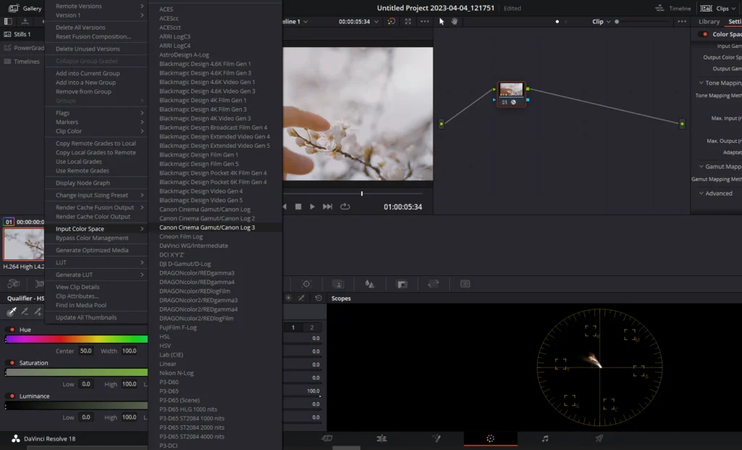
2. Check and correct the clip color space
Each clip in your timeline may have a separate color space, resulting in uneven color grading. To achieve the greatest results, make sure that each clip has been given the correct color space.
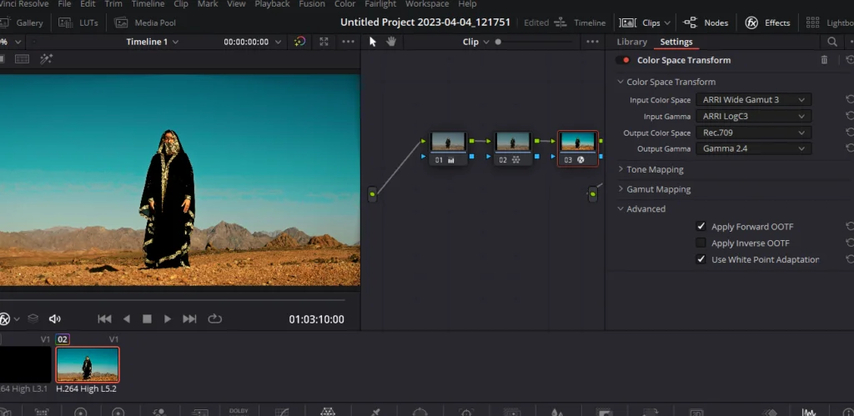
- 1.Right-click on a clip from your timeline.
- 2.Select "Clip Color Space" and select the clip's color space (e.g., Rec. 709, Rec. 2020).
- 3.By applying the right color space to each clip, Davinci Resolve will process color grading corrections consistently.
3. Update or disable hardware acceleration
Color displaying difficulties can occasionally be caused by hardware acceleration, particularly when using old or incompatible GPU drivers. If color changes do not appear, consider updating or disabling hardware acceleration.
Open "Davinci Resolve" > "Preferences." Navigate to "System" > "Memory and GPU."
Check if your GPU drivers are up to date.If hardware acceleration is producing problems, select "Auto" under "GPU Processing Mode," or try switching to "Software" rendering.
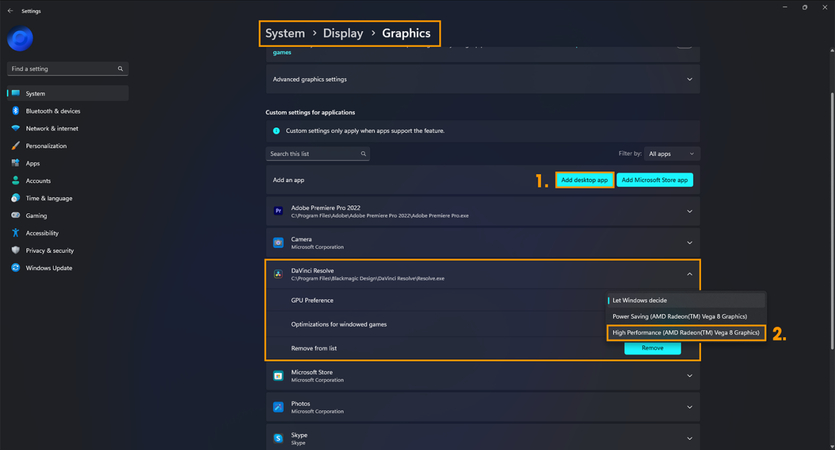
4. Apply and Activate Color Adjustments
Another reason color changes may not appear is that the adjustments were not applied or enabled properly. Make sure the color modifications are properly configured and previewed.
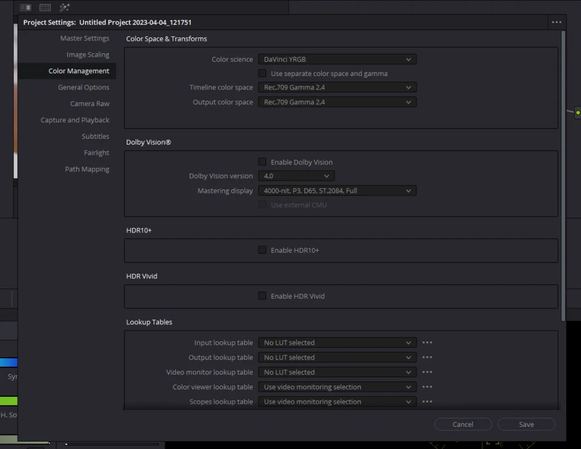
Go to the "Color" tab in Davinci Resolve. Make the desired changes to the color wheels, curves, and other grading tools and make sure the adjustment is attached to the right node.
5. Clear cache and check playback settings
Cached files can occasionally conflict with color grading, resulting in changes that do not appear. Clearing the cache and altering playback settings can help to address this issue.
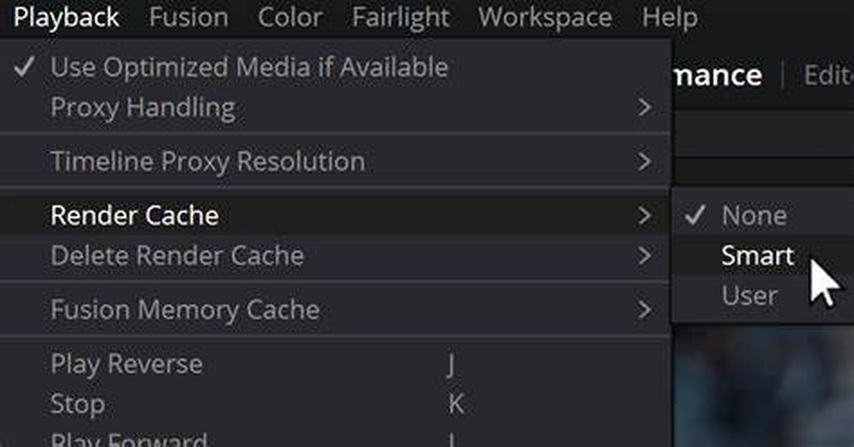
Go to "Playback" > "Delete Render Cache" and select "All." Check that your playback settings aren't limiting the color display or harming real-time performance.
Clearing the cache and modifying the playback settings ensure that color modifications are played back smoothly and accurately.
Part 3. Pro-Tips. Best Video Colorizer Alternative to Davinci Resolve
HitPaw VikPea (formerly HitPaw Video Enhancer) is a straightforward alternative to Davinci Resolve's color grading, with an intuitive video colorizer for quick and impactful adjustments. It enables you to effortlessly adjust brightness, contrast, saturation, and other parameters without requiring extensive knowledge of color science. This software is ideal for novices or those looking for quick results.
Why choose HItPaw VikPea
- It automatically adjusts the color balance and brightness and produces high quality results.
- Color correction is easy to use for beginners, and fast to work with for experts.
- The color enhancement of several videos can be done simultaneously to save time when working on large projects.
- Resolution up to 4K can be supported to ensure high-quality colorization of almost any type of video.
- It is easy to work with any type of footage compatible with a wide range of video formats.
Steps to colorize Video
Step 1.Install HitPaw VikPea to your computer.
Step 2.Run the program. Then, you will see the option “add video” that you want it colored.

Step 3.Choose "Colorize Model" from the AI settings to add color to your video.

Step 4.Now click Preview in step four to process the video. After you are satisfied with the results, click Export to save the colored video to your PC.

Learn More about HitPaw VikPea
Part 4. FAQs of Davinci Resolve Color Not Changing
Q1. Why is my DaVinci Resolve not working?
A1. The software will not work in case of outdated software, drivers incompatible, system resources insufficient, or corrupted files. Updating the software and GPU drivers, checking compatibility, having enough RAM and GPU power.
Q2. How many times can you activate DaVinci Resolve?
A2. DaVinci Resolve Studio allows two activations on different devices. To be able to activate it the third time, deactivate first on one device.
Conclusion
In conclusion, while Davinci Resolve is a powerful color grading tool, users may experience color alterations that do not represent. Most color-related difficulties can be troubleshooted and resolved by following the above troubleshooting steps.
If you want a simpler method, HitPaw VikPea's video colorizer provides an easy-to-use option. It's great for individuals who desire high-quality results without the need of complicated editing.





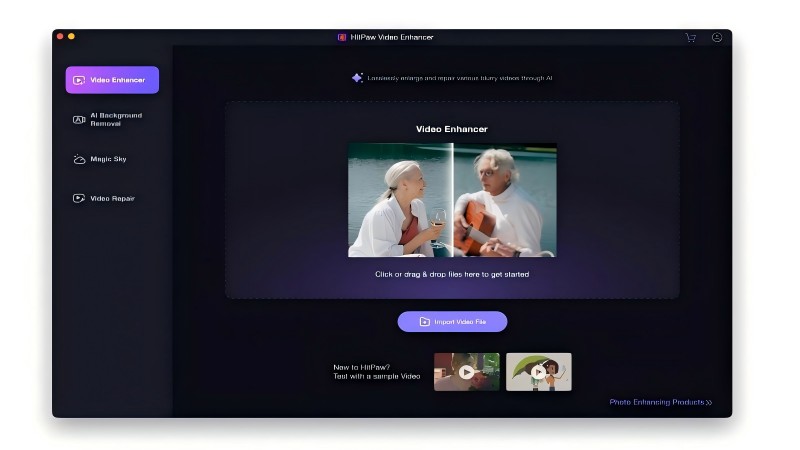
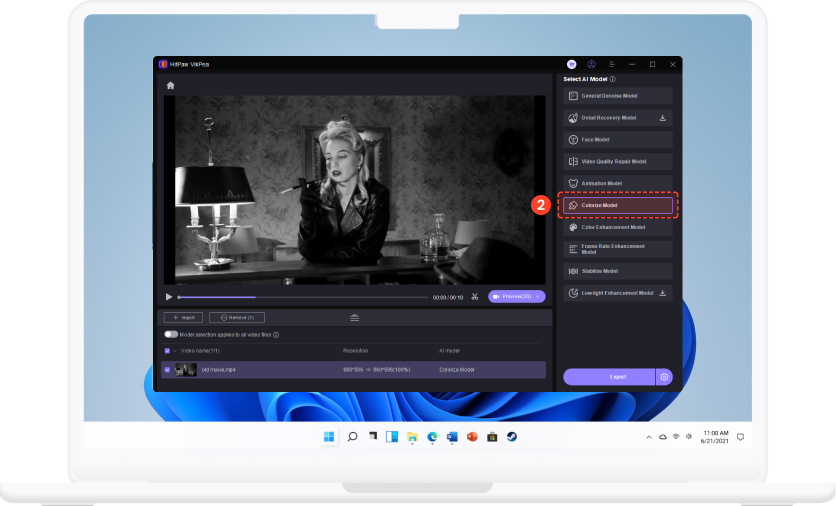
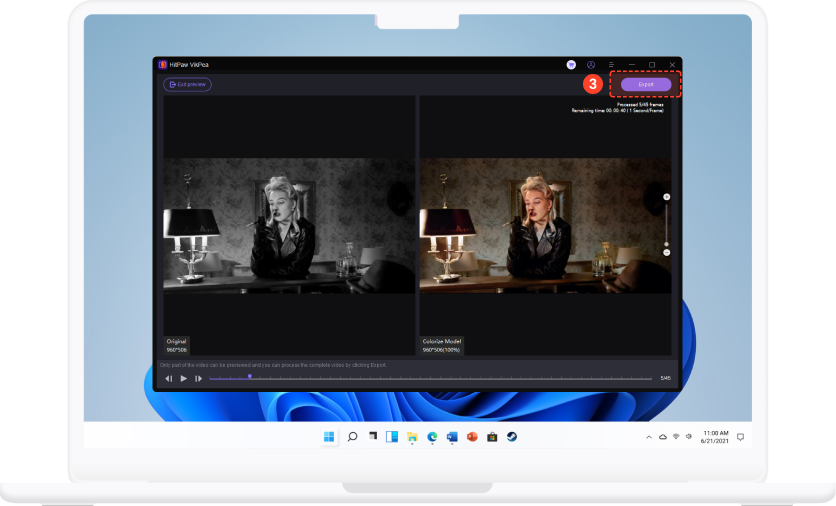

 HitPaw Univd (Video Converter)
HitPaw Univd (Video Converter) HitPaw VoicePea
HitPaw VoicePea  HitPaw FotorPea
HitPaw FotorPea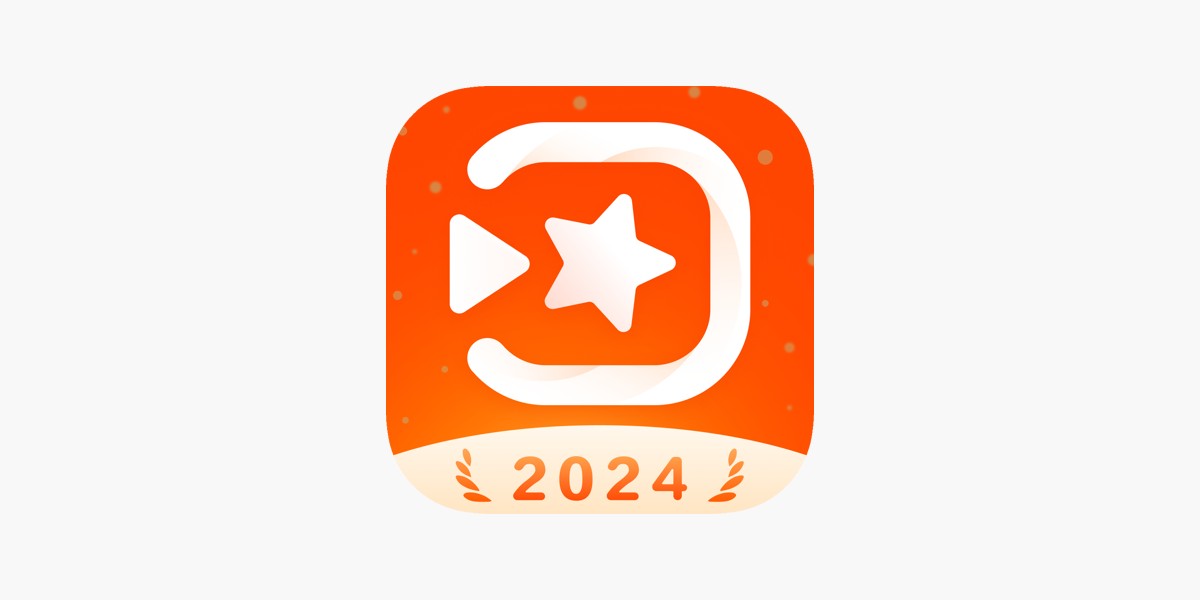



Share this article:
Select the product rating:
Daniel Walker
Editor-in-Chief
My passion lies in bridging the gap between cutting-edge technology and everyday creativity. With years of hands-on experience, I create content that not only informs but inspires our audience to embrace digital tools confidently.
View all ArticlesLeave a Comment
Create your review for HitPaw articles