Guide to Fix Colors Cashing GIMP
Do you have color caching or erratic color issues while working in GIMP? It is really frustrating when the colors in your image don't look right. Don't worry; the following guide will help you understand the common reasons why GIMP has color caching issues and provide easy fixes to help you get back on track with colors. Follow up this guideline and get your editing smooth.
Part 1. Why Does Colors Cashing GIMP?
Color caching issues might be a major obstacle for GIMP, causing you to lose your accuracy in editing work. In order to properly address those problems, it is important to understand their causes. The primary causes of Colors Cashing GIMP are as follows:
1. Insufficient System Resources (RAM/CPU)
GIMP requires the certain amount of RAM and processing power to function properly, especially when working with highly detailed images or high-resolution pictures. If your system has a low amount of RAM or a slow CPU, then GIMP may develop some performance problems that may affect its color caching.
Insufficient resources will cause the application to "cache" colors in an inaccurate manner while it tries to start editing.
2. Corrupted GIMP preferences or configuration files
Sometimes GIMP's preference and configuration files get corrupted due to constant updates or changes in the settings. Corrupted files may cause several glitches such as problems with color display. Often, resetting or deleting such files can resolve such problems and restore original color accuracy.
3. Outdated GIMP Version
In some cases, using an old version of GIMP may result in defects or compatibility problems that are now fixed in more recent versions..The developers frequently update GIMP in an effort to eliminate already known bugs, increase the speed, and stabilize it. You might prevent some color caching bugs if you stay updated to the newest version.
4. Conflicting Plugins or Extensions
Though the extensions and plugins may contribute greatly to the enhancement of the capabilities of GIMP, an incompatible or outdated version can interfere with the fundamental characteristics of the application. Sometimes, the plugins might not be optimized for the newest GIMP version or even might conflict with other versions. This can cause the GIMP software to behave erratically and fail to display color accurately.
5. Large Image File Size or High Resolution
GIMP may experience performance issues while editing big or high-resolution photos, particularly on systems with constrained resources. Color caching can happen when GIMP is having trouble processing huge files because it is trying to manage resources. This is particularly prevalent in photos with a lot of layers or intricate modifications.
Part 2. 5 Ways to Fix Colors Cashing GIMP
If the color caching issues in GIMP disturb your editing, don't worry; there are effective ways to resolve this. These solutions will help restore color accuracy and optimize performance. Here are the five strategies to solve color caching in GIMP:
1. Free Up System Resources (RAM/CPU):
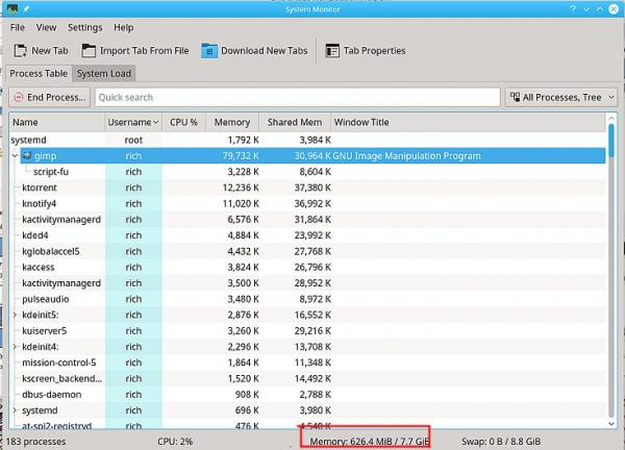
GIMP does consume a lot of system resources, especially in larger files. Make sure you close all non-essential programs and other background apps which consume RAM or CPU as well, so GIMP can take over with what it requires to work without lagging.
If you frequently work on more complicated projects in GIMP, you might want to increase the RAM or virtual memory of your computer. This will prevent GIMP from improperly storing colors due to a lack of resources.
2. Reset GIMP Settings or Reinstall
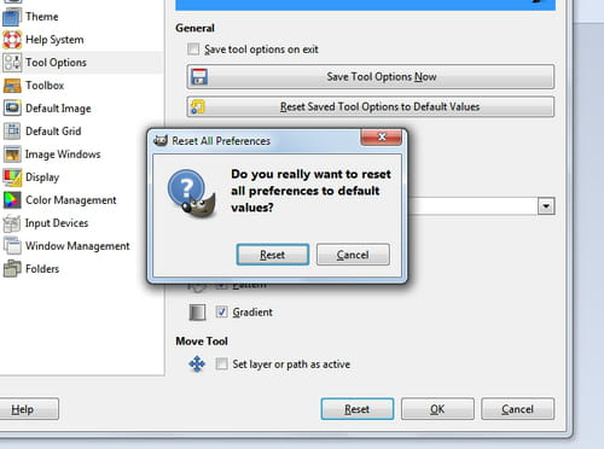
Corrupted or outdated settings files can be another reason for strange color behavior. In many cases, resetting GIMP's settings will resolve the problems. To reset, go to GIMP's preferences folder and delete it. This will regenerate the folder with fresh settings.
If problems continue to occur, reinstalling GIMP can help clear configuration problems, ensuring that you are working with a clean, stable version of the software.
3. Update GIMP to the Latest Version
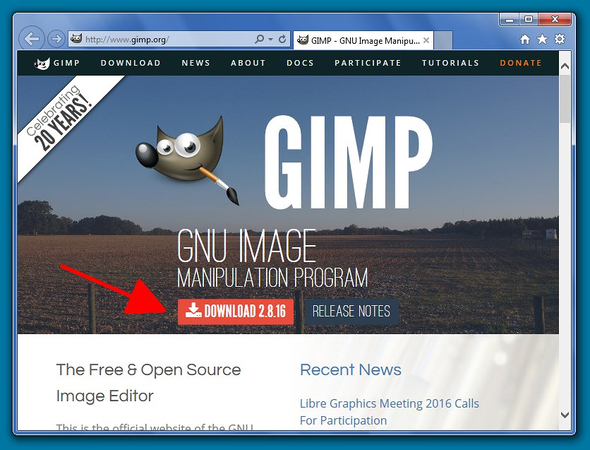
The older GIMP version may also produce some bugs and compatibility problems or color display problems, because the GIMP's developer team continually add new versions with features improved and solved known bugs, as well as updates the performances. The newer one usually reduces color caching issues in it.
Updating software is free; therefore to update to the new software, go to the official website where you download the new one using the download link in replacing your older version.
4. Disable or remove conflicting plugins
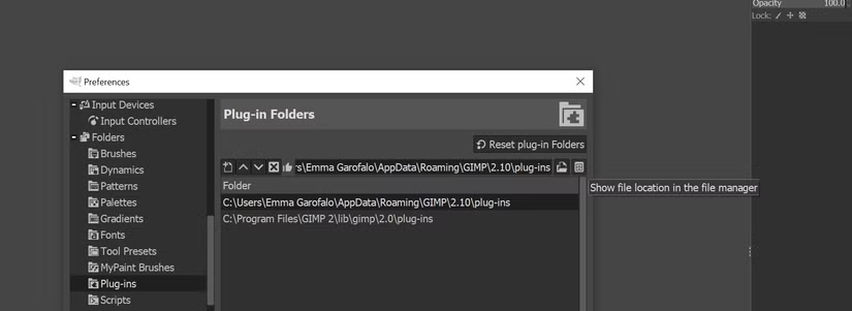
Plugins can enhance GIMP functionality but on the other hand, cause problems. In case you have downloaded multiple plugins, then these can cause problems with the color display. disabling or uninstalling at a time can solve the problem.
Furthermore, all active plugins you have turned on must be compatible with your version of GIMP otherwise they will cause some weird behavior if outdated. Remove the newly added plugins or the ones that are directly affecting color settings if they are causing the problem.
5. Reduce File Size
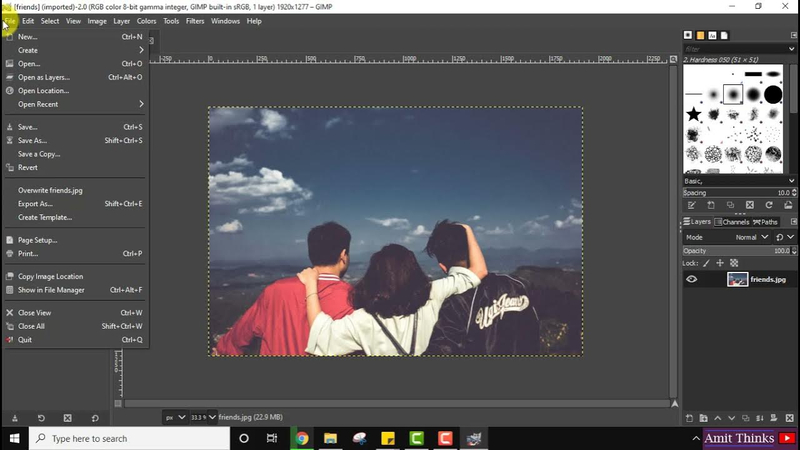
High-resolution files put a lot of strain on GIMP's processing power, which can lead to poor performance and even color caching. If your files are highly resolution, then you should resize or compress them before you start modifying them. You can scale down the file dimensions or reduce the DPI of the file for easier handling in GIMP. It will have a significant impact on processing load and speed up color accuracy and response.
Part 3. Pro-Tips. Best Video Colorizer Alternative to Premiere Pro
HitPaw VikPea (formerly HitPaw Video Enhancer) is a great substitute for editors who want to improve the colors of their videos. HitPaw VikPea makes it simple to swiftly and efficiently modify and enhance the color quality of videos. Anyone who wants to improve videos with color grading that looks professional but wants a simple procedure will love this program. This program automatically examines every frame, adjust lighting and color to create a polished and expert outcome.
Why Choose HitPaw VikPea
- It automatically enhances color balance and brightness and produces vibrant and professional-quality results with minimal effort.
- It has easy to use interface that makes color correction accessible for beginners and fast for professionals.
- It allows for color enhancement of multiple videos at a time to save time on larger projects.
- It supports up to 4K resolution to ensure high-quality colorization for all types of videos.
- Compatible with a wide range of video formats and make it easy to work with any footage.
Steps to colorize Video
Step 1.Get HitPaw VikPea on your PC and install it.
Step 2.Launch the application, then add the black-and-white video that you wish to colorize.

Step 3.Choose "Colorize Model" from the AI settings to add color to your black-and-white footage.

Step 4.To process the video, click Preview in step four. After you're satisfied with the results, click Export to save the colored video to your PC.

Learn More about HitPaw VikPea
Conclusion
It can be annoying to deal with GIMP's color caching problems, but you can fix them and have a more seamless editing experience by following these instructions.
If you want to enhance the colors of your videos and want to go beyond what GIMP can do, HitPaw VikPea ( originally named as HitPaw Video Enhancer) is a great application to try. HitPaw Video Enhancer's AI-powered capabilities make it simple to colorize and improve videos. Try it out for easy, excellent color enhancement!








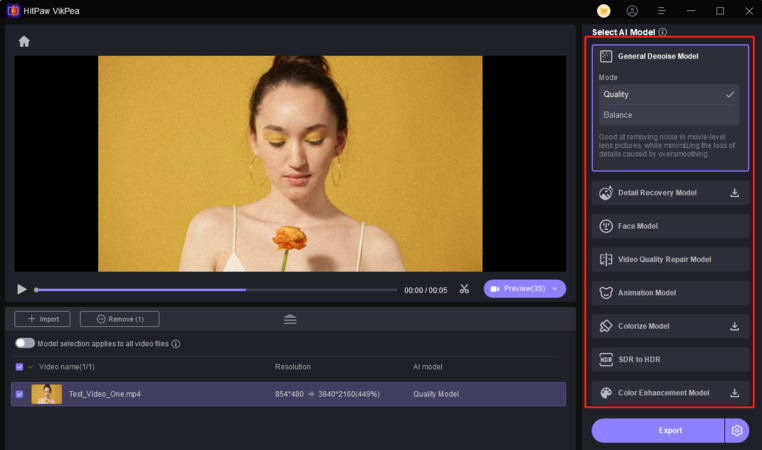
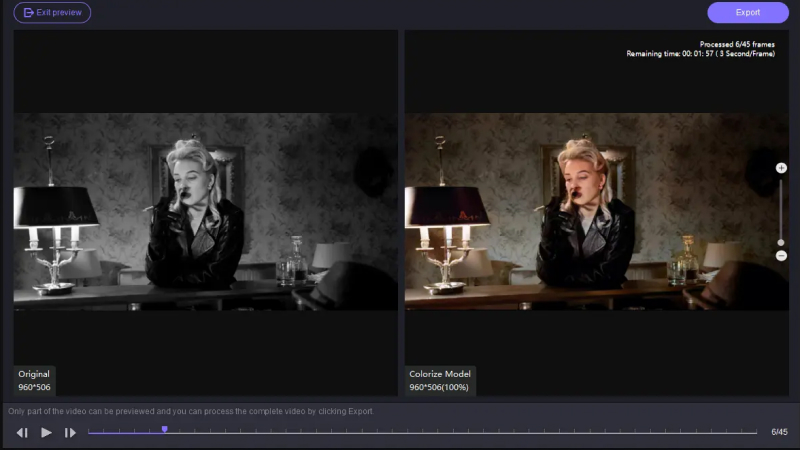

 HitPaw Univd (Video Converter)
HitPaw Univd (Video Converter) HitPaw VoicePea
HitPaw VoicePea  HitPaw FotorPea
HitPaw FotorPea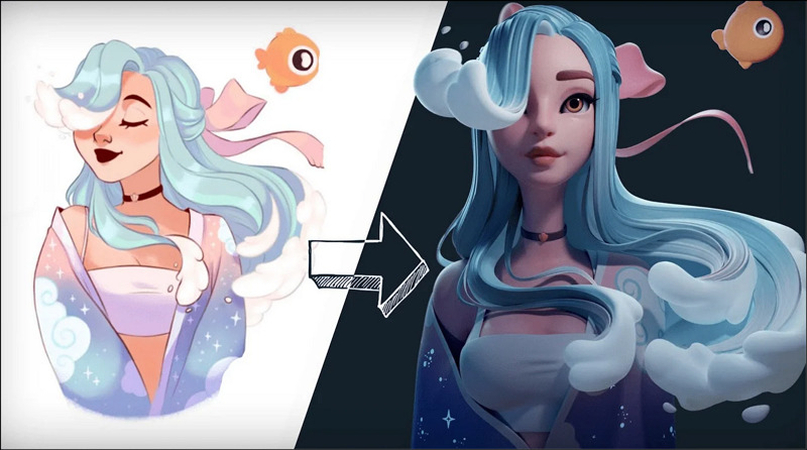

Share this article:
Select the product rating:
Daniel Walker
Editor-in-Chief
This post was written by Editor Daniel Walker whose passion lies in bridging the gap between cutting-edge technology and everyday creativity. The content he created inspires the audience to embrace digital tools confidently.
View all ArticlesLeave a Comment
Create your review for HitPaw articles