Mastering the Art of InShot Background Remover
InShot is a popular video editing app that empowers users to create high-quality videos which is renowned for its advanced photo and video editing features. One of its most popular features is background removal which enables users to easily modify their images and movies for a polished appearance.
In this article, we’ll explore techniques and tools for removing video backgrounds (bg) and provide a step-by-step guide. With tools like HitPaw Video Enhancer, you can not only remove backgrounds but also enhance video quality for a seamless experience. Let’s dive into how InShot handles background removal.
Part 1. What is InShot Remove Background
The Process of Removing Background in InShot
Removing background from pictures and videos is a very simple method offered by inshot. Here is how to remove background in inshot:
1. First, take a picture or a video from your gallery by using the InShot app .
2. Then, go to the editing tools and select the option for removing the background. This tool finds and eliminates background from your selected media by using artificial intelligence.
3. Now, use the refine edge option to make any necessary adjustment.
4. After you have removed the background save your edited media to your device and apply the adjustment.
Key Features and Tools Available for Background Removal
Here are the features available in InShot background remover to improve the removal process:
- AI-Powered Detection: Separates the topic from the background and recognize it automatically.
- Refine Edge Tool: The refine edge tool make it possible to make exact tweaks that guarantee the subject edges are clean.
- Background Replacement: You can use a solid color or an additional picture from your gallery to replace the background once it has been removed.
- Blur and Effects: You can add blur effects to give the background look more attractive.
Limitations of Using InShot for Complex Background Removal Tasks
Despite being a strong tool for simple background removal InShot may also have many limitations when handling more difficult tasks:
- Accuracy: The AI-powered tool could have trouble with fine details like hair or background colored objects.
- Manual Adjustments: Manual corrections might be required for complex backgrounds which can be time-consuming.
- Quality: The output quality may not be as high as that produced by specialized background removal softwares.
- Limited Control: InShot provides less control over the background removal process as compared to the desktop software such as Adobe Photoshop which offers sophisticated tools and functions for precise editing.
Tips:
If you need InShot remove background simply, just take HitPaw Video Background Removal a free trial!
Part 2. How to Use InShot Remove Background
Here is how to remove background inshot:
Step 1. Download and launch InShot:If you don’t have InShot, go to the Apple Store and Google Play Store to download it. Once installed select the video and tap on it. Now launch the App.
Step 2. Select a video:There will be three options when you will open it. You must select the 'Video' option among these three. It will display all of your gallery items once you click on it. Choose the desired video from there.
Step 3. Confirm the selected video:Click the "Tick" button that appears at the bottom right of the screen after you have selected a video. Next you have to press the "PiP" option.
Step 4. Apply the chroma key:Select a "Chroma" option, while scrolling the toolbar. You will see an icon of the Color picker after clicking on it. This is used to determine which colour you want to remove from thevideo or picture.
Step 5. Final adjustments:Use the ‘Strength’ and ‘Shadow’ choice to improve video. You can draw the lines to increase or decrease these two options to enhance the video. After making the necessary adjustment press the "Tick" button.
Step 6. Add the new background:Now, Click on the ‘background’ option and select a video from your gallery. Adjust the size and position to create the new backgrounds.
Step 7. Save and Export the video:Lastly, If you are done with your adjustments, press the 'Tick' button and watch the preview by clicking the Play icon You can export the video in the resolution you choose to watch it later.
Part 3. Best Alternative Recommendation to InShot Background Remover
HitPaw VikPea (formerly HitPaw Video Enhancer) is the most recommended tool for changing the background of the video. Whether you want to remove the background of your videos or fix damaged footage, HitPaw VikPea makes sure everything goes smoothly.
It is accessible to beginners as well as professionals due to its user-friendly interface, providing a dependable solution for all of your video improvement needs. This is the best alternative to background remover InShot. HitPaw VikPea has also included the Frame Interpolation Model and Stabilize Model, which use artificial intelligence (AI) algorithms to improve the quality of videos.
Features
- High-end Videos Up to 8K Resolution: Transform your footage into breathtaking 8K resolution.
- Repair Damaged Video Files: Restore your videos to their original quality by fixing any problems.
- Mature AI Technology: Makes use of cutting-edge AI to guarantee excellent video enhancement.
- Easy-to-use and Clear Interface: Simple to use even by beginners.
- View Without Watermarks: It verifies that your improvements are free of any bothersome watermarks.
Steps
Step 1: Download and Install:
Download and Install HitPaw VikPea on your computer.
Step 2: Locate the AI Background Removal Module:
Open the program and locate the AI Background Removal module. Drag and drop your video files or click the "Import Video File" button.
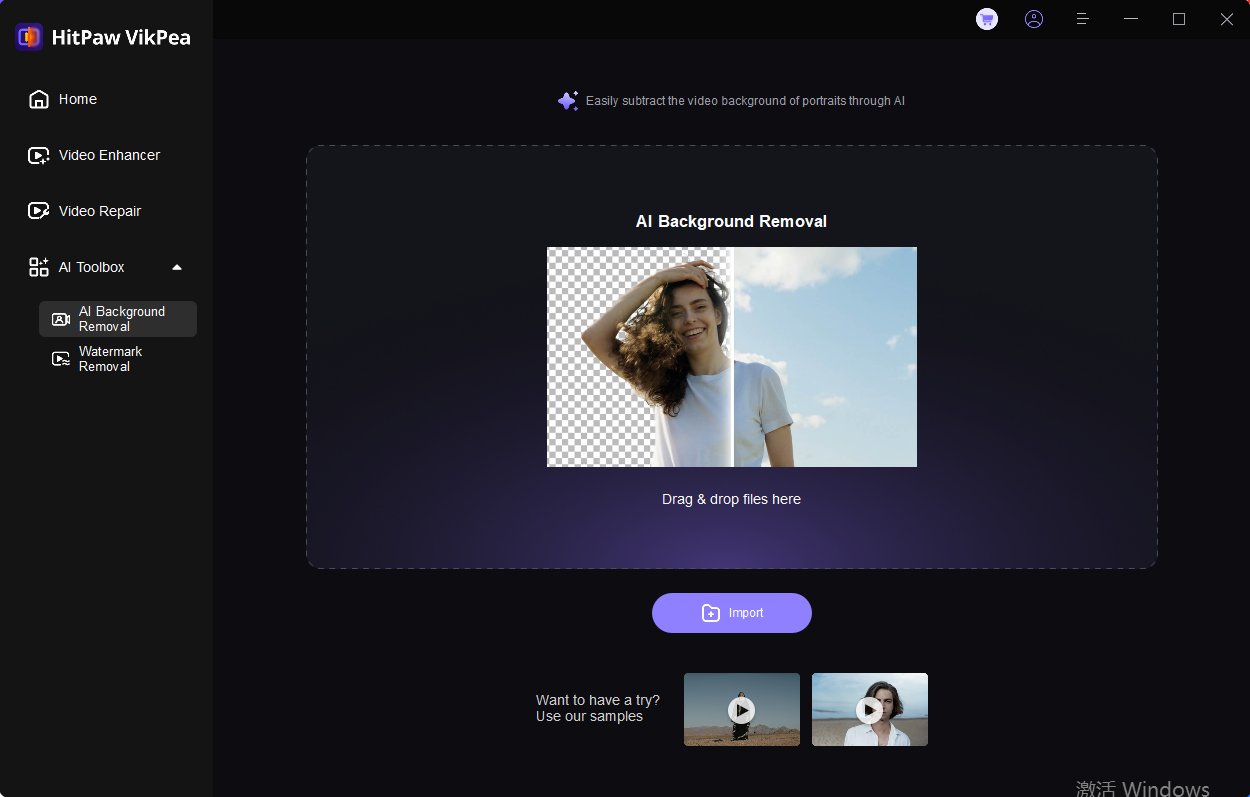
Step 3: Choose the Background Fill Mode
There will be three background fill modes. You can select the mode you want.
- Be Transparent: Click "Be Transparent," then "Preview" to see the result. This mode fills the background with a mosaic.
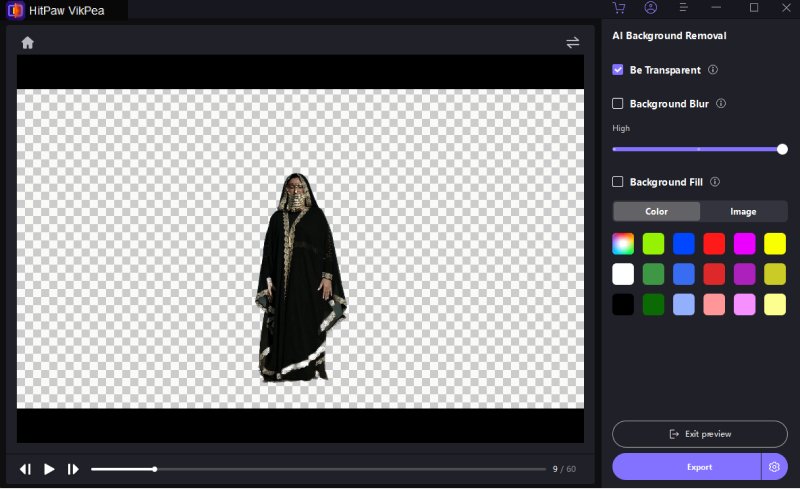
- Background Blur: Click "Background Blur," then "Preview." Adjust the blurriness according to your need.
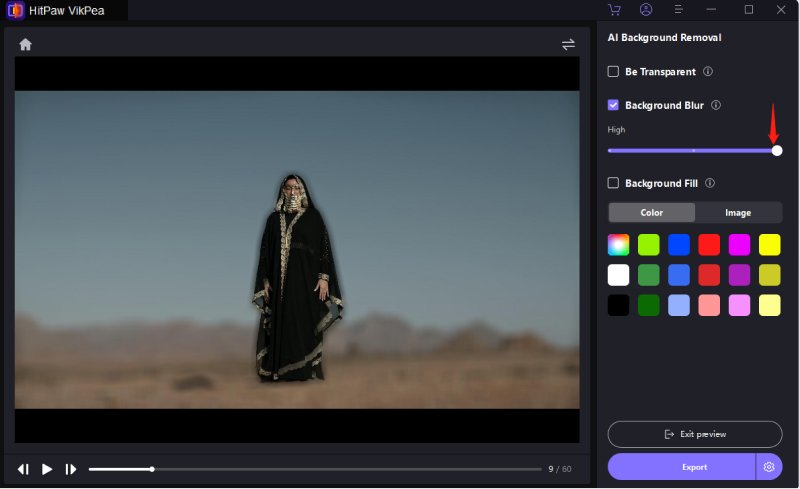
- Background Fill: Click "Background Fill," choose a color or use the color picker and then "Preview" to see the result.
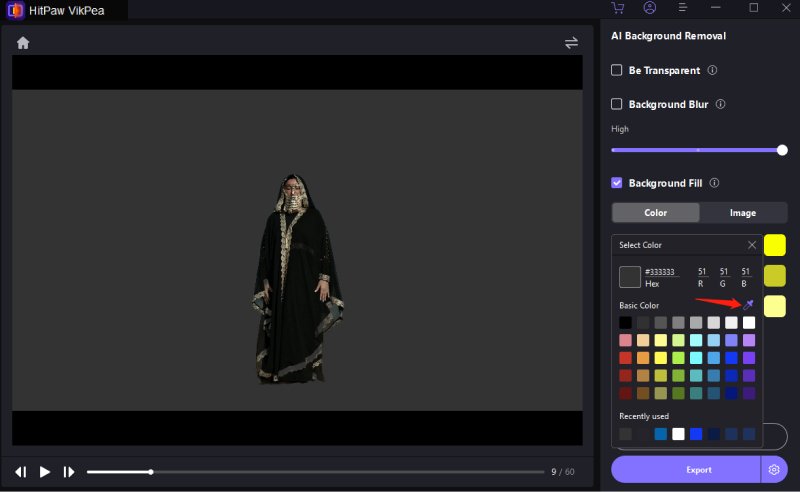
By following these simple steps, you can easily remove or change the background of your photos and videos.
Learn More about HitPaw VikPea
Part 4. FAQs of InShot Background Remover
Q1. Is it possible to change the background of a photo in InShot?
A1. Yes, you can use the Cutout feature to separate the subject of a picture and then replace the background with a different image or color. This tool makes it easy to create a clean cutout of the subject so you can apply new backgrounds.
Q2. Can you remove background noise in a video using InShot?
A2.
The main focus of InShot is basic video editing; and does not have advanced noise removal features. However, it is somewhat effective at eliminating background noise. Here is how you can eliminate background noise using InShot:
Q3. Is a green screen required to remove backgrounds from photos taken with InShot?
A3. No, a green screen is not required to remove backgrounds from photos taken with InShot. The chroma tool of the app can remove any solid color background, making it adaptable for a variety of setups. This flexibility allows you to work without having to use specialized green screen equipment.
Conclusion
By following the above guideline, you can easily remove the background from your videos. In this article, we have covered all the necessary information regarding how you can remove the background of your photos or videos and change it to anything to enhance the visual appearance of your videos. For even more advanced features and higher-quality results, try using HitPaw VikPea. The right tool can significantly improve your video projects with InShot remove background.






 HitPaw FotorPea
HitPaw FotorPea HitPaw VoicePea
HitPaw VoicePea  HitPaw Univd (Video Converter)
HitPaw Univd (Video Converter) 
Share this article:
Select the product rating:
Daniel Walker
Editor-in-Chief
My passion lies in bridging the gap between cutting-edge technology and everyday creativity. With years of hands-on experience, I create content that not only informs but inspires our audience to embrace digital tools confidently.
View all ArticlesLeave a Comment
Create your review for HitPaw articles