The Ultimate Guide to Google Meet Backgrounds
Virtual communication has become essential for both business and personal interactions. The background you provide on Google Meet can have a major impact on the quality and professionalism of your interactions. Customizing your Google Meet backgrounds reduces distractions, protects privacy, and adds a bit of fun to ensure the perfect meeting every time.
This guide will explore the simple steps of changing your backdrop on Google Meet. let’s get started togather.
Part 1. Introduction to Google Meet Backgrounds
A. Importance of professional appearance in Virtual Meetings
Maintaining a professional appearance is essential especially when you are working in the context of remote work and virtual meetings. When you meet with colleagues, clients or stakeholders, your visible appearance sets the tone for the discussion. An occupied or unprofessional background distracts participants and takes away from your message.
On the other hand, a polished and appropriate backdrop can improve credibility, focus, and engagement during important meetings.
B. Overview of Google Meet Background Options
Google Meet provide various options to change the background for a better experience. You can blur surroundings, use a preloaded image for background, or upload yoiur own custom backdrop. These functionalities help you maintain privacy, avoid distractions while participating in meetings and personalize your virtual appearance.
Google Meet's AI ensures that all of these options work well with no compromise in video quality.
C. Purpose of Blog Post
This blog post will explain how to change and modify background for Google Meet. We will describe in this post how these technologies enable users to appear professional while incorporating a personal touch into important meetings.
Part 2. Exploring Google Meet Backdrop Options
A. Default Backgrounds available in Google Meet
Google Meet has a variety of defaults that cover a wide range of subjects to meet different demands and circumstances. These default choices include abstract designs, exciting event themes, landscape views and professional workplace sets.
It is also possible to maintain privacy without sacrificing aesthetic value because it can subtly blur the background of the surroundings. These settings guarantee that you can easily adapt the virtual environment to the meeting's mood.
B. Custom Background for Google Meet: Personalisation and Branding
Personalized backdrops are the way to go for people and businesses who want to stand out. In meetings, you can project consistency, display originality or represent your own style by using a consistent brand. Businesses choose to utilize branded colors, display logos, or portray office aesthetics on unique backgrounds to promote professionalism and awareness. In addition to improving aesthetic appeal, this step will help present a unified and expert image while interacting with clients or in team discussions.
C. How to upload and Meet Custom Bckgrounds for Google Meet
Google Meet makes it simple to upload and apply custom backgrounds. Here is how to upload and meet custom backgrounds for google meet:
1. Open Google Meet and select the "Change Background" option in the bottom-right corner of the video preview.
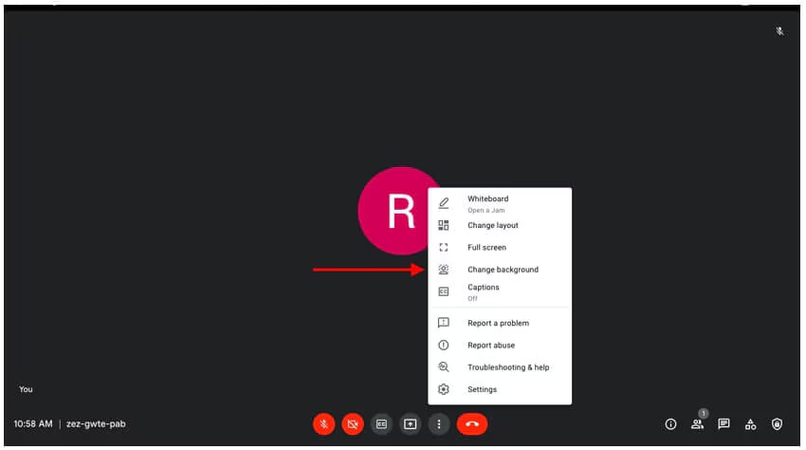
2. Go to the background settings and click the "+" icon in the background dropdown list to upload your own image and make sure it is high-resolution and suitable for the meeting's context.
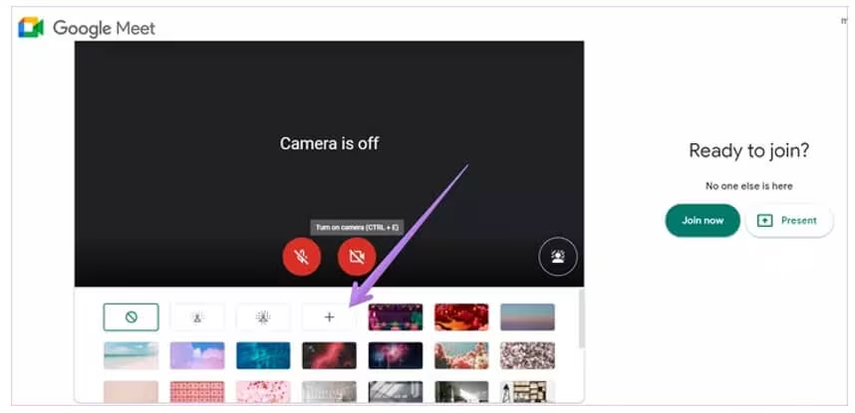
3. After uploading, choose your custom background and see how it appears on your video feed
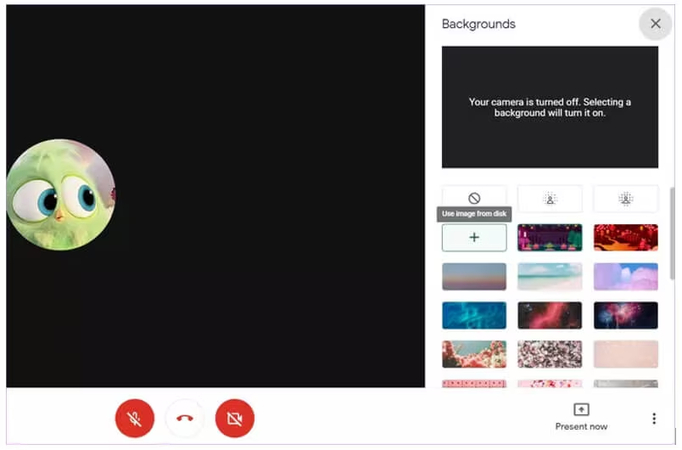
4. If you are happy with your new backdrop, click "Join" the meeting to get started.
Part 3. Utilizing Google Meet Blurred Background Features
A. Benefits of Blurring Background in Meetings
Blurring the google meet background in virtual meetings has several advantages such as:
- Enhances privacy by hiding the details of surrounding features, thus prevent sensitive or personal items from being viewed.
- A blurred background keeps focus on you, whereas movement or debris behind might divert the attention.
- Even if your physical environment is poor, a blur effect will give your video feed a more professional and uniform appearance.
- It is a quick fix for any situation, and you may remain professional without having to rearrange or clean your workspace.
B. Step-by-step-Guide to Activating Blurred Background in Google Meet
It’s very easy to blur background in google meet. Here are the simple steps for google meet blurred background:
1. Open Google Meet and either start or join a meeting.
2. Background Settings:
- Before joining: From the video preview screen, tap on the three dots on the bottom right with "Change Background" next to it.
- During a meeting: Tap the three-dot menu in the lower right corner and select "Apply visual effects."
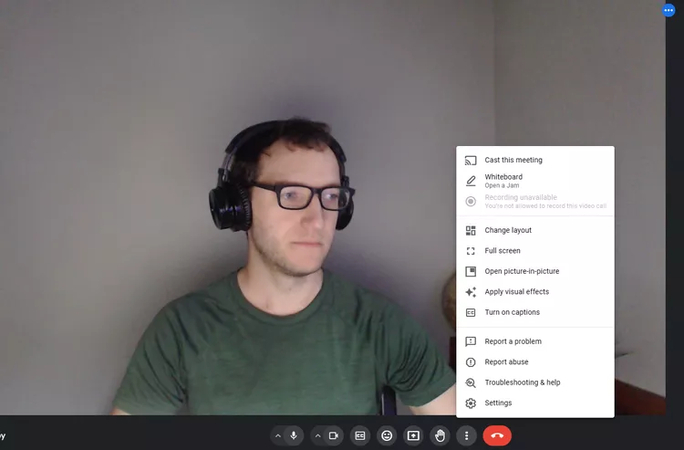
3. Select Your Blur Level:
- Mild Blur: Use the icon of one person's outline for a mild blur.
- Strong Blur: Use the icon of two person's outline for a strong blur.
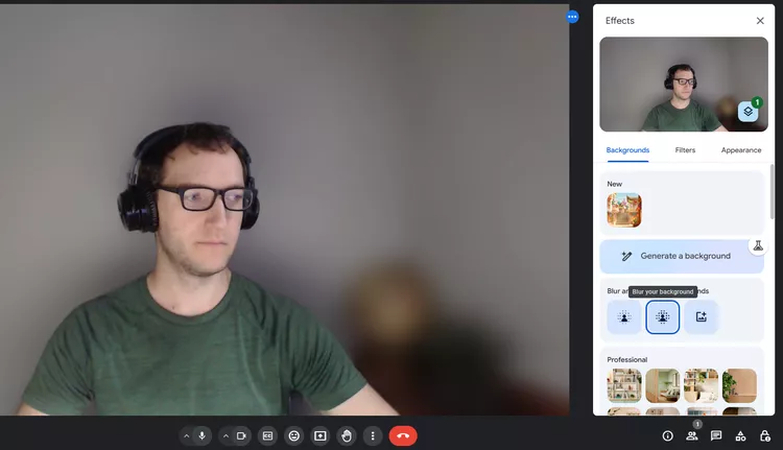
4. Preview and Apply: The blur effect will be previewed on your screen. Once decided, enter into the meeting or close the menu settings.
C. Best Practices for Using Blurred Backgrounds Effectively
You should do best practivces for using blurred backgrounds meet. Here are the following tips:
- Optimize Lighting: Light up your face well such that the blur effect would not obscure your features. Proper lighting improves visibility and video quality.
- Avoid Over Movement: Sudden movement or exaggerated movements can ruin the blur effects, and it would no longer appear seamless.
- Dress for contrast: Wear clothes that are in contrast to your background so that you stand out clearly.
- Test before time: Before a big meeting, test the blur settings to ensure they work well with your environment and video setup.
Part 4. Recommended tool for Video Background Replacement and Removal
Although Google Meet natively supports background replacement and blurring, other applications can give more effective results. One such best-recommended tool for this purpose is HitPaw VikPea (formerly HitPaw Video Enhancer), which is the best substitute in video background removal and replacement while providing very seamless solutions in virtual and video productions.
Features
- AI-Powered Background Removal: Removes or replaces backgrounds easily without a green screen.
- Customizable Templates: It offers a range of downloadable or uploadable backgrounds for personal or professional use.
- Real-Time Editing: It seamlessly modify backgrounds during live meetings or video streams.
- User Friendly Interface: it offer easy tools for both novices and professionals.
- High-Quality Output: Video clarity and resolution are retained with a professional finish.
Steps to blur a Background
Here is how to blur a background google meet using HitPaw VikPea:
Step 1. Download and Install the Software
Download and install HitPaw VikPea from the official website directly to your computer. After the installation process, follow the prompts to set it up.
Step 2. Import Your Video
Open the software and load the video you wish to edit or Click the "Select File" button and browse and upload your video.
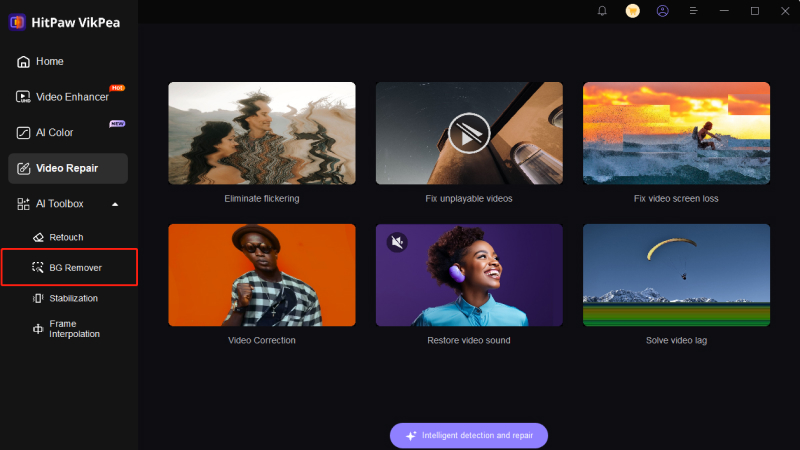
Step 3. Select the Background Blur Mode
Open the background editing options and select the Blur Background mode. Adjust the blur level in case the software allows for customisation.
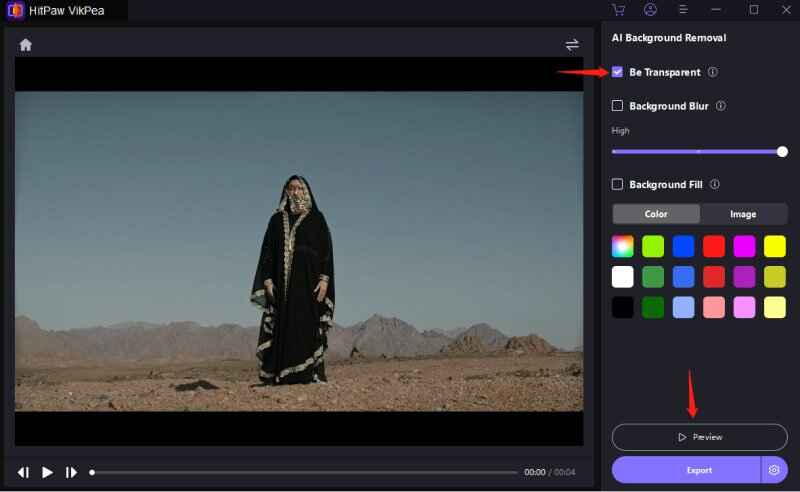
Step 4. Preview and Refine
Preview the effect of blur applied to ensure that it appears natural and doesn't cover your subject. Make any necessary adjustments.
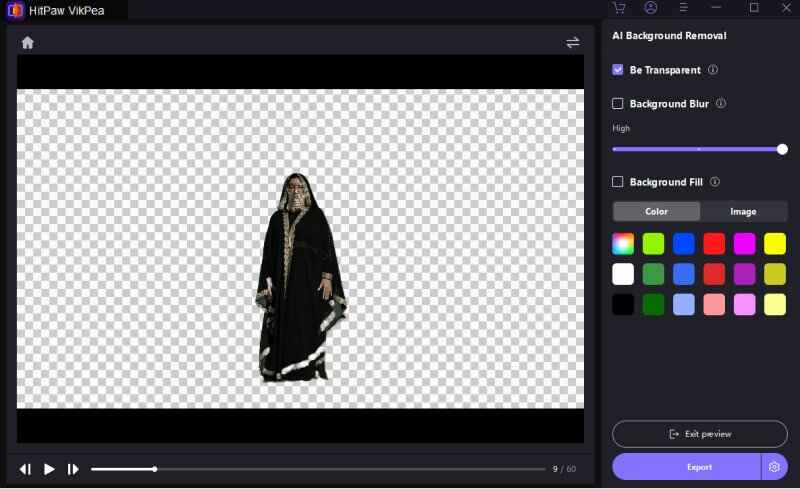
Step 5. Export the Video
When satisfied with your video, select your desired output format resolution and save the video that has the blurred background to your computer.
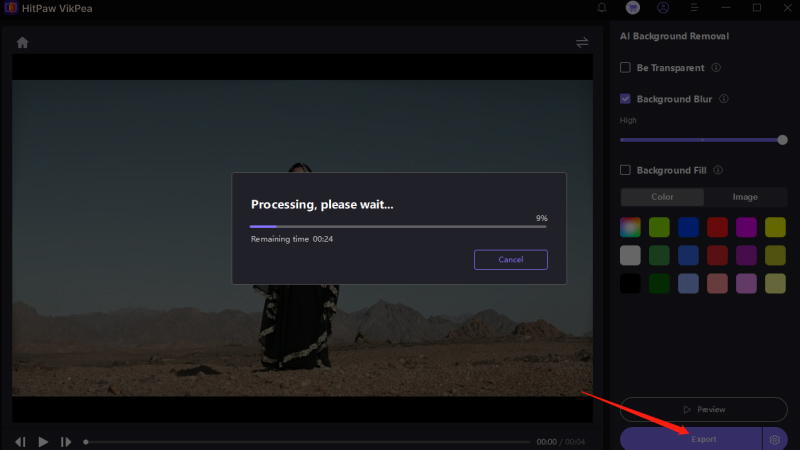
Learn More about HitPaw VikPea Video Enhancer
Conclusion
Using the Google Meet blur backdrop option can help your video appear more professional and relevant. This blog post show you how to blur your background in google meeting. HitPaw VikPea is a useful tool for advanced backdrop editing. It lets you effortlessly delete or adjust video backgrounds while maintaining excellent quality.






 HitPaw Edimakor
HitPaw Edimakor HitPaw FotorPea
HitPaw FotorPea HitPaw Univd (Video Converter)
HitPaw Univd (Video Converter) 

Share this article:
Select the product rating:
Daniel Walker
Editor-in-Chief
My passion lies in bridging the gap between cutting-edge technology and everyday creativity. With years of hands-on experience, I create content that not only informs but inspires our audience to embrace digital tools confidently.
View all ArticlesLeave a Comment
Create your review for HitPaw articles