How CapCut Split Video With Ease on Windows/Mac/iPhone/Android(2024 Guide)
Editing video using different actions can enhance the visual experience for your audiences, and one of the most basic and fundamental actions in video editing is splitting. Whether you are a content creator or a professional video editor, splitting the videos can help you craft more engaging content.
CapCut is a versatile tool that provides the utility of splitting video along with many video editing features. In this article, we will learn how Capcut split videos to make them more compelling.
Part 1. How to Split Video on CapCut Online
The CapCut's diverse video editing capabilities are accessible on the web browser to provide convenience for the people who prefer editing their content online. With CapCut online, you can perform different editing tasks like trim, crop, add effects, and video customization. This online tool is perfect for on-the-go editing and quick edits.
Along with many editing features, the CapCut Online version also provides a split video feature for its users. Follow this essential procedure to learn how to split video on CapCut online:
Step 1.Head to the official website of CapCut and sign in to begin the editing, which leads you to a new interface. Click the New video button to open the video editing window in the next tab. Here press the Click to upload button to add your video or simply drag and drop the video. Your video will be uploaded on the editing timeline with a preview.

Step 2.To apply the split effect, head to the editing timeline and press the Split icon on the toolbar available above the editing timeline. Your video will be automatically split into different scenes. Now click between the scenes and Add Transitions from the library on the left.

Step 3.Once all your editing is completed, head to the top right corner of the interface and click Export. Now press the Download button to export the file to your device, or you can share the generated video directly with TikTok and other social media platforms.

Part 2. How to Split Videos in CapCut Desktop Software for Windows/Mac
The desktop application of CapCut is designed for Mac and Windows users to perform video editing tasks with ease. Along with many video editing features, the software supports the export of videos in high resolution, maintaining the quality of the content.
Along with features like multitrack editing, trimming, effects, and text overlays, you can split the video seamlessly utilizing this software. Below is a detailed tutorial on how to split videos in CapCut on your Mac or Windows computer:
Step 1.Launch the CapCut software on your computer device and click New project on the main interface. As the editing interface opens, click the Import button to add your videos for editing. Drag the video to the editing timeline to start with the splitting process.

Step 2.Now, in the timeline, drag the playhead to the specific part of the video from where you want to split it, and click the Split icon from the toolbar at the top of the editing timeline. Repeat the process to different parts of your video if you want to add multiple splits. Select the specific split part and perform editing actions on it, the actions will be applied to that part without disturbing your entire video.

Step 3.After all the editing tasks are finished, click the Export button on the top-right corner. Enter the configurations like title, frame rate, format, and finally save the video by pressing Export.

Part 3. How to Split Video in CapCut on Android/iPhone
Available for both Android and iOS, CapCut is an excellent tool for precise video editing. Whether you want to record videos on the go or want to share the edited video to different social media platforms, the CapCut app lets you edit videos anytime and anywhere.
With the CapCut mobile application, you can split videos into minutes and add different effects and transitions to them. Explore the steps below to learn the seamless split video in CapCut on your mobile phones:
Step 1.Install and launch the CapCut application on your mobile device and select the Edit section from the homepage. Now tap on the New Project button, select the video from your phone gallery, and press Add. The editing interface with preview and editing timeline will appear on your mobile screen.

Step 2.Drag on the timeline with your finger to specify the part you want to split and proceed into the Edit section from the toolbar below. Now tap on the Split icon to split the video, and if you want to add transitions, select the Add Transition icon on the timeline and apply by choosing your favorite transition from the library.

Step 3.When all the tasks are completed, head to the top right corner of your screen and press the Arrow icon to download the video to your mobile device.

Part 4. Bonus Tip: Best Alternative to CapCut to Split Video
If you are looking for an alternative for the CapCut tool that provides high-quality video editing, HitPaw Edimakor is a great recommendation. It is a reliable software that offers a comprehensive set of tools for professional-grade video editing. Along with essential video editing features like trimming, cropping, splitting, this tool is loaded with many advanced AI features like AI script generator, text to speech, and more.
The comprehensive Edimakor tool streamlines the video editing process by providing various video editing features. One of the essential features is splitting a video, and the following are the steps to split a video using Edimakor:
Step 1. Set Up Video Project After Launching the Tool
Once you have installed and launched Edimakor, click Create a video from the main interface. You will be redirected across the editing interface, where you need to click the Import button to add the editable video and drag it to the timeline to start the editing process.
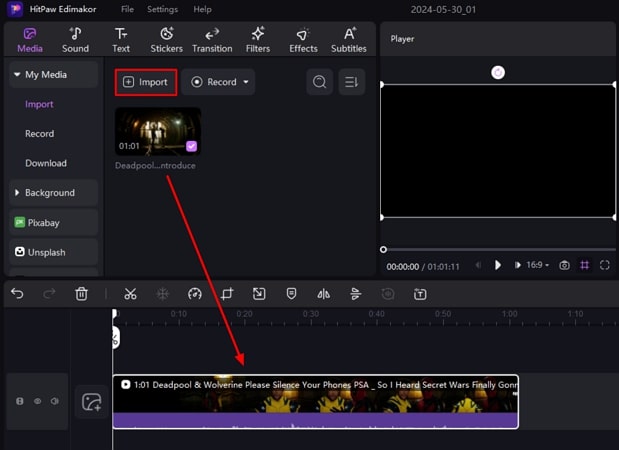
Step 2. Apply the Split Screen With Edimakor
Drag the playhead on the video timeline to the part you want to split and press the Scissor icon on the playhead. Repeat the process if you want to split the video into multiple parts. Conversely, you can split the video by selecting the part and pressing the Scissor icon from the toolbar above the timeline.
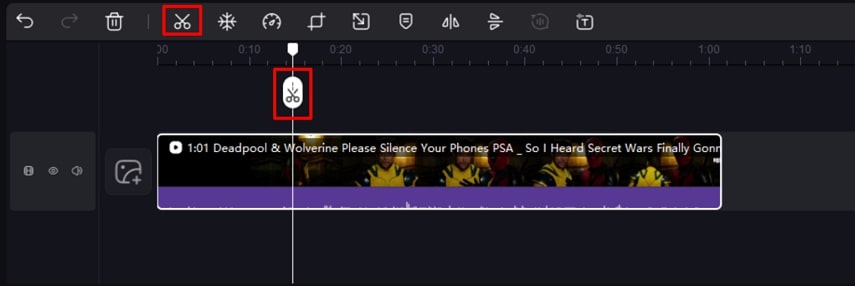
Step 3. Perform Actions on Your Split Video
Once your video is split in various parts, perform the editing tasks on each part by clicking on it. To delete a certain part simply select it and press the Delete icon on the timeline toolbar. You can also add transitions by heading to the Animation panel available on the right side of the window and select from transition templates.
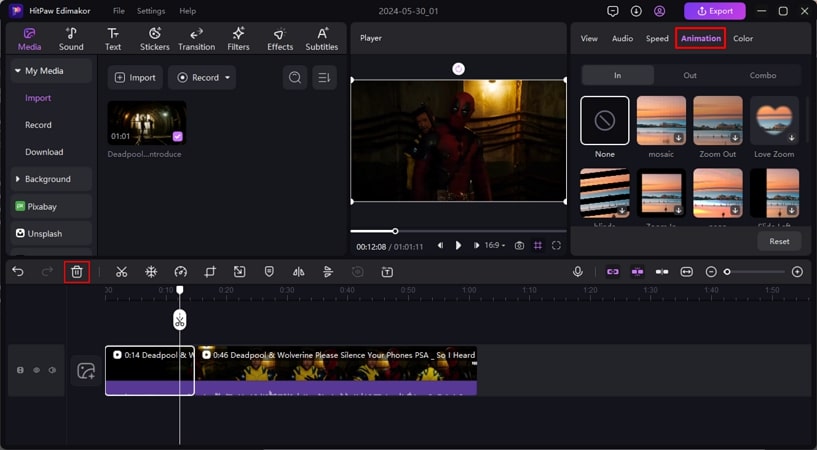
Step 4. Export Your Split Video
After you have finished all the editing tasks, press the Export button on the top right corner of the interface. Enter settings like format, resolution, and name, and press the Export option to save the split video to your computer device.
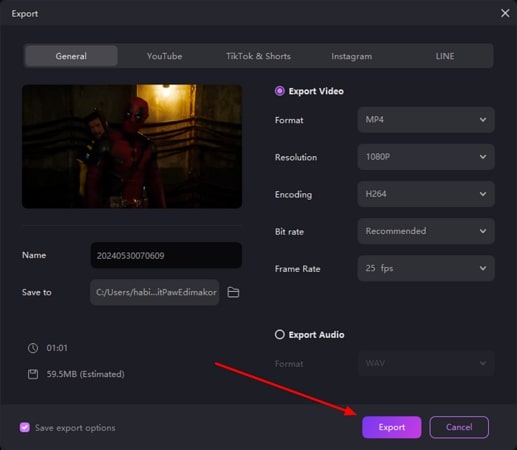
Part 5. Comparison Table Between CapCut and Edimakor
While you've gone through the essential details of how to split a video in CapCut, we've provided a comparative overview of the two discussed video editing tools. This will help you in selecting the best option for performing simple and advanced tasks:
| HitPaw Edimakor | CapCut | |
|---|---|---|
| AI Script Generator | Yes | No |
| AI Text to Speech | Yes | Yes |
| AI Smart Cutout | Yes | Yes |
| Download Direct Video/Audio | Yes | No |
| Subtitle Generator | Yes | Yes |
Part 6. FAQs on How to Split Videos in CapCut
Q1. How to merge split clips in CapCut?
A1. For merging the split clips in CapCut, simply click between the split parts and opt for transitions in the Animation section. The tool will provide you a library of transitions, apply them by selecting it to make your clips feel merged.
Q2. How do I cut parts of a video on CapCut?
A2. To cut the parts of a video in CapCut, simply select the part by dragging the playhead and press the Split icon. As the video will be split in two parts, cut the unwanted part by selecting and pressing the Delete icon.
Q3. How to split audio in CapCut?
A3. Head to the editing timeline, right-click to enable the menu, and pick Extract Audio to detach the audio from your video. Now click the audio on the timeline and drag the playhead to the point where you need to press the Split icon to conveniently split the audio in CapCut.
Conclusion
CapCut is a versatile tool that provides video editing features for multiple platforms. In this article, we explored how to utilize the CapCut split video feature across different platforms. However, if you are looking for a solution that provides high-quality video editing along with advanced features, HitPaw Edimakor is the right choice.

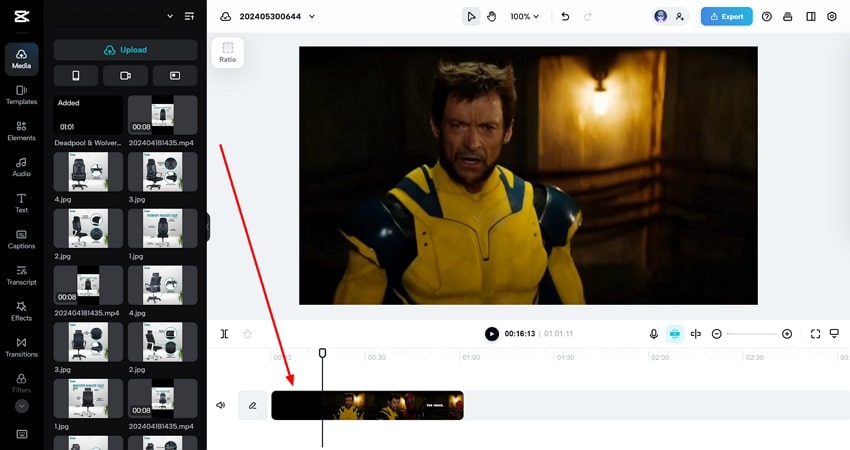
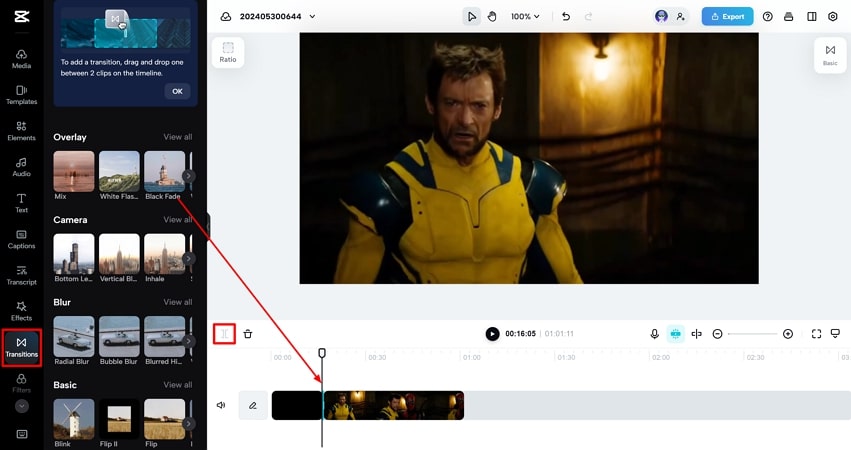
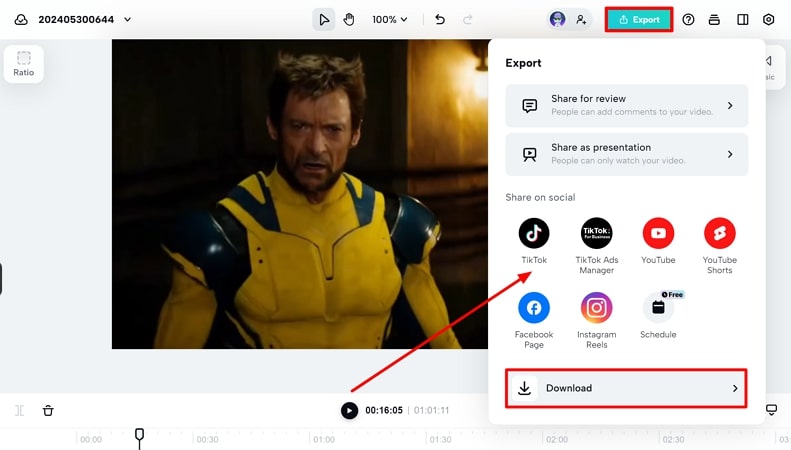
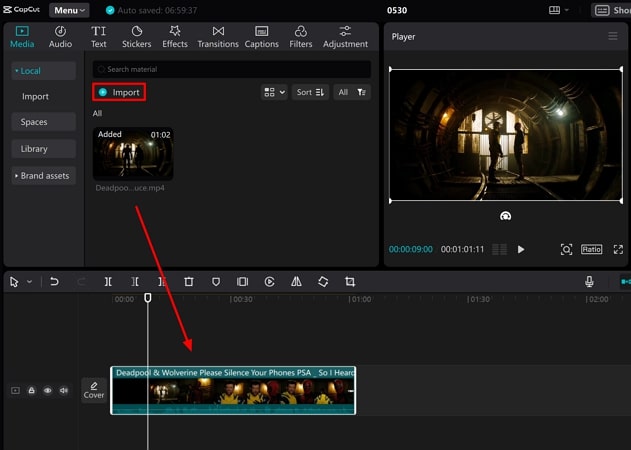
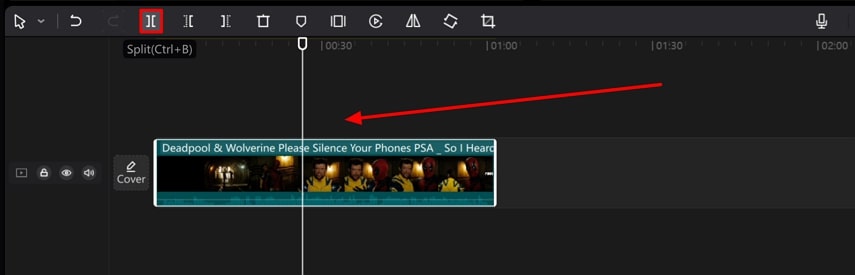

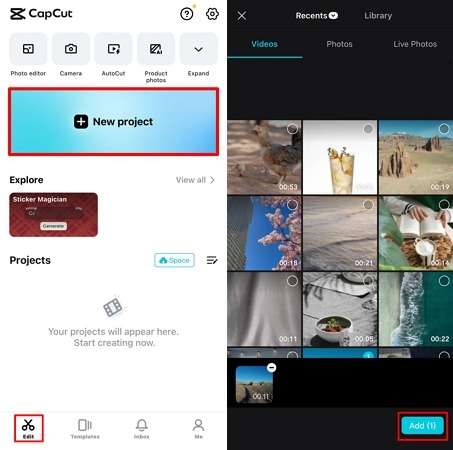
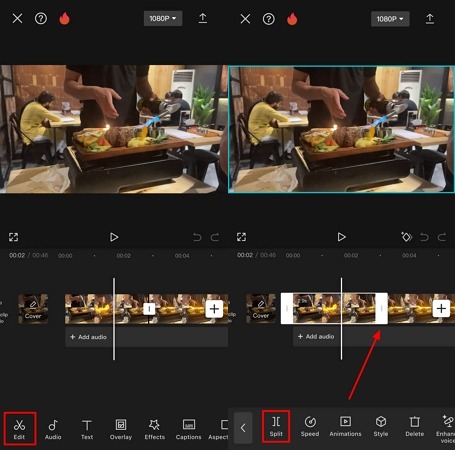
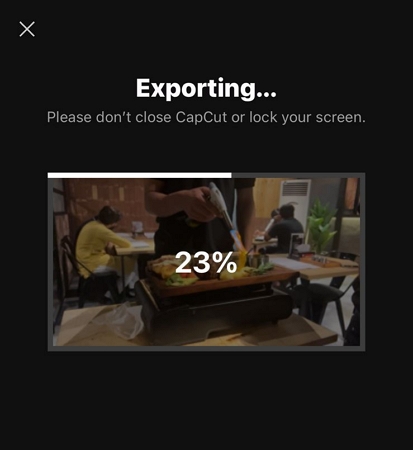




 HitPaw Univd (Video Converter)
HitPaw Univd (Video Converter)  HitPaw Screen Recorder
HitPaw Screen Recorder HitPaw VikPea (Video Enhancer)
HitPaw VikPea (Video Enhancer)
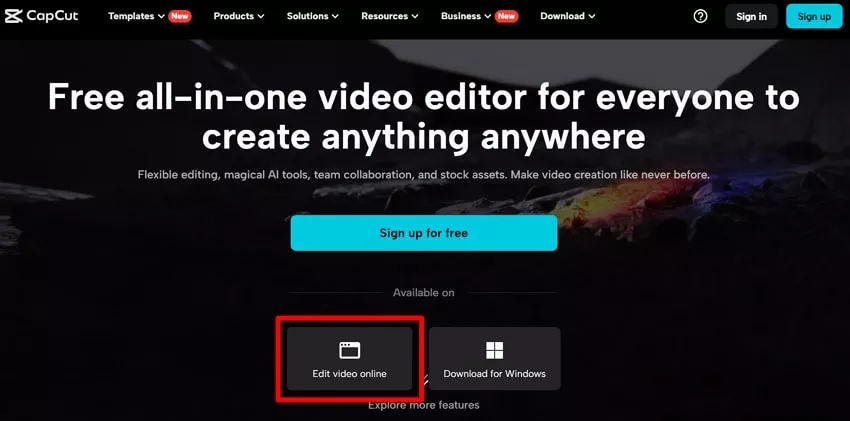

Share this article:
Select the product rating:
Daniel Walker
Editor-in-Chief
My passion lies in bridging the gap between cutting-edge technology and everyday creativity. With years of hands-on experience, I create content that not only informs but inspires our audience to embrace digital tools confidently.
View all ArticlesLeave a Comment
Create your review for HitPaw articles