10 Recommended Video Compressors on Mac on 2025
With the HD and 4K video technology trend, the video compression scope has been upwardly mobile. By compressing large videos, you can share them on the internet, email, or store them on a device with less storage.
Many Mac users also love to shrink MP4 file size Mac as they can't store the original sized videos on the Mac devices. If you're a Mac user looking for a video compressor for Mac, we'll tell you how to compress video on Mac.
Part 1: The BEST Video Compressor on Mac in Batch [No Quality Loss]
If you're aspiring to reduce the video size as you want to store the videos on Mac devices with low storage, you can take the services of HitPaw Univd (HitPaw Video Converter) for Mac. Apart from allowing you to compress video Mac, another thing to like about the HitPaw Univd is that it compresses images.
Since HitPaw Univd supports multiple video formats, you can convert the video files into several video formats. Besides reducing MP4 file size Mac, HitPaw Univd enables you to perform various other editing techniques on your videos.
Key Features
- Supports multiple video formats, including MKV, MP4, MPEG, TS, and MTS
- Smartly compress videos at optimal quality
- Batch compressing videos of different formats
- Comes up with the three quality level, including normal, medium, and small
- Allows you to compress the images as well
- GPU acceleration enabled
- One click operation, super easy to use
- Works on both Windows and Mac computers
How to compress video on Mac via HitPaw Univd?
Step 1: Install the HitPaw Univd on Mac, and select the Video/Image Compressor from the Toolbox tab.

Step 2: On the video tab, import the videos you'd like to compress.

Step 3: Tap the gear icon to select the befitting quality, compression level, and quality. You can also compress multiple video files by selecting a compress ratio from the the bottom left.

Step 4: After setting all the parameters, you'll need to tap the Compress All or Compress icon to reduce MP4 file size Mac without causing the video quality loss.

Part 2: Top 5 Free Video Compressors for Mac
Apart from using the HitPaw Univd, you can also look at another video compressor for Mac.
Following are 5 terrific video compressors for you
1. QuickTime Player
When reducing MP4 file size Mac, one can't ignore the QuickTime player. It is a brilliant app for Mac that allows you to perform various video editing techniques on your video.
Here's how to compress on Mac via QuickTime player.
- Step 1: Import the video you'd like to compress and tap on the file menu before selecting the Share icon.
- Step 2: Adjust the video size according to your preference by visiting the output video option.

2. iMovie
iMovie is another brilliant video compressor Mac that allows you to shrink MP4 file size Mac with minimal effort. It is an excellent video editing tool for Apple devices that helps you edit the video appropriately.
Here's how to compress a video file on Mac.
- Step1: Launch the iMovie app and click the '' +'' icon to import the video you want to compress.
- Step 2: To compress your video, tap the arrow sticking box and choose the files from there. Select the video shrinking file size, and lower the quality of the video.

3. Mac Finder
One of the simplest and easiest ways to shrink MP4 file size Mac is Mac Finder. Using this brilliant tool, you can compress the video and alter the frame rate, bitrate, codec, resolution, etc.
Follow the simple guidelines below to compress video Mac via Mac Finder.
- Step 1: Launch the Mac Finder App and locate the video files you want to compress.
- Step 2: Click the + icon to launch the menu options and choose the Encode selected video file.
- Step 3: Now, you can change the file parameters or resolutions and select the desired folder to which you'd love to get the video.
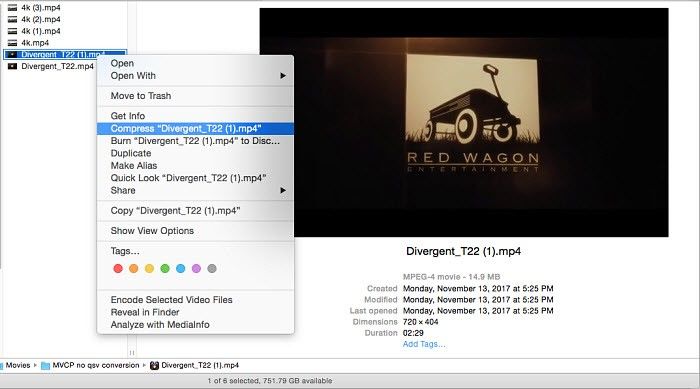
4. HandBrake
You can also try out HandBrake, a brilliant free video compressor Mac that allows you to perform multiple functions on your video. It supports Linux, Windows, and Mac, allowing you to compress the video faster than expected.
Here are the steps to compress video on Mac using HandBrake:
- Step 1: Launch the HandBrake and import the video you'd want to compress. After adding the file, select the output file name and destination folder before hitting the Save icon.
- Step 2: Select the output format and choose the video codec.
- Step 3: You can also choose the resolution of the video in the Preset drop-down options.
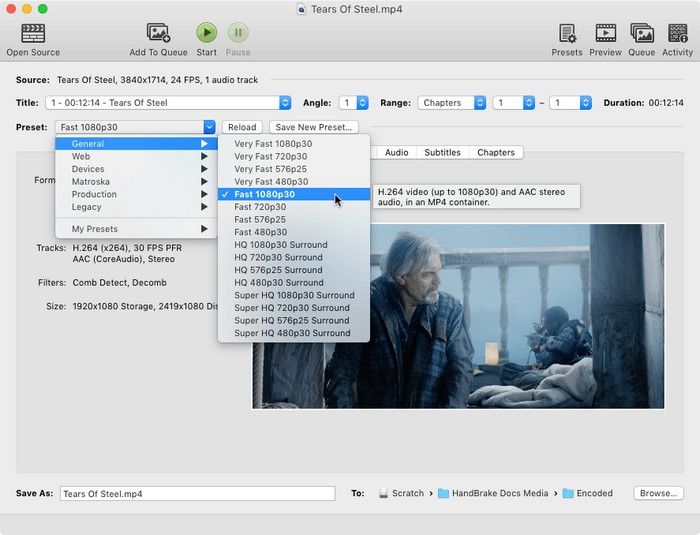
5. VLC
VLC is another brilliant media player allowing you to play audio and video files. Luckily, VLC can also serve as a video compressor for Mac. It is a brilliant video compressor Mac that allows you to reduce the size of the video by converting the video to a smaller size format, including MP4, FLV, WebM, or more.
Here's how to compress video on Mac.
- Step 1: Launch the VLC and import the video you've been looking to compress.
- Step 2: Select a smaller video format and choose the profile section.
- Step 3: Tap on the Video Codec section and choose a lower bitrate, frame rate, and quality to reduce video size on Mac.

Part 3: 4 Online Video Compressors for Mac
1. HitPaw Online Compressor (20MB Free)
Finding a more versatile and high-quality video compressor than the HitPaw Online Video Compressor for Mac will take a lot of work.
It is a beautiful Mac video compressor that allows you to shrink MP4 file size Mac without any issue. Using this terrific online tool, you can compress video without affecting the video's original resolution on Mac.
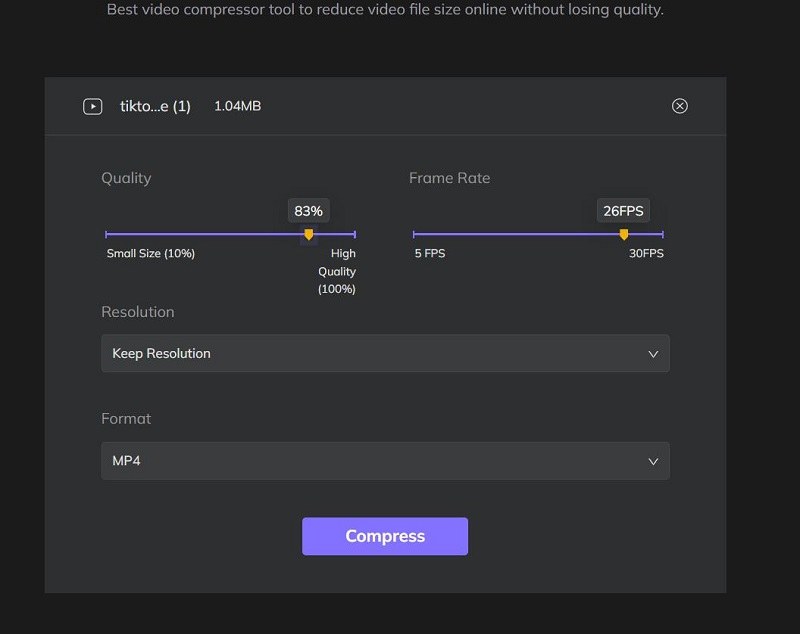
2. Clideo Compressor (500MB Free)
If you're looking for an online to shrink MP4 file size Mac, Clideo will be a good gig. This reliable free video compressor ensures you can compress a video of 500 MB without breaking your sweat.
Using the Clideo Online Video Compressor is too easy; you only need to import the video to complete your job.
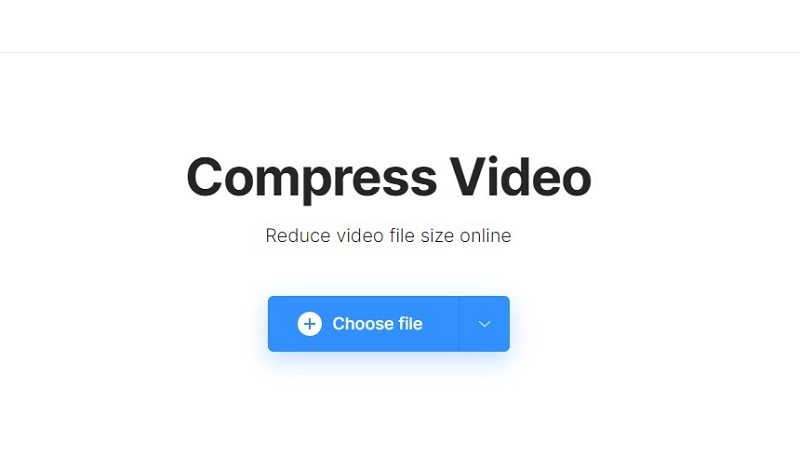
3. Ezgif Resize Video
Another online video compressor Mac that empowers you to reduce the size of your video is EZgif. This excellent tool allows you to compress videos of various video formats, including MP4, FLV, MOV, and more.
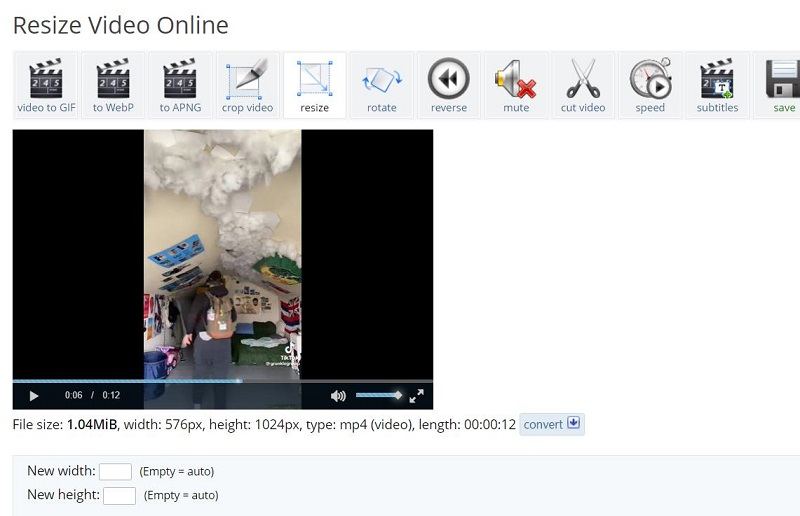
4. Youcompress (500 MB Free)
Youcompress is another file compressor that can be accessed on Mac, Windows or any other browser. This free video compressor supports various video formats like MP4, MOV, audio foramts like MP3, files and documents like PDF, JPG, PNG, etc. No registration required and it can compress files up to 500MB for 100% free.
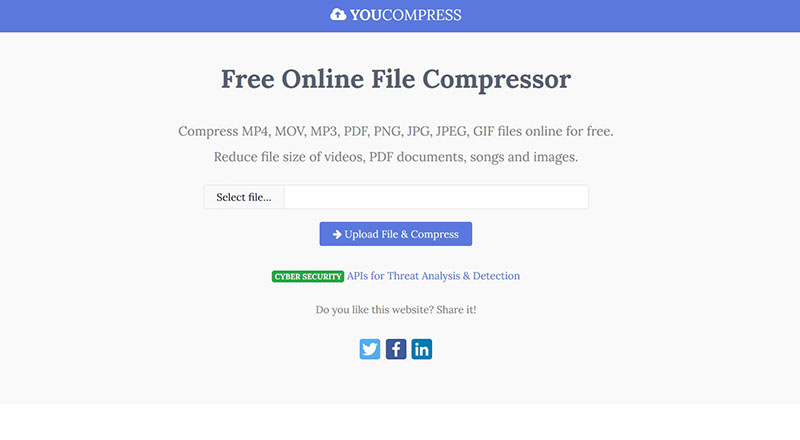
Summing Up
Finding the best video compressor for Mac is daunting, especially if you see the prevalence of tools in the market. You can try out the software and online tools mentioned in this post to compress the videos. Of all the tools we've revealed here in this guide, HitPaw Univd for Mac is the best. Compared with free compresors and online tools, this professional desktop video comrpessor for Mac utilizes the most advanced techonlogy to compress videos at the optimal quality, and it helps you compress videos on Mac in batch and using full GPU acceleration.










 HitPaw VikPea
HitPaw VikPea HitPaw Watermark Remover
HitPaw Watermark Remover 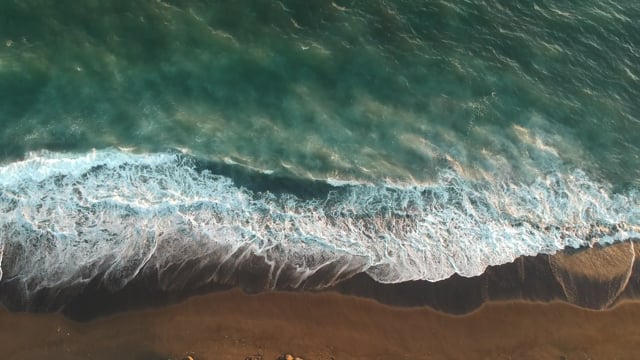


Share this article:
Select the product rating:
Daniel Walker
Editor-in-Chief
My passion lies in bridging the gap between cutting-edge technology and everyday creativity. With years of hands-on experience, I create content that not only informs but inspires our audience to embrace digital tools confidently.
View all ArticlesLeave a Comment
Create your review for HitPaw articles