How to Edit Videos for TikTok: Tips and Tricks for Stunning Content
TikTok has taken the world by storm, providing a platform where users can showcase their individuality through short videos brimming with humor, creativity, and talent. Fun, yet a bit confusing, especially if you're new to the platform. However, with the right tools and techniques, you can create professional videos that capture attention and boost engagement. In this guide, we’ll walk you through everything you need to know about editing TikTok videos, from the basics to some advanced editing tips.
Part 1: Getting Started with Editing on TikTok
Before diving into more advanced features of the video editing app in TikTok, first, you need to at least have some idea of the available video editing basic tools within TikTok.
Setting Up Your TikTok Account
First of all, if you haven't created your TikTok account already, go ahead and do that. Having set up your account, tap the "+" icon on your home screen to start creating content- this will automatically open your camera ready to record your video.
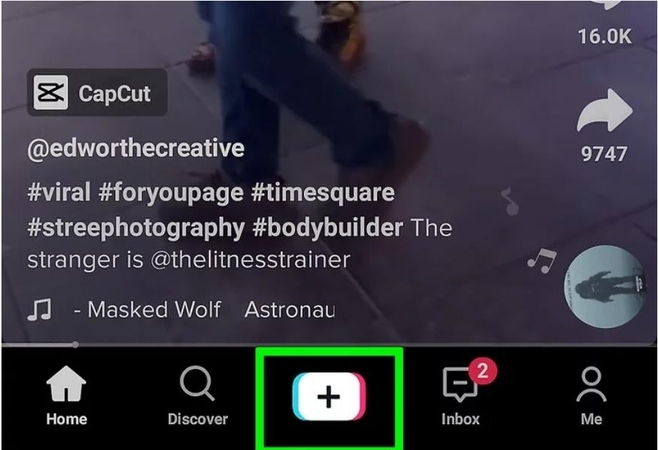
Recording Your Video
TikTok has given an easy recording facility. You can record a video using the recording feature of the app or importing an already recorded from your device. TikTok has provided you with the recording facility in options like 15s, 60s, or 3 minutes, so accordingly take into consideration the recording time according to the content.
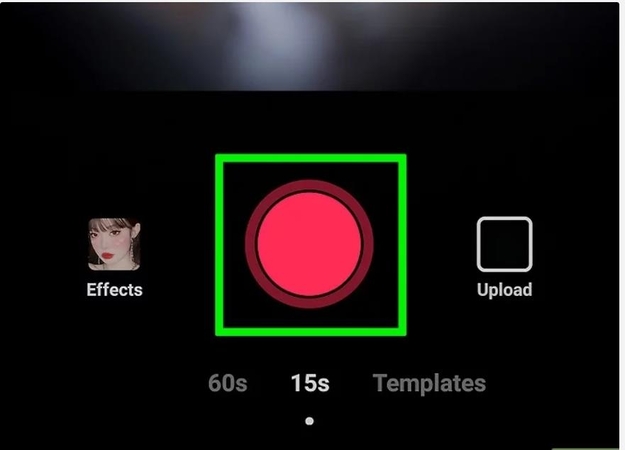
Basic Editing Tools in TikTok
Right after recording, or uploading a video, the apps provide you with a couple of basic editions:
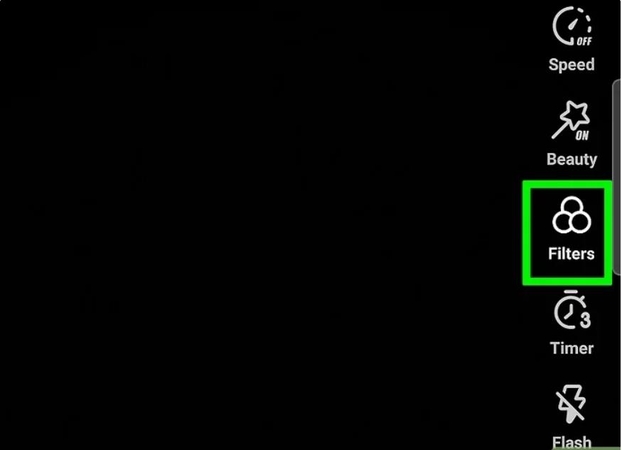
- Trim: Trim off the parts that you don't want in your video.
- Speed: Let's slow it down or make it speed-up, slow mo, or fast-forward.
- Effects: Include many visual effects to make the video pop with personality.
- Text and Stickers: Include text and sticker overlays to put personality into content.
- Audio: TikTok has a vast library of background music or sound effects you can add to your video.
These are the basic tools that will get you started, but to make your videos pop, you want to explore advanced editing techniques.
Part 2: Advanced TikTok Video Editing Tips
If you want stars to erupt from your TikTok videos, then you would need to dominate the features of what can help how to edit TikTok video an ordinary clip into an artwork pearl. Here are the tips and tricks on how to edit TikTok video.
Using Transitions Between Clips for Smooth Edits
Transitions are one of the most frequently used and aesthetically pleasing ways to join clips. Smoother transitions help keep your video flowing, so viewers remain interested. Here are some popular transitions how to edit TikTok video:
- Swipe Transition: Use a swipe effect between scenes.
- Jump Cut: Jump cuts can be used to make your video shorter while keeping it at the same pace.
- Spin or Zoom Transitions: These kinds of transitions give your videos a dynamic movement.
To add transition, you may simply tap the "Effects" button and choose what style of transition you want. Using the timing of the transition, you're able to manipulate when and how it will appear.
Applying Special Effects and AR Filters for Unique Edits
There are a large number of special effects and AR filters that are provided by TikTok to help your video become unique and professional. The widely used effects are:
- Beauty Filters: These are used to smoothen the skin tones to make facial features look better
- AR Filters: They could add animated characters or objects that interact with your surrounding or setting in some funny, themed videos
- Visual Effects: TikTok has visual effects including glitch, split-screen, and 3D animation that how to make tiktok edits your video a little more interesting.
To add them, you would navigate to the "Effects" tab and then browse the available options. All you have to do is tap on an effect you would want to apply to your video. It will be automatically added to your video.
Adding Voiceovers and Sound Effects for Creativity
Voiceover or a nice sound effect will really upgrade the quality of your video in TikTok pretty well. Most of the voiceovers should be used with narration or even tutorials. Add voiceover to your video through the following steps.
- Record Your Voiceover: Tap the "Voiceover" option after uploading your video clip, and record your narration or commentary. You may also adjust the volume and trim it to perfectly fit in your video.
- Sound Effects: Add sound effects to your video to make the atmosphere even better. It can be laughter, applause, or even environmental sounds. TikTok has a wide variety of sound effects.
How to Use the "Green Screen" Effect on TikTok
One of the most creative features which are on TikTok is replacing your background using an image or video through the green screen effect. To use the effect of how to edit videos on tiktok:
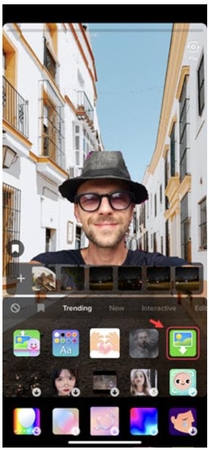
- Tap the Effects button, and under "Trending," select the "Green Screen" effect.
- Select the background with which you want to replace the one your camera has occupied so far. You can upload a photo or a video from your camera, or you can download TikTok's versions.
- Attach your lens to the camera, record in the normal fashion and watch in amazement as the green-screen effect will work: perfectly high-professional level video appeared by itself without this it would be a lousy old funny or even instructive film.
Part 3: Edit Your Videos with HitPaw Univd on Win & Mac
Although TikTok provides a full set of its in-app video editing tools but sometimes it seems you need video editor in a more detailed way, using desktop applications. Editing, enhancing, and converting TikTok videos require powerful software, which HitPaw Univd (HitPaw Video Converter) offers perfectly. Maybe you want to change the format of the video, trim a clip, or enhance video quality, so you can be sure that HitPaw Univd has got everything for you in elevating your TikTok content.
Key Features of HitPaw Univd
- Video Conversion: Videos are converted into different formats such as MP4, MOV, AVI, etc so that they can work on any platform and device.
- High-Quality Enhancements: Video resolution improved; brightness adjusted; filter would be applied to enhance video presentation in general.
- Batch Processing: Many videos are edited and converted at one go, which saves plenty of time.
- Easy-to-Use Interface: This user-friendly interface will let even the greenest of beginner know how easily they can navigate their way through this software.
- Audio Editing: Audio from your video will be extracted, and alterations will be made so that you can decrease the volume or add sound effects.
Quick Guide to use HitPaw UniVd
Step 1: Cutting VideosIn the Edit section, select the Cut feature and add your video.

Drag the playhead to the desired point and click the scissor icon to split the video. Repeat to create more clips. To merge the clips, check the “Merge into one file” option and click Confirm to export.

Preview your cut video, select an output format, and export as a single file or all files.

Step 2: Merging Videos
In the Edit section, add videos to merge, select an output format, and check the “Merge into one file” option. Click Export All to combine the videos into one.

Step 3: Cropping and Rotating Videos
In the Crop & Rotate section, rotate videos clockwise, counterclockwise, or upside down. To crop, drag the edges of the frame or select a preset ratio. After previewing, export the cropped video in your chosen format. For batch cropping, ensure all videos share the same resolution.

Step 4: Adding Filters
Apply preset filters like black and white, scenery, or landscape with a single click. Fine-tune brightness, contrast, saturation, and more. Use the “Apply all to list” option to apply settings across all imported videos.

Step 5: Adjusting Video Speed
Easily change video speed from 0.25x to 4x in the speed settings. Preview the effect in real time and use “Apply all to list” to adjust all imported files simultaneously.

Step 6: Adding Watermarks
Add text or image watermarks to videos. Adjust text fonts, colors, sizes, and transparency, or drag them to the desired position. For image watermarks, upload and position them as needed. Ensure videos have the same resolution for consistent watermark application.
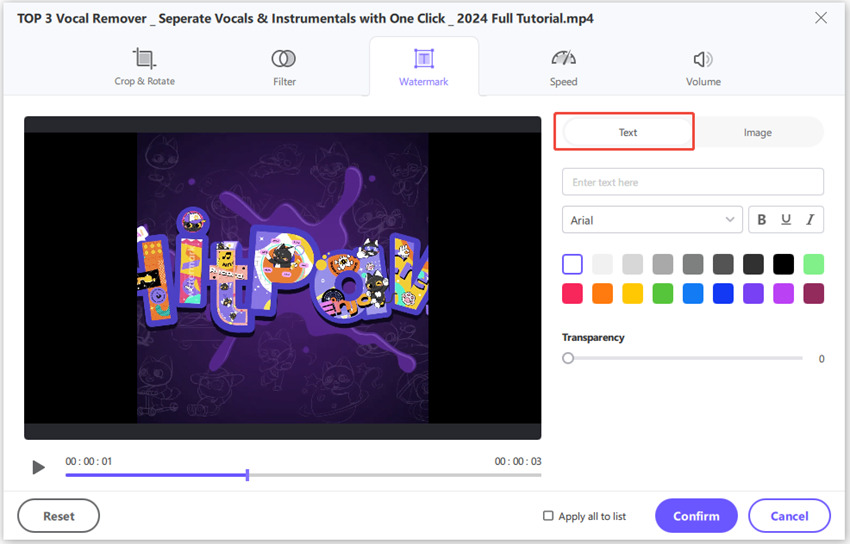
Step 7: Stabilizing Videos (Windows Only)
Stabilize shaky footage from devices like GoPro, drones, or smartphones. In the Edit tab, select Video Stabilization, import your video, and let the program automatically analyze and stabilize the footage at a 50% ratio.
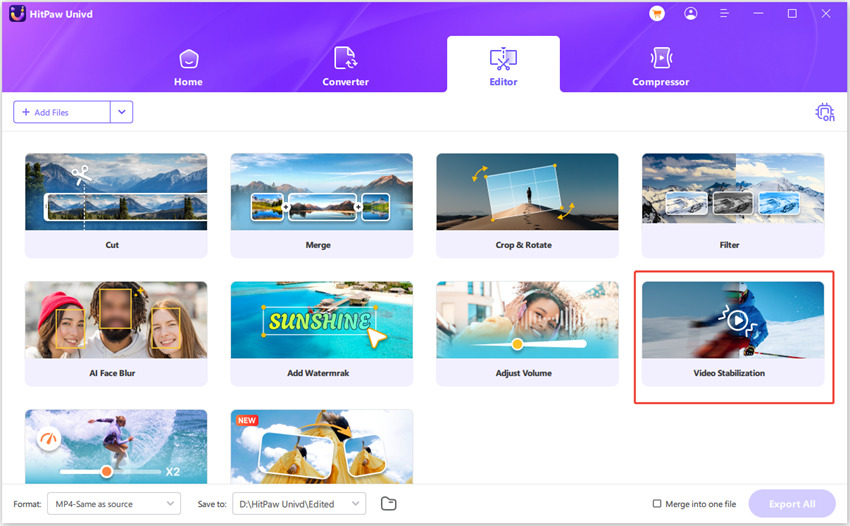
Part 4: FAQs About Editing TikTok Videos
Q1. How do I make my videos look professional in TikTok?
A1. Good quality footage, proper lighting, and clean and polished edits. Add transitions, special effects, and voiceovers to give more production value. Using HitPaw Univd would add even more quality to your video.
Q2. Can I use external editing tools for TikTok?
A2. Yes, for example, the videos can be edited using external editing software like HitPaw Univd. These types of external editors have many more functionalities than an in-app TikTok editor will provide, which include video enhancements to high-quality videos, editing of audio files, and formats.
Conclusion
Editing Videos for TikTok could be a highly difficult task unless the right set of tools and techniques are chosen. You'll discover a variety of features, from adding transitions and effects to using tools like HitPaw Univd, which help enhance the quality of your TikTok videos. We recommend HitPaw Univd as it allows smooth video enhancements and easy conversion to enhance your TikTok videos.






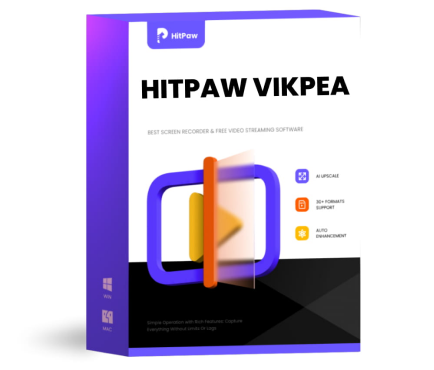 HitPaw VikPea (Video Enhancer)
HitPaw VikPea (Video Enhancer) HitPaw VoicePea
HitPaw VoicePea  HitPaw Univd (Video Converter)
HitPaw Univd (Video Converter) 
Share this article:
Select the product rating:
Daniel Walker
Editor-in-Chief
My passion lies in bridging the gap between cutting-edge technology and everyday creativity. With years of hands-on experience, I create content that not only informs but inspires our audience to embrace digital tools confidently.
View all ArticlesLeave a Comment
Create your review for HitPaw articles