Full Information about Whisper Text to Speech and Speech to Text
There is plenty of text to speech generators, as you can find hundreds of options here and there. Although the Whisper text to speech generator has a complicated user interface, many people liked turning text into speech courtesy of this sensational Mac Whisper text to speech generator.
Dive into this post and know how to use the Whisper voice text to speech generator.
Part 1. What is Whisper Text to Speech?
Whisper speech to text is a wonderful automatic speech Recognition system that allows you to turn speech into written form. It offers magnificent speed and doesn't take any time before turning the speech into
However, Whisper voice speech to text offers a hectic user interface, you'll need to put in the hard yards to use it, but it is worth trying at least once. It relies upon the multilingual models and English combination to make your job easier than you think. With support for multiple languages, speech to text Whisper effect has emerged as one of the best AI generators.
Part 2. What If You Want to Try Whisper Speech to Text?
1. Use whisper speech to text on Windows
To use the Whisper speech to text, you'll need to install Python in the first place. After installing Python, you can turn the speech using this brilliant tool.
Here's the step-by-step guide to speech-to-text Whisper online on Windows.
1. You can install the latest version of the Python website by clicking on this website. After tapping on the link, you'll need to press on the ''Downloads'' icon Download the installer for the operating system and run afterward. Check the box saying ''Add python.exe to path'' before running the installer. Now, you must confirm that you've installed Python by using the command prompt and inputting the ''Python-V''.

2. Install the PyTorch by tapping on the link. Next, configure the settings based on the package type, operating system, computer platform, language, and more.
Proceed ahead by copying the installation command provided there. Paste your installation command after launching the command prompt and click on the Enter icon to install Install PyTorch.

3. In this phase, you'll need to install FFmpeg; for that matter, installing the package manager is important. You can follow the guidelines given at https://chocolatey.org/ to get the job done.

4. You'll need to launch the terminal or command prompt to install the FFmpeg. Click on the Enter icon after typing the Choco install FFmpeg.

5. Finally, it is now time to install Whisper AI. To do it, you'll need to launch the terminal or command prompt. Click on the Enter icon after typing the pip install-U openai-whisper. The command will help you to get the Whisper speech to text install.

6. After installing the Whisper AI, you can now start transcribing audio files. To transcribe an audio file, you'll need to launch the terminal or command prompt in the directory having the audio file.
Click on the Enter icon after typing the whisper "filename". You can replace the "filename" with the audio file name. This way, you'll be able to turn the speech into text.

2. Explore whisper speech to text on Mac
Turning the speech into text is similar on Mac as you did on Windows. However, you'll only need to make changes while installing the different things.
Here's the step-by-step guide to using the speech-to-text whisper online on Mac.
1. You'll need to follow the steps mentioned above to install Python and PyTorch on your Mac PC
2. While installing the package manager, you don't need to use the Chocolatey. Instead, you must opt for the brew.sh. You'll need to launch the terminal or command prompt when installing the FFmpeg. Input the ''brew Install FFmpeg'' before pressing the Enter icon.
3. The Installation process of Whisper AI on Mac is similar to what you did on Windows. So you can act upon the steps mentioned above to install the Whisper Speech to text.

4. To transform the speech into text, open the terminal or command prompt and type in the whisper "filename". You must replace the "filename" with the audio file and select the Enter icon. This way, you'll be able to turn the speech into text.

Part 3. Recommended AI Video Editor with Text to Speech Feature
Converting the speech into the text is one thing. But can you turn text into speech? Luckily, HitPaw Edimakor is there to assist you in transforming the text into audio in immaculate sound quality. Despite being a video editor, this sensational text to speech generator doesn't shy away from offering mesmerizing audio customization features.
It implies that adjusting the pitch and tone of the generated audio is quite simple. Moreover, HitPaw Edimakor also allows you to turn text into speech in multiple languages. Converting the text into speech in that language is possible regardless of which language you speak.
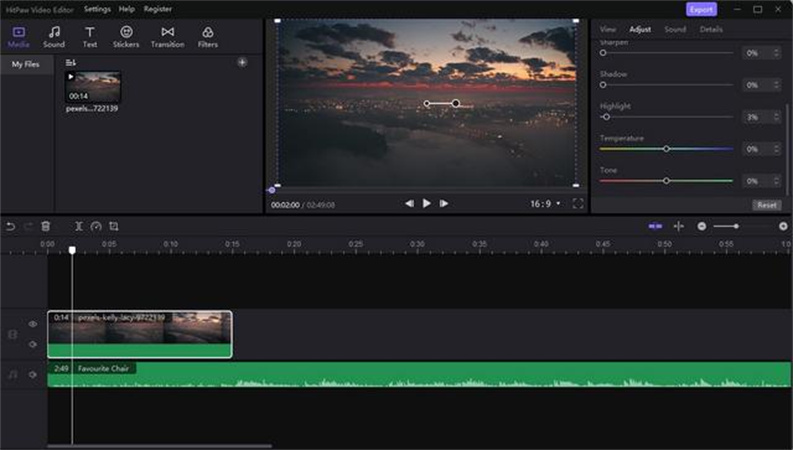
- It comes up with wonderful word placement functions
- You can export and import the SRT
- Add character tracks via the timeline
- It Allows you to extract the audio from video
- HitPaw Edimakor allows you to remove unwanted noise from the audio
- It comes up with the simple user interface
- You can transform the text into speech automatically
- It supports multiple languages
Part 4. FAQs of Whisper Text to Speech
Q1. What is the Whisper model for speech to text?
A1. Whisper uses the Automatic Speech Recognition system to transform spoken words into text. OpenAI has introduced Whisper AI, a massive hit while converting speech into text.
Q2. How much does whisper text to speech cost?
A2. Whisper Speech text is a wonderful tool for affordable services. For instance, you'll only need to pay the $0.006 per minute while using the Whisper AI and turning the speech into text.
Final Words
Turning the speech into text has become effortless courtesy of the OpenAI-powered tool Whisper AI speech to text. Despite having a hectic and complicated user interface, it has attracted millions of eyes recently.
However, if you want to convert text into speech, HitPaw Edimakor is the most recommended and reliable option for you. It offers highly mesmerizing features turning the text into speech with mind-blowing sound quality.

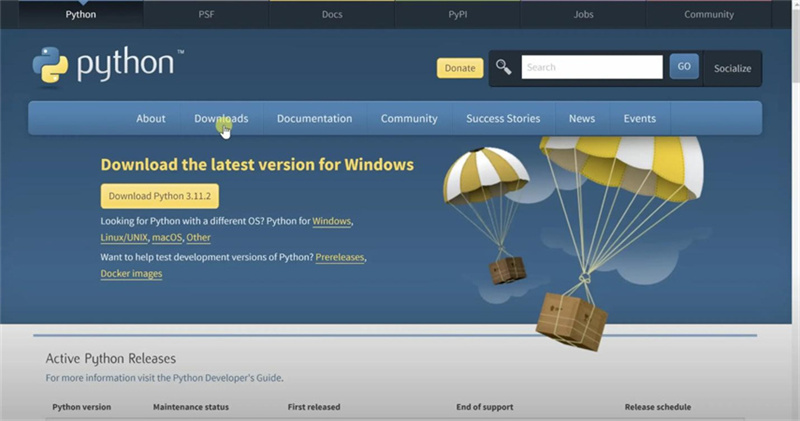
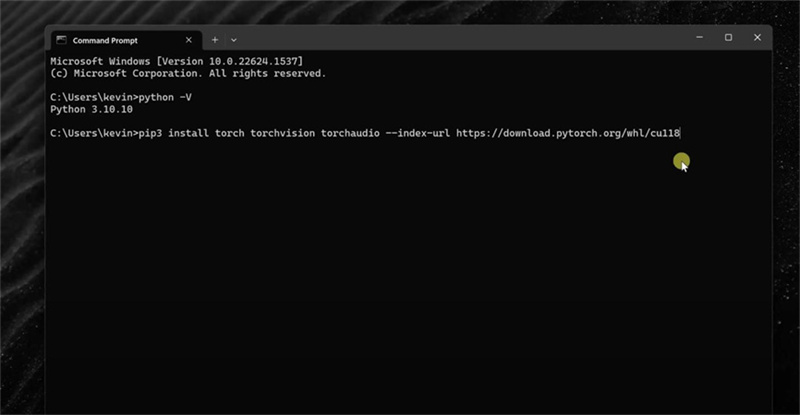
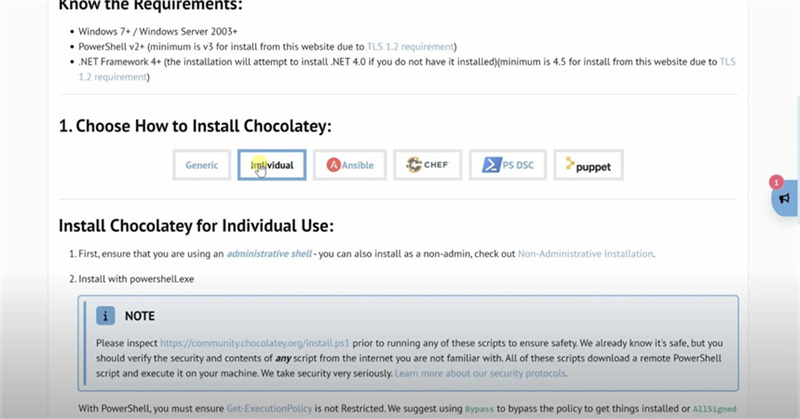
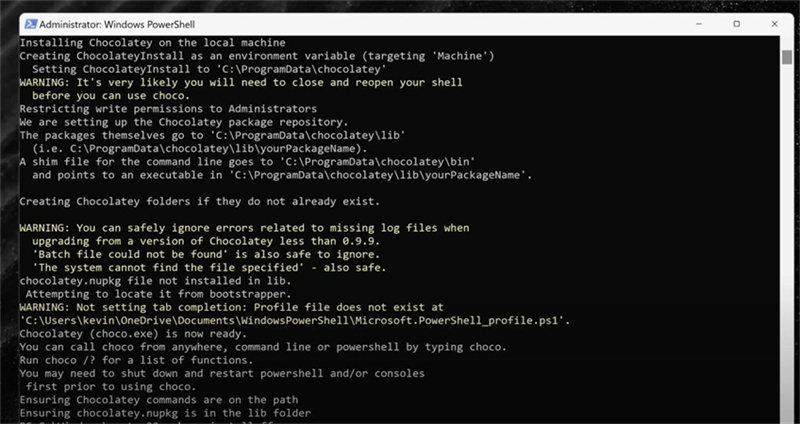
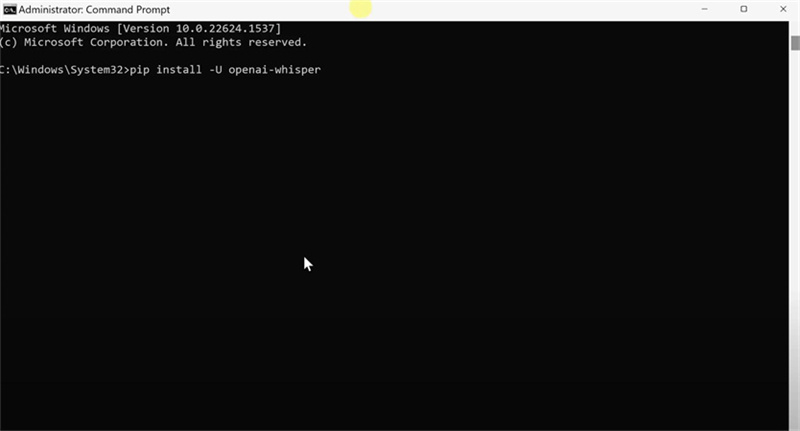
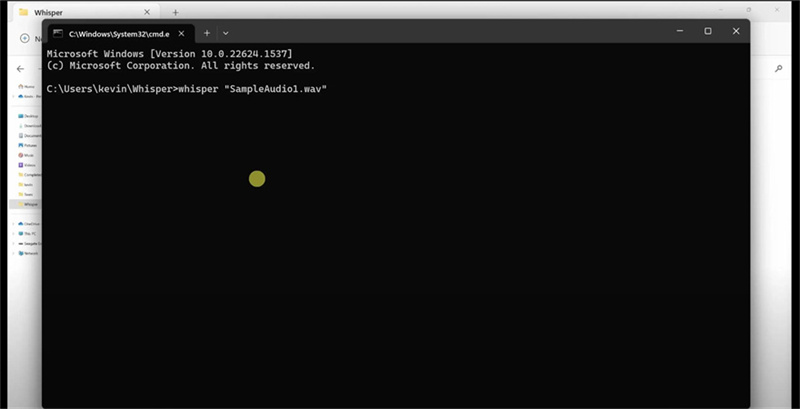
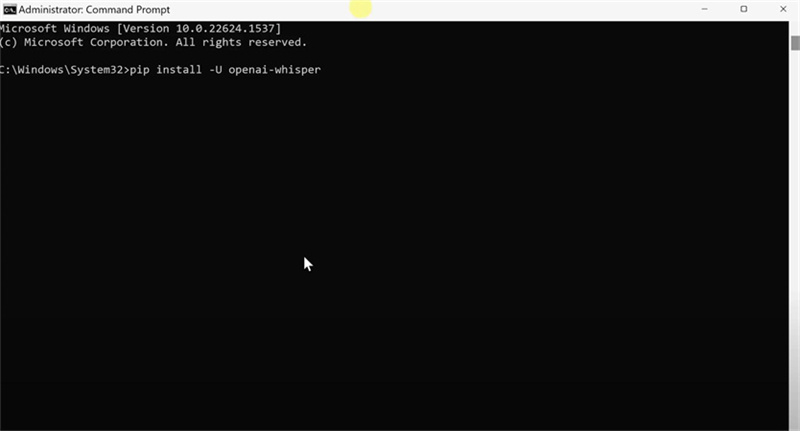
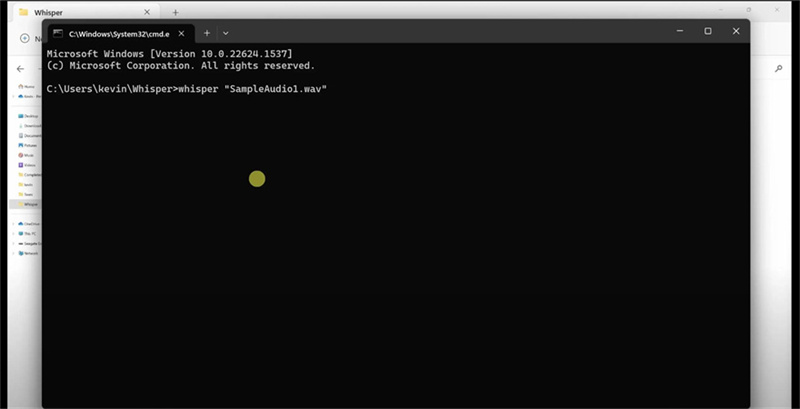




 HitPaw Univd (Video Converter)
HitPaw Univd (Video Converter)  HitPaw VikPea (Video Enhancer)
HitPaw VikPea (Video Enhancer)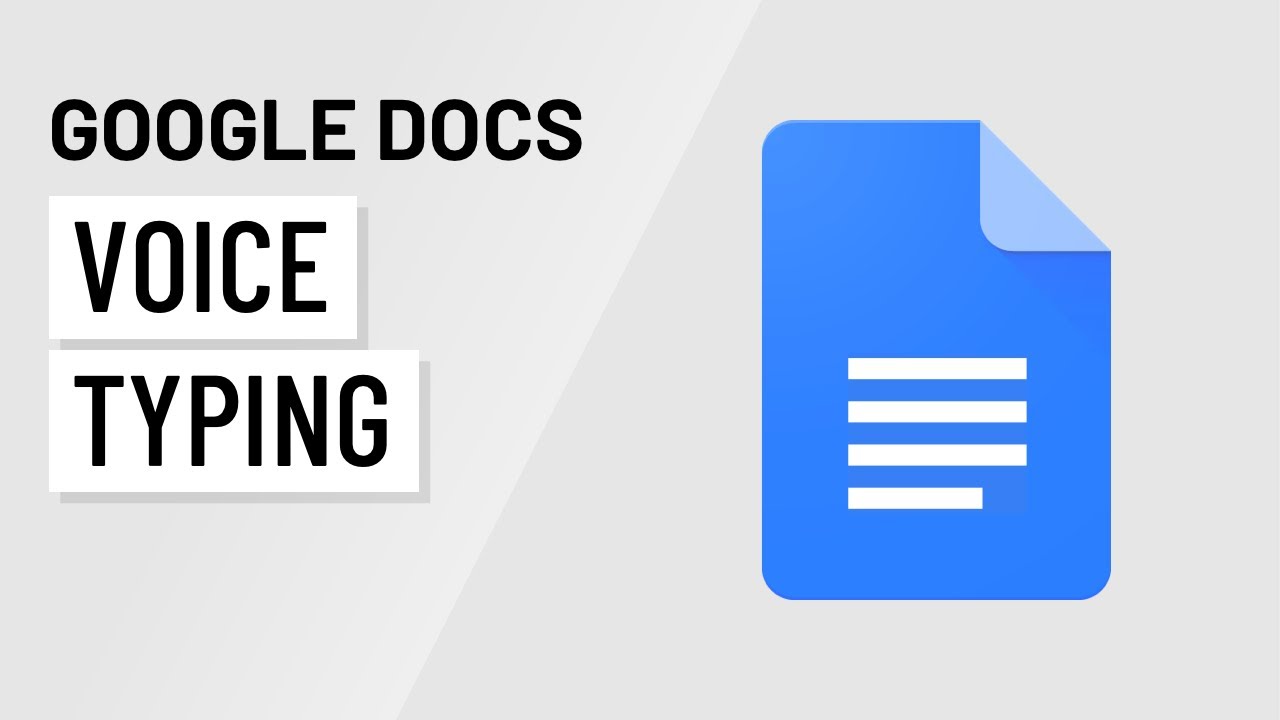
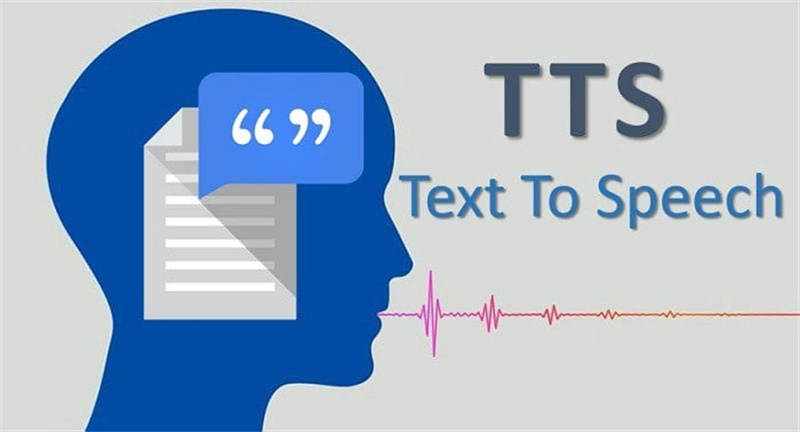
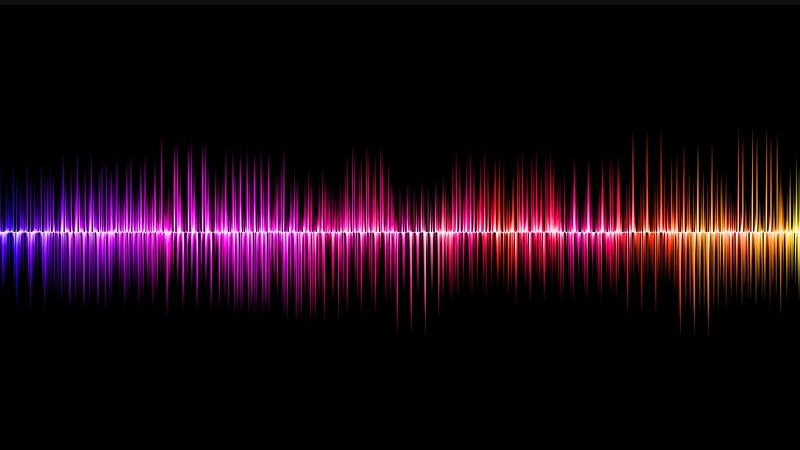

Share this article:
Select the product rating:
Daniel Walker
Editor-in-Chief
My passion lies in bridging the gap between cutting-edge technology and everyday creativity. With years of hands-on experience, I create content that not only informs but inspires our audience to embrace digital tools confidently.
View all ArticlesLeave a Comment
Create your review for HitPaw articles