How to Insert Text-to-Speech in PowerPoint Presentations
Text-to-Speech technology has revolutionized how we interact with digital content, and its integration with PowerPoint is no exception. This powerful feature allows users to convert written text to speech in PowerPoint, transforming slide text into spoken words, thereby enhancing the accessibility and engagement of presentations.
In this guide, we will explore the best methods on how to insert text to speech in PowerPoint, and we will also introduce some top text to speech PowerPoint software and alternatives. Be sure to read until the end to uncover all the options available for enhancing your PowerPoint text to speech experience.
Part 1: What Is Text-to-Speech in PowerPoint?
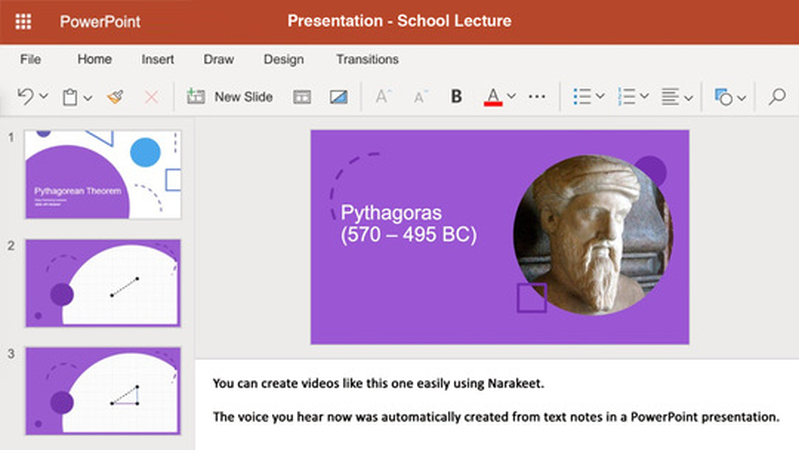
Text to speech on PowerPoint transforms written text into spoken words using sophisticated algorithms to create natural-sounding audio. This feature is especially valuable for making presentations more accessible to individuals with visual impairments or reading difficulties. Here are some additional benefits of text to speech PowerPoint presentations:
- Provides an automated narration for your presentation, which can make it more dynamic and easier to follow.
- Helps improve accessibility for those with visual impairments or reading difficulties, ensuring everyone can enjoy your presentation.
- Enhances the overall engagement of your presentation by incorporating various audio elements that can capture your audience's attention more effectively.
Part 2: How to Add Text-to-Speech to PowerPoint (Step-by-Step)
PowerPoint has no built-in Text-to-Speech (TTS) feature, so you must use alternative methods to incorporate it into your presentation. Here are the top two ways to add Text to Speech for PowerPoint.
Method 1: Use PowerPoint's Built-In Narration Feature to Add Text-to-Speech
PowerPoint includes a recorder that allows you to record your narration and add it to your presentation. To add a voiceover, follow the instructions below. Make sure you are in a quiet environment:
- Launch PowerPoint and open your presentation. Next, go to the Slide Show tab.
- Now, select the Record Slide Show option to record narration for your presentation.
- Use a pre-recorded voice or your voice as the narration.
- After completing the narration, save it and preview your presentation.
Method 2: Insert External Text-to-Speech Audio to PowerPoint
Another way to add Text-to-Speech PowerPoint presentations is using TTS software such as HitPaw VoicePea. Here is how you can do it:
- Create text-to-speech audio using free TTS software or tools like HitPaw VoicePea.
- Export the audio file in a compatible format like MP3 or WAV.
- Open your presentation and go to the slide where you want to add the audio file.
- Click on the " Insert" tab and select "Audio."
- Choose the TTS file you want to add and click "OK."
- Click on the "Transitions" tab and sync the audio with your slides for a seamless experience.
Part 3: Best Tools for Text-to-Speech in PowerPoint
Hundreds of online tools are available to help you create Text-to-Speech for your PowerPoint presentation. However, only a few offer a truly seamless experience. Here are the top tools for adding Text-to-Speech in PowerPoint.
1. HitPaw VoicePea
HitPaw VoicePea is a reliable and user-friendly tool for adding high-quality Text-to-Speech to your PowerPoint presentations. It supports a variety of voices and customization, making it one of the best tools for creating professional-looking audio narration.
HitPaw is compatible with various audio formats, enabling users to download Text-to-Speech files in formats like MP3 and WAV, which are fully compatible with PowerPoint. Additionally, to make the narration more engaging, you can apply various voice effects, also available in the program.
Learn More about HitPaw VoicePea Text-to-Speech for PowerPoint
Key Features of HitPaw VoicePea
- Text-to-Speech: HitPaw VoicePea offers TTS features, enabling users to generate speeches using text alone, with various voices.
- Amazing Soundboard: The program features one of the best soundboards, offering free sound effects, background music, and more. These can be used to make the narration more fun.
- User-Friendly Interface: It offers an easy-to-use interface that is best for non-tech and beginner users. Enter the text, choose AI voice and your TTS will be ready.
- Format Supported: HitPaw supports various audio formats, including MP3 and WAV, which are fully compatible with PowerPoint.
- Live Voice Changer: With this software, you can change your voice in real-time while playing games or online streaming. You can also use the noise reduction feature to make your content more engaging.
How to Generate Text-to-Speech for PowerPoint?
Generating Text-to-Speech for PowerPoint with HitPaw VoicePea is simple. Here is how to do it:
- Go to HitPaw VoicePea and choose the "Text-to-Speech" feature. Enter the text for your narration; you can also upload .txt or .srt files.

- Select the voice that matches your presentation. HitPaw offers a wide collection of AI voices.

- Now, click on the "Generate" button to begin the process. Please be patient during the process.

- Preview your TTS file, and if you're satisfied with the results, click on the "Download" button.

2. Speechify

Speechify is another PowerPoint text-to-speech software that can create high-quality TTS for your PowerPoint presentation. Its easy-to-use interface makes it perfect for users of all levels of experience, and its wide range of features ensures that you can create a perfect presentation for your needs. Speechify is known for its huge collection of AI voices and support for 146+ languages, allowing users to translate TTS in various languages.
Key Features
- Support 146+ languages, including English, Russian, Arabic, Chinese, French, and Spanish.
- Provides customizable voices, speeds, and accents, enhancing user experience and comprehension.
- Compatible with various applications like PowerPoint. Excel. Outlook, OneNote and more.
Pros
- Offers an easy to use interface, best for beginners.
- Voice cloning feature allows you to replicate your voice.
- Allows you to download audio files in MP3 and WAV format.
Cons
- Require a stable internet connection to use the program.
- Limited features are available with the free plan.
3. Panopreter

PanoPeter is a wonderful text to speech tool that allows you to turn the text into audio format. With the help of this tool, you can easily create narration for your presentation and export it to PowerPoint without facing any difficulties. It comes with multiple languages meaning you can convert the text into various languages. Panopeter offers a free version, but you have to get the premium package to access premium features.
Key Features
- Panopreter read text Aloud through natural-sounding voices.
- With the help of this tool, users can easily convert the text to MP3 audio files.
- Help you to adjust the voice and voice speed.
Pros
- Simple to use as compared to others.
- Many features of this program are available for free.
- Multiple languages supported.
Cons
- Only available for Windows
4. FakeYou
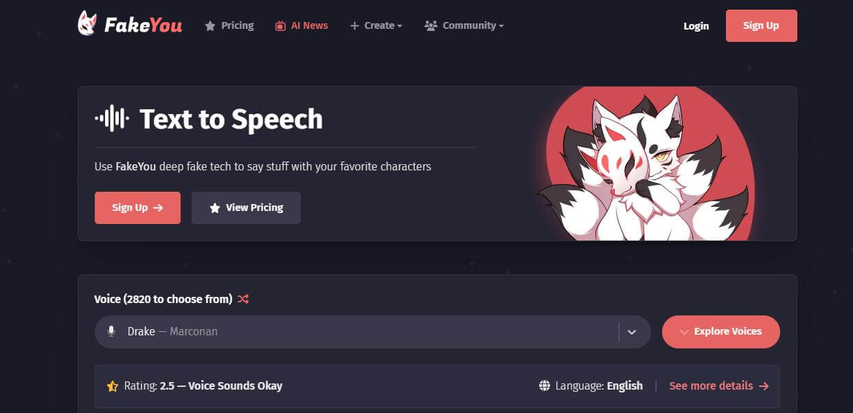
The last text-to-speech PowerPoint on our list is FakeYou. It is the only web-based program on our list that supports Text-to-Speech. The program offers 3200+ voices, which includes the voices of celebrities, politicians and singers. The best part of this tool is that you can create voiceovers directly from your web browser and download them in MP3 or WAV formats.
Key Features
- Web-based program: no software downloading or installation is required to use the program.
- Offer 3200+ AI voices, including voices of singers, celebrities and more.
- Text-to-speech allows you to create unlimited voiceovers.
Pros
- Easy to use interface.
- Support various audio formats.
- Free version is also available.
Cons
- Some voices sound robotic.
Part 4: Tips for Effective Use of Text-to-Speech in PowerPoint
Follow these tips for effective use of Text-to-Speech in PowerPoint:
- 1. Choose the Right Voice:Always select the voice that matches the tone and audience of your presentation.
- 2. Sync Audio with Slides:Ensure smooth transitions and timing between the speech and slide content.
- 3. Test Before Presentation:Preview the audio to confirm the clarity and flow of the narration.
- 4. Limit Audio Length:Keep narration small to maintain the audience's attention.
Part 5: FAQs About Text-to-Speech in PowerPoint
Q1. Which TTS Software Works Best for PowerPoint?
A1. HitPaw VoicePea is the perfect tool for PowerPoint because of its flexibility and high-quality voices.
Q2. Can I Edit TTS Audio in PowerPoint?
A2. Yes, you can trim or adjust volume directly in PowerPoint, but there are some limitations. While PowerPoint does not have built-in advanced editing features for TTS audio, you can definitely try other third party audio editing software to modify the TTS file before importing it into your presentation.
Q3. How Do I Sync TTS Audio with Slides?
A3. You can use the PowerPoint animation tools to time audio with slide transitions. To start the process, first generate Record TTS Audio, insert the audio into PowerPoint, then use the Advance Slide option, preview the timing and you are good to go.
Conclusion
If you want to enhance your PowerPoint presentation, using text-to-speech is an excellent option. In this guide, we explore the best methods on how to insert text-to-speech in PowerPoint to your slides, with HitPaw VoicePea being the top tool for the job. This app allows you to easily convert your text into high-quality audio, which can then be seamlessly integrated into your presentation.

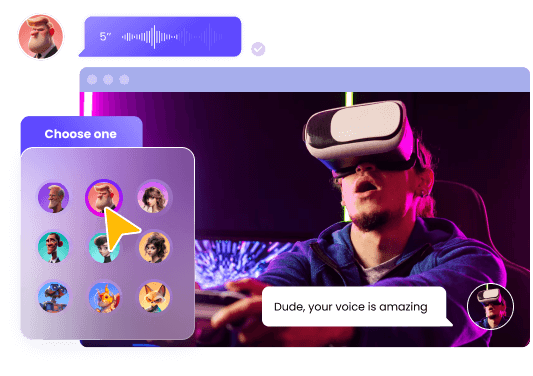




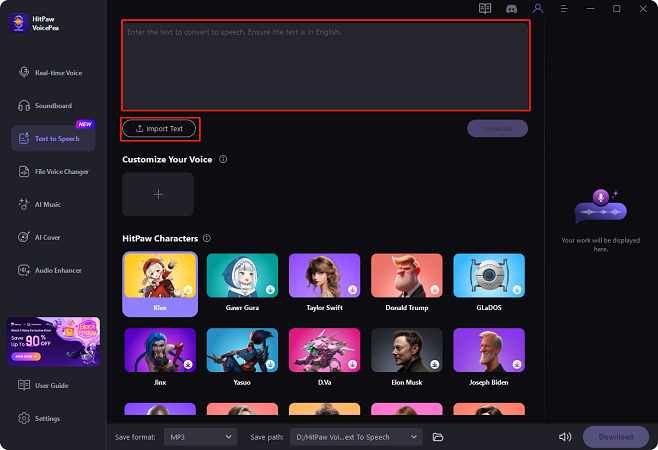
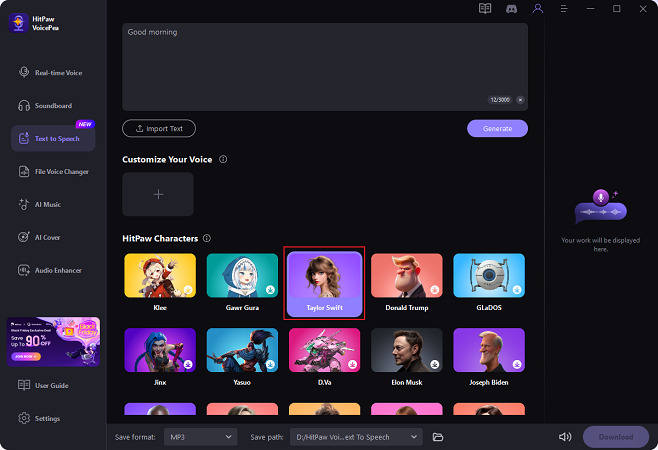
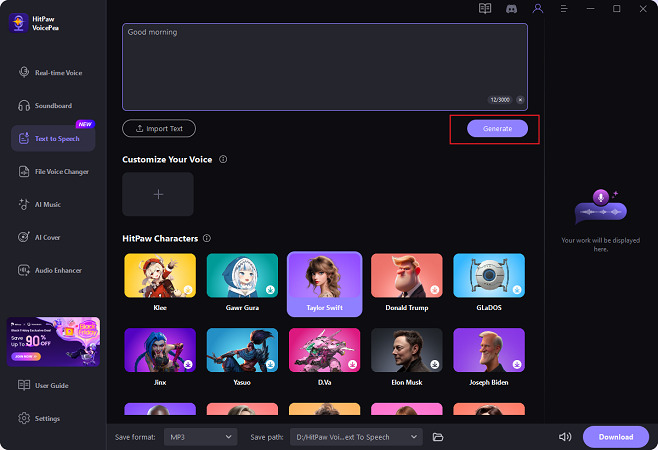
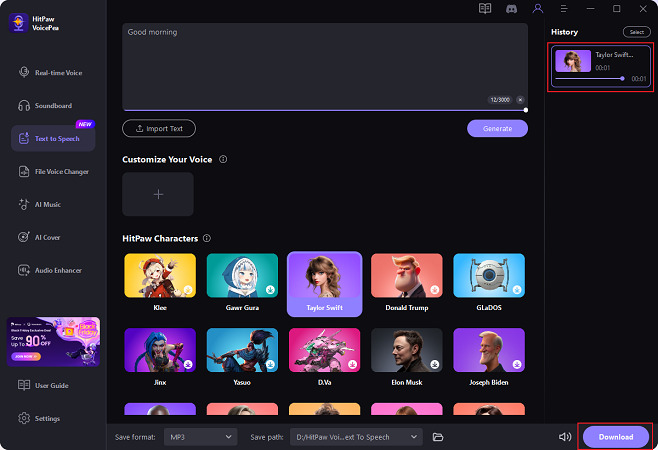

 HitPaw Univd (Video Converter)
HitPaw Univd (Video Converter) HitPaw VikPea (Video Enhancer)
HitPaw VikPea (Video Enhancer) HitPaw FotorPea
HitPaw FotorPea
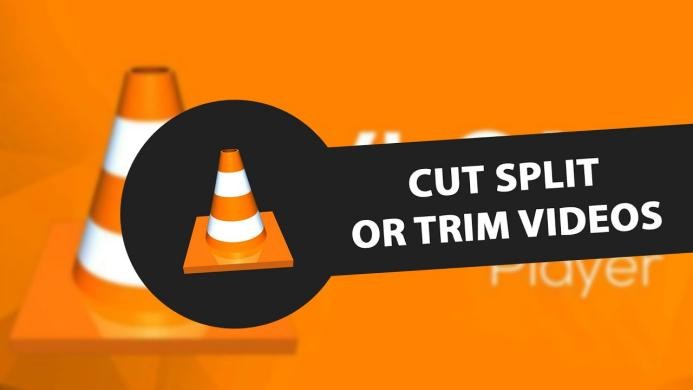
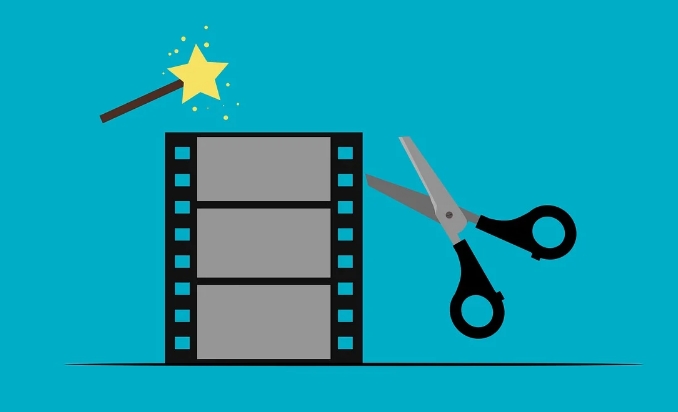

Share this article:
Select the product rating:
Daniel Walker
Editor-in-Chief
My passion lies in bridging the gap between cutting-edge technology and everyday creativity. With years of hands-on experience, I create content that not only informs but inspires our audience to embrace digital tools confidently.
View all ArticlesLeave a Comment
Create your review for HitPaw articles