Can Canva Convert Text to Speech? Discover the Answer
Canva is one of the most popular graphic design tools which has garnered great appreciation for user-friendliness and versatility. Although designing is the core competency of Canva, users are asking if supports the Canva Text to Speech function. This article reviews the TTS feature in Canva goes further into its features and how it's applied and brings out the limitations. Review of another option called HitPaw VoicePea that can be applied better to further provide for people with needs in TTS capabilities.
Part 1: Canva Text-to-Speech: What You Should Know
Accessible and easy, that's the secret of design in the digital age. Canva has been built as an accessible user-friendly design tool and recently added more functionality to that through text-to-speech capability. This tool will convert text to audio effortlessly.
Does Canva Offer Text-to-Speech?
Yes, Canva offers text-to-speech, although it does not compare to the functionality of actual dedicated TTS software. Its function is just simple voice-over in your design videos or presentations made entirely without audio-heavy editing.
When to Use Canva Text-to-Speech?
It's a great way to add audio to your designs with Canva Text to Speech, but knowing how to use it will make all the difference in quality for your project. This guide covers the best scenarios for applying Canva's TTS feature, such as the following:
- Simplistic video presentations.
- Voiceovers for social media posts or slides.
- Quick projects with no need for advanced audio tweaking.
Part 2: How to Use Canva for Text-to-Speech?
In this section, we take you through a step-by-step guide on the use of text-to-speech in Canva. We break down each process to guide you in getting started. At every step, we explain available tools and give you tips on the best practices.
Step-by-Step Guide
It gives step-by-step steps on the ease of doing so using the feature Canva text to speech from setup of your project to applying a voiceover. See for yourself.
Step 1: Opening Canva and Making a New Project
Open up your Canva account and create a new project-for instance, this can be a video or presentation with the text-to-speech that you would want to have in this presentation.
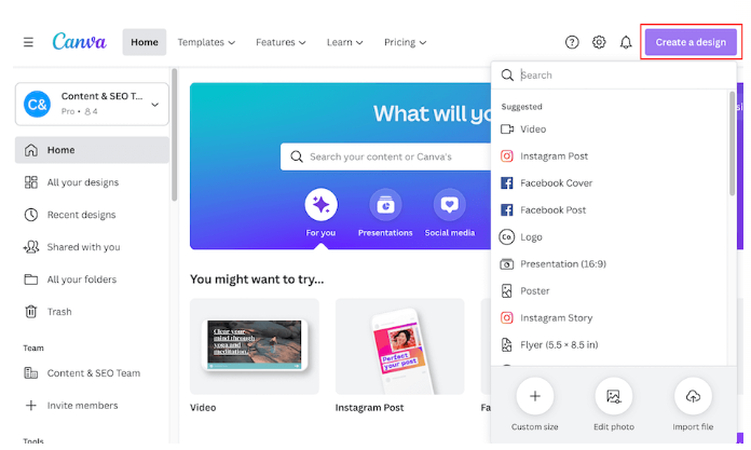
Step 2: Access to Text-to-Speech Feature
In the left menu, go to the 'Audio' section to find the text-to-speech option, which allows you to convert text into voice audio using various translation tools.
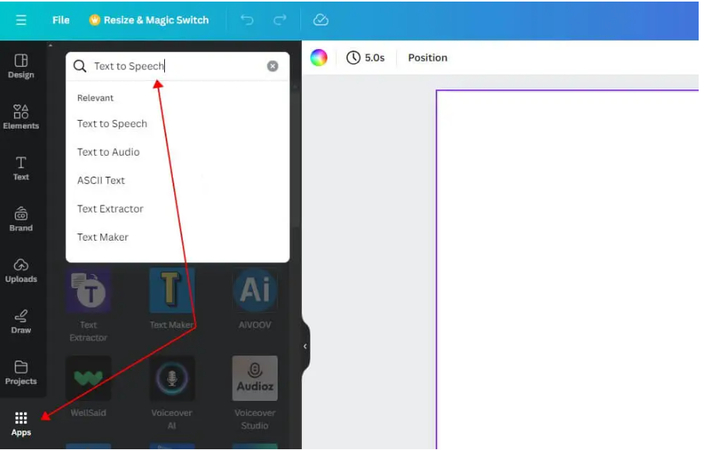
Step 3: Enter the Text
Enter or paste your text into the audio field; one can simply type or, alternatively, cut and paste from a source where he or she has his message.
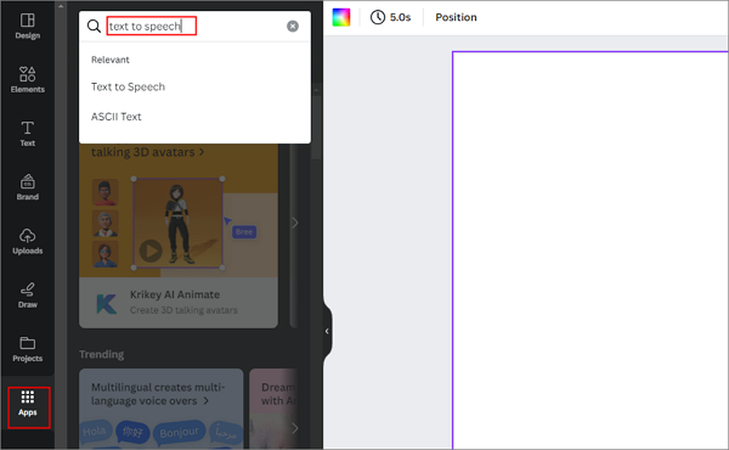
Step 4: Select Voice Type and Language
You can have it professional or casual because you can choose from a wide variety of voices and languages to match the tone and style of your project.
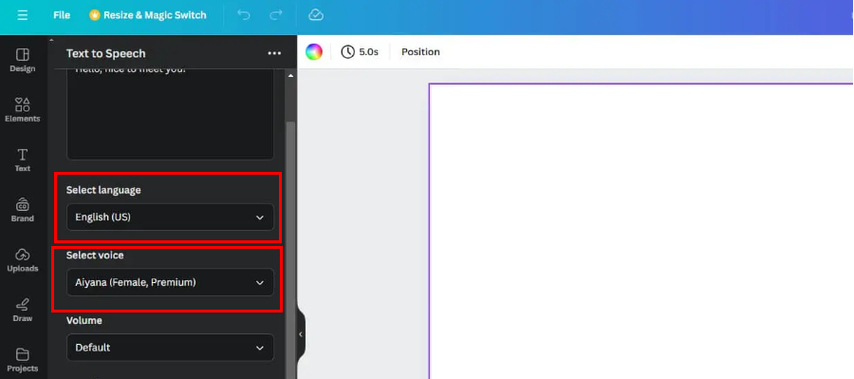
Step 5: Preview and Apply the Audio
First, preview the audio of your generated speech in case that is what you desire. Once everything is right and correct, it is ready for you to import to your own design with its finishing touches.
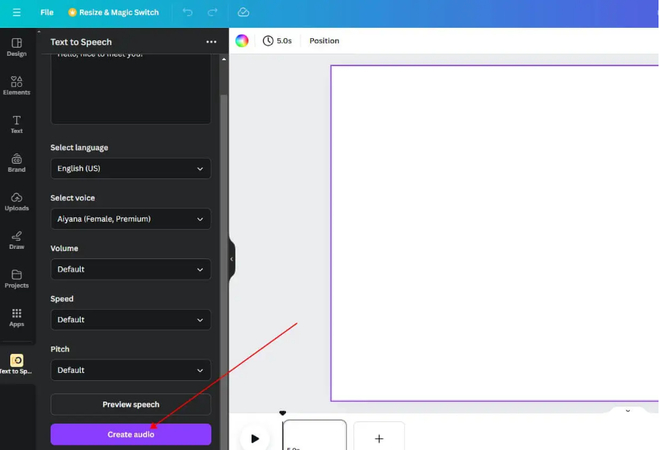
Part 3: Limitations of Canva Text-to-Speech
The Text-to-Speech feature from Canva makes it quite simple to convert the written word into audio. However, the tool has several disadvantages. Now, in the third part of this work, let's consider some significant limitations of the Canva Text-to-Speech tool in detail.
Potential Drawbacks
Even though Canva Text to Speech has all the features and tools designed for it, there could be downsides affecting usability for some users. The more you understand them, the better you can decide if Canva can function well with your needs.
- Limited voice customizing options: Customization of TTS in Canva is limited for any level of pitch, speed, and emphasis.
- Languages and Voice Options: It has very few numbers of languages and voice options compared to specific TTS websites.
- Easier Projects: Canva has a TTS feature, but it is designed for very simple purposes and not for advanced or complex audio projects.
Part 4: HitPaw VoicePea: An Ideal Alternative for Canva Text-to-Speech
HitPaw VoicePea is professional-grade software in the category of text-to-speech that is better than Canva text-to-speech. The tool brings superior-quality audio with its natural voice, making it realistic and engaging. The user can change pitch, speed, and emphasis according to his liking. In addition to that, one can modify it according to the type of project.
Watch this Video to Learn More
Features of HitPaw VoicePea
- High-quality voice output: Good voices to be used in professional projects.
- Advanced controls: Allows pitch, speed, and emphasis customization for your own audio
- A variety of voice choices: From a variety of basic male and female voices to celebrities and anime characters, you can find the effect you want.
- User-friendly interface: Quick results from an easy and intuitive interface
Step-by-Step Guide to Use HitPaw VoicePea Text-to-Speech
Step 1: Type English text or upload a file
Start by entering English text or uploading a document. Make sure the text is at least 5 characters long, and files must be in .txt or .srt format.
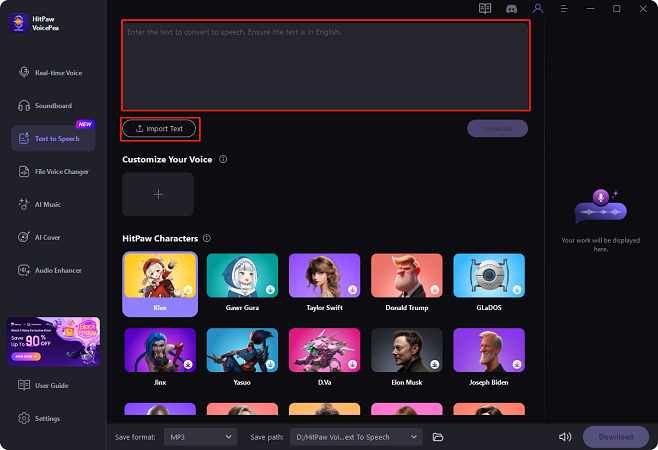
Step 2: Select your preferred voice
Choose a voice from the available options. Preview samples to pick the voice that fits your project best.
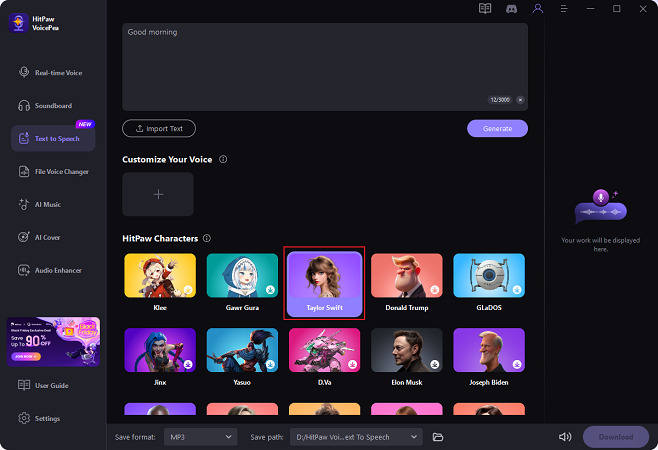
Step 3: Hit "Generate" to proceed
After confirming your text and selecting a voice, click "Generate." Larger texts may take slightly longer to process.
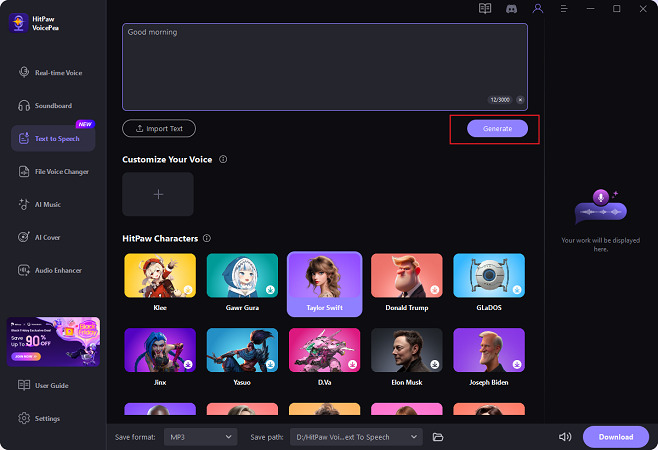
Step 4: Download your project
When the project is ready, click it to access the download button and save the output to your device.
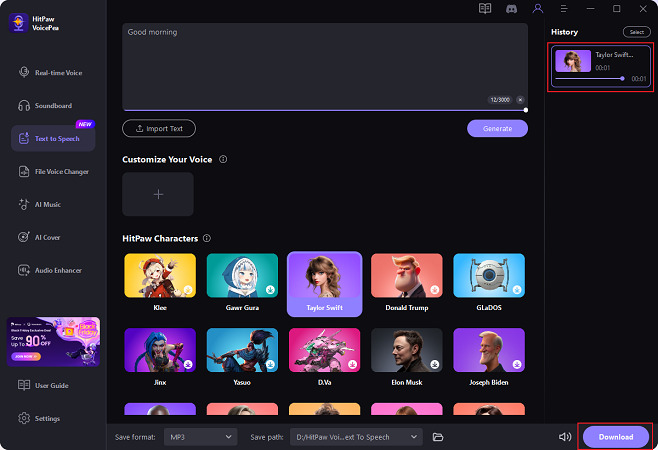
Step 5: Batch download multiple projects
To download several files simultaneously, use the "Select" option, choose your projects, and click "Download."
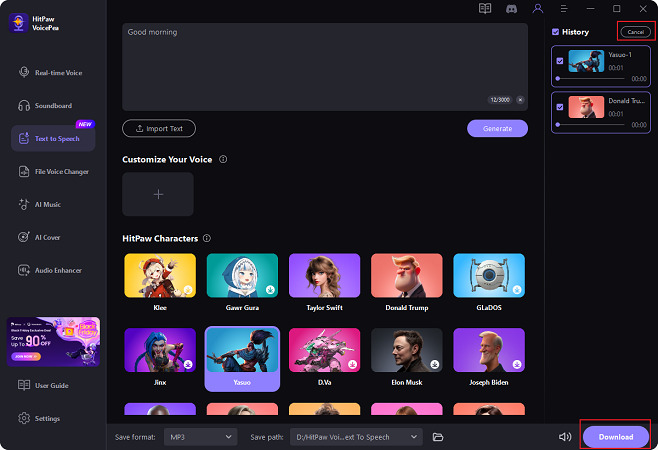
Part 5: FAQs on Canva Text-to-Speech
Q1. Can Canva Turn Text to Speech?
A1. Yes, Canva has a very basic TTS feature that is enough for simple voice-over purposes.
Q2. Is Canva TTS Free?
A2. TTS is present in both free and paid versions of Canva Text to Speech, but free account holders will get only some voices. All other voices will require a Pro account.
Q3. What Makes HitPaw VoicePea a Better Alternative?
A3. VP TTS currently supports English only, but it offers more natural voices and more options for customization compared to Canva TTS. Canva TTS is good for professional usage.
Q4. Can I Use Canva Text-to-Speech for Commercial Projects?
A4. Yes, you may use the tool for commercial work, although, then please ensure to look into Canva licensing terms to see the limitations.
Conclusion
Even though the Canva Text to Speech can work fine for simple projects, it just doesn't get the job done for complex and professional work. HitPaw VoicePea is of premium quality to be used to get voice output with some editing options and is well-suited for professional usage. If you need a natural voice and have quite a lot of control, then it would be better to take your project up one notch using HitPaw VoicePea.







 HitPaw Univd (Video Converter)
HitPaw Univd (Video Converter) HitPaw VikPea (Video Enhancer)
HitPaw VikPea (Video Enhancer) HitPaw FotorPea
HitPaw FotorPea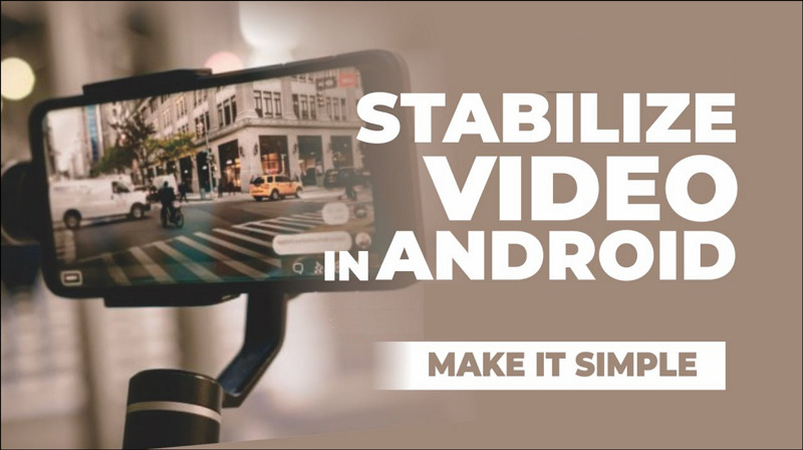

Share this article:
Select the product rating:
Daniel Walker
Editor-in-Chief
My passion lies in bridging the gap between cutting-edge technology and everyday creativity. With years of hands-on experience, I create content that not only informs but inspires our audience to embrace digital tools confidently.
View all ArticlesLeave a Comment
Create your review for HitPaw articles