How to Convert SVG to HTML: Best Methods & Tools
Scalable Vector Graphics, or SVG, is one of the most crucial assets in modern web design. SVG is vector-based unlike raster images, which means the images, can be scaled infinitely without losing their quality. For Developers SVG and HTML integration enables developers to enhance web page scalabilities, improve accessibility, and enhance performance without compromising the lightness and aesthetic look of a web design. This article guides through the best methods of how to add SVG to HTML, pros and cons of each method, and the best tools for smooth transformation.
Part 1: Understanding SVG and HTML Integration
What is SVG?
SVG is a text-based XML format used for defining two-dimensional graphics. Unlike any other image format, such as PNG or JPEG, images in SVG remain sharp and retain quality regardless of the screen size or zoom level.
Why Include SVG to HTML?
Incorporation of SVG to HTML is the modern standard by web developers. Its usage improves the performance of websites, makes it responsive in design, and allows a great deal of customization through CSS and JavaScript. This end means developers can make rich, interactive graphics without any loss of quality or performance.
Benefits of SVG in HTML
- Scalable: The SVG image stretches to any height or size without distortion of content. Therefore, they are preferably used for responsive design.
- Lightweight: SVG files are generally less heavy than other kinds of image formats, meaning page loading times will be quicker.
- Accessibility: SVGs can be rich with text and metadata. As such, they are easier for search engines to catch and accessible by screen readers.
- Customizability: Since developers can manipulate SVG with ease using CSS and JavaScript, it lets SVG display dynamic animation and styling.
Part 2: Best 3 Methods to Add SVG to HTML
Method 1: Inline SVG in HTML
How to use SVG in html? Inline SVG is the use of inserting SVG code within the HTML file. This technique completely gives control over the SVG elements, enabling developers to assign custom styles and animations.
Step-by-Step Guide:
- Open your HTML file with a text editor.
- Copy your SVG code from your design tool or SVG file.
- Paste the SVG code inside the <body> tag or <div> tag of your HTML file.
- Apply CSS or JavaScript to style or animate the SVG elements.
Pros
- Allows full control over SVG elements.
- It can be directly used through CSS and JavaScript.
- Suitable for interactive and complex SVGS.
Cons
- If the SVGS are too large, it will put an entire HTML file inside the SVG, which makes it cumbersome to work with.
Method 2: Using the <img> Tag to Add SVG
This is a direct method to referring to an external SVG to HTML using the <img> tag. The process of adding SVGS through the <img> tag is a classic method in HTML.
Step-by-Step Guide:
- Save your SVG file in the project folder.
- Use the <img> tag in your HTML file, with the path to your SVG file:
- Html: <img src="image.svg" alt="Description of the image">
- Insert alt attribute for easier accessibility
Pros
- Pure and easy to implement
- Lightweight HTML file
Cons
- Not much flexibility; CSS and JavaScript cannot address specific SVG elements
Method 3: Using the <object> Tag for SVG in HTML
The <object> tag lets you include SVG files as objects in HTML. SVG to HTML permits interaction and styling via external files.
Step-by-Step Guide
- Save your SVG in your project folder.
- Add the following to your HTML file:
- Html: <object type="image/svg+xml" data="image.svg"></object>
Pros
- CSS and JavaScript permit interaction with the SVG.
- This method keeps your HTML file clean but lends itself to functionality beyond what you may see with more basic methods.
Cons
- Does not work as seamlessly in older browsers.
Part 3: Top Tools for Converting SVG to HTML
Tool 1: SVG2HTML
SVG2HTML is a straightforward online utility that is dedicated to the transformation of SVG files into HTML code. This utility provides a simplified code generation for the easy embedding of SVG images right into your web pages. With this utility, SVG to HTML gives you fast entry methods to include SVG graphics into the project and quick solutions to the simple embedding of SVG images. It eliminates the need for manual coding, and therefore, is an efficient as well as user-friendly means of adding scalable vector graphics to your web designs.
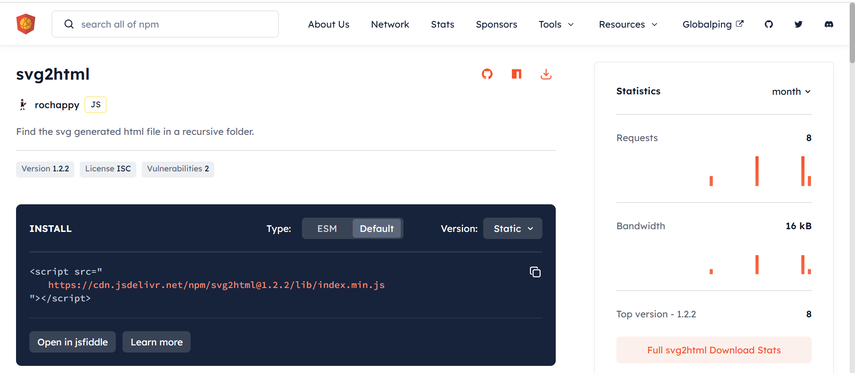
Features
- Upload SVG files and get corresponding HTML code.
- Auto-optimizes SVGs for embedding
- User-friendly and intuitive interface
Pros
- Fast and easy to use
- Removes the need for manual coding
Cons
- Lack of many customization options
Tool 2: Inkscape
Inkscape is a powerful, open-source vector graphics editor widely used by graphic designers as well as web developers. Beyond basic handing of SVG to HTML, Inkscape provides heavy tools at your disposal which will assure optimization of SVG files: making them web-ready, lightweight, and all this fully efficient. Even if the result you intend to accomplish involves complicated graphics or you are in need of detailed control over your SVGs, Inkscape is a complete set of features for precise and high-quality editing.
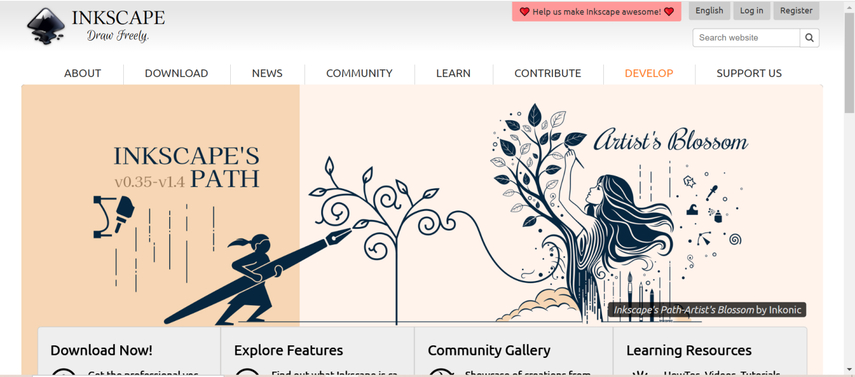
Features
- Edit SVG files precisely before saving them into HTML
- Supports sophisticated styles and optimization
- Suitable for Windows, macOS, and Linux
Pros
- Totally free software
- Completely customizable
- Superior SVG editor when dealing with high-resolution SVGs
Cons
- Downloads must be installed
- A tad too steep learning curve for first-timers
Part 4: [Bonus Tips] How to Easily Convert Images with HitPaw Univd (HitPaw Video Converter)
HitPaw Univd is one of the most versatile tools around when it comes to dealing with files in different media formats. It is also very good at transformations of image format and, for example, converting an SVG to HTML, PNG or JPEG format. Although this product has no direct conversion feature from SVG to HTML, it would make an excellent pre-processing tool, if SVG files were optimized and formatted to the web projects.
Watch this Video to Learn More
Features of HitPaw Univd:
- Multi-format Support: HitPaw Univd supports multiple image formats, including SVG, PNG, JPG, among others.
- High-Quality Conversion: The software ensures that the conversion is of high quality, showing images in the same quality they were before while converting files from formats like SVG to PNG or JPEG.
- Batch Processing: HitPaw lets you convert multiple files simultaneously. This makes it much more efficient for large projects or bulk image conversions.
- User-Friendly Interface: HitPaw is very simple in design. Its use process will not be complicated for first users and everyone will manage to convert his images quickly enough without entering complicated settings.
- Quick Conversion Speed: HitPaw is fast tool which can process large volumes of images and keep a high quality.
How to use HitPaw Univd to Convert SVG Images?
Step 1: Start HitPaw Univd, select the Image Converter feature in the Toolbox tab, and import your images.

Step 2: Preview your images by clicking on them. You can add more files if needed and delete them individually or all at once.

Step 3: Choose your desired output format (JPG, WEBP, PNG, BMP, TIFF, or JPEG) for all images and select the output directory.

Step 4: Click "Convert All" to quickly batch convert your images to JPG or PNG.

Conclusion
The conversion of SVG to HTML is such an important skill that contemporary web developers employ, in which they ensure designs become scalable and responsive but, most importantly, accessible. These tools, like SVG2HTML and Inkscape, reduce the effort of any conversion process. You can, for instance, use HitPaw Univd to improve the efficiency of your work with SVG and to get the highest quality images. This technique, together with the proper toolset, will allow you to achieve great, responsive web designs that are friendly to a specific device.






 HitPaw Edimakor
HitPaw Edimakor HitPaw VikPea (Video Enhancer)
HitPaw VikPea (Video Enhancer) HitPaw VoicePea
HitPaw VoicePea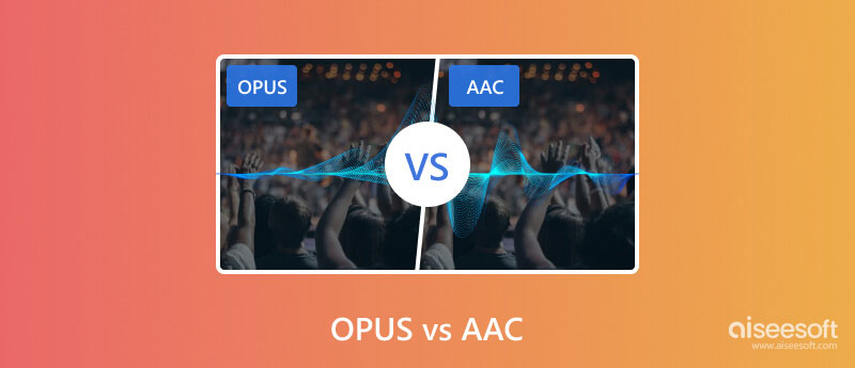
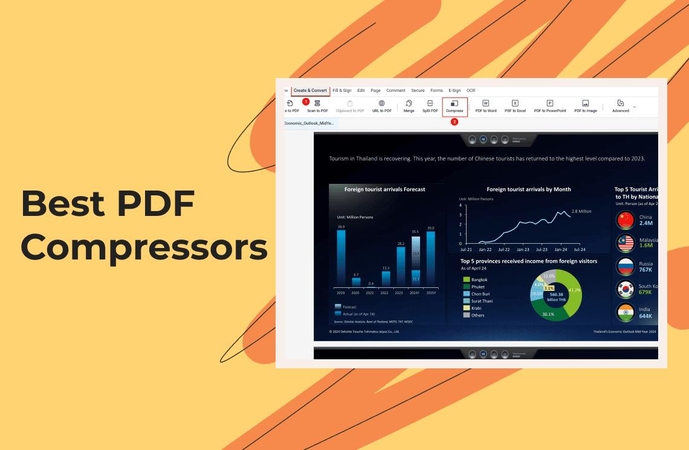
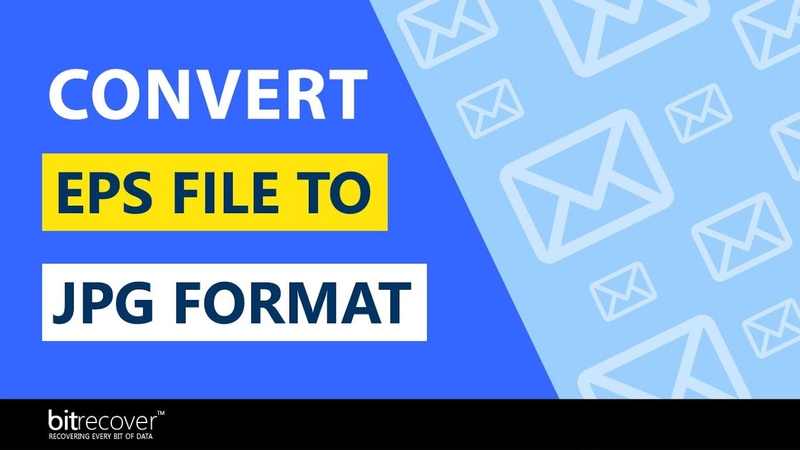

Share this article:
Select the product rating:
Daniel Walker
Editor-in-Chief
My passion lies in bridging the gap between cutting-edge technology and everyday creativity. With years of hands-on experience, I create content that not only informs but inspires our audience to embrace digital tools confidently.
View all ArticlesLeave a Comment
Create your review for HitPaw articles