How to Convert to SVG Files
When viewing images on a large display screen or board, it may be necessary to convert pictures to SVG (Scalable Vector Graphics). SVG files maintain crispness and sharpness no matter how large or small they are scaled, unlike rasterized images. The photos automatically calculate the pixels and their colours when expanded.
Whether you're a graphic designer, a web developer, or simply someone who wants to preserve image quality and scalability, knowing how to convert files to SVG is essential. In this comprehensive guide, we'll explore the top three methods for converting files to SVG, including using desktop software and online tools.
Part 1. Why You Need to Convert Pictures to SVG?
Before diving into the methods of conversion, let's briefly discuss why you might want to convert files to SVG format. SVG files offer several advantages over rasterized image formats such as JPG or PNG. One of the primary benefits is scalability - .SVG images can be scaled to any size without losing quality, making them ideal for use in various contexts, from web design to printing. Additionally, SVG files are lightweight and can be easily edited using vector graphics software, allowing for greater flexibility and customization.
Part 2. Convert Image to SVG on Windows
Unfortunately, Windows doesn't come with built-in support for SVG file converter. However, there are several third-party software options available, with Inkscape being a popular choice among professionals. Inkscape is a versatile vector graphics editor that supports SVG as its primary format.
How to Convert File to SVG with Inkscape on Windows
Step 1:Launch Inkscape and import the image you want to convert to SVG by navigating to File > Open.

Step 2:Use Inkscape's editing tools to make any necessary adjustments to the image.
Step 3:Once you're satisfied with the image, go to File > Save As and choose SVG as the file format. Specify a destination folder and click Save to convert the picture to SVG.

Part 3. How to Convert a Photo to SVG on Mac
Mac users can also convert images to SVG using GIMP, a free and open-source image editing software similar to Adobe Photoshop. While GIMP is primarily a raster graphics editor, it offers robust support for SVG files.
How to Convert File to SVG with GIMP on Mac
Step 1:Launch GIMP and import the image you want to convert to SVG by dragging and dropping it into the interface.
Step 2:Use GIMP's selection tools to choose the portions of the image you want to export as SVG. Then, go to the Select menu and click To Path.

Step 3:Once you've created a path from the selection, go to the Paths pane, right-click the path, and select Export Path.

Step 4:In the "Export Path to SVG" dialog box, enter a name followed by ".svg" in the "Name" field. Choose a destination folder from the "Places" bar on the left, and then click "Save" in the bottom-right corner to convert the photo into an SVG file.

Part 4. How to Convert Image to SVG Online
Besides using desktop programs to convert pictures to SVG, you can also opt for an efficient online solution. These tools are particularly useful if you prefer not to install a dedicated program on your PC, either due to limited hard drive space, infrequent image conversions, or an older computer that may struggle with resource-intensive software.
With its fully automatic mode, Vector Magic minimizes the need for manual intervention. Simply upload the rasterized image in any format and download the SVG—it's that easy.
Here are the steps to convert a picture to an SVG using Vector Magic:
Step 1:Visit the Vector Magic website and upload the image you want to convert to SVG.

Step 2:Customize the conversion settings as needed, such as adjusting the level of detail or removing background elements.
Step 3:Once satisfied with the result, download the converted SVG file to your computer.

Part 5. Tips: Convert SVG to Other Formats in Bulk
SVG (Scalable Vector Graphics) files are renowned for their adaptability and scalability, making them a favoured option across numerous graphic design endeavours.
Yet, situations may arise where you find the need to convert SVG files to another format, either for compatibility or editing requirements. You need reliable SVG file converter. This is where HitPaw Image Converter proves invaluable.
Main Features of HitPaw Image Converter
- Convert SVG to JPG, JPEG, PNG, TIFF, BMP or WEBP
- This image converter not only support SVG format, but also convert any other image formats
- Batch convert SVG files with 120x faster speed
- Compress images without compromising quality
- Essential editing options help your photos stand out and look unique
How to Convert SVG Files Using HitPaw Image Converter
Step 1.Launch HitPaw Univd (HitPaw Video Converter) and switch to the Toolbox tab. Choose Image Converter feature.

Step 2.Add your SVG files to the program. You can add as many photos as you want.

Step 3.Choose an output format from the Convert all to list.

Step 4.Click Convert All button to start SVG converting process.

The Bottom Line
Whether you're using Windows, Mac, or prefer the convenience of online tools, there are multiple methods available for converting images to SVG format.
By following the steps outlined in this guide, you can easily convert files to SVG and take advantage of the benefits that vector graphics have to offer. Whether you're a professional designer or a casual user, you may need to deal with SVG files. Use the HitPaw Image Converter to convert SVG files into different formats. It is reliable .SVG file converter with other exclusive features.


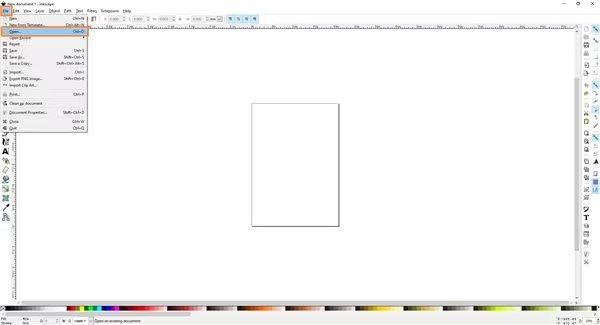
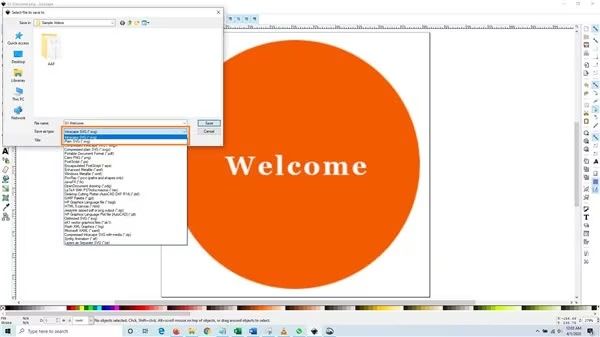
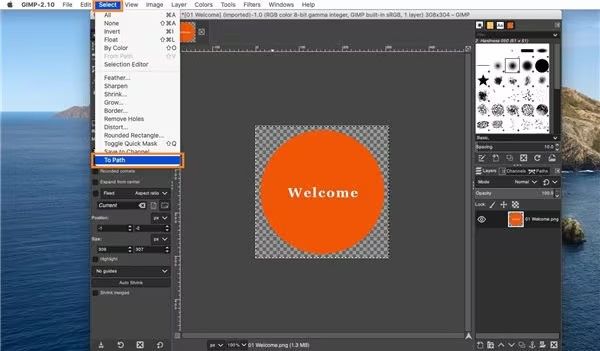
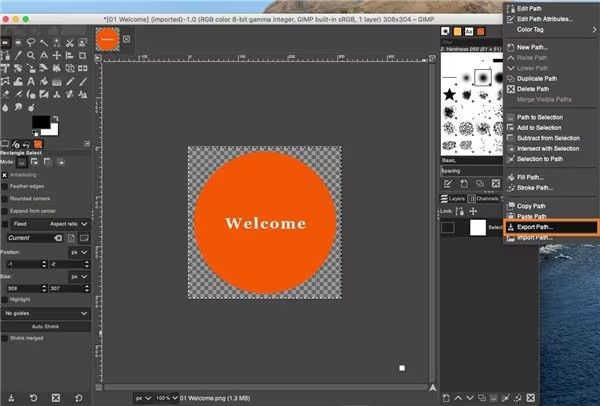
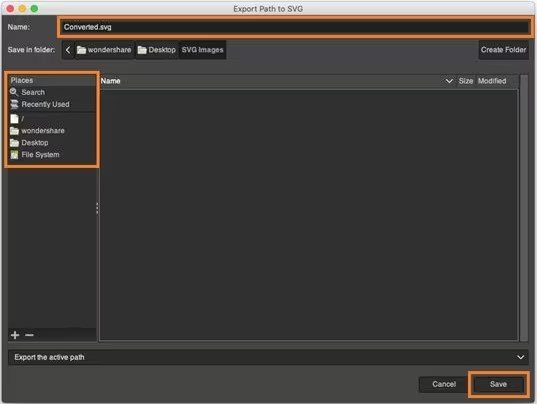
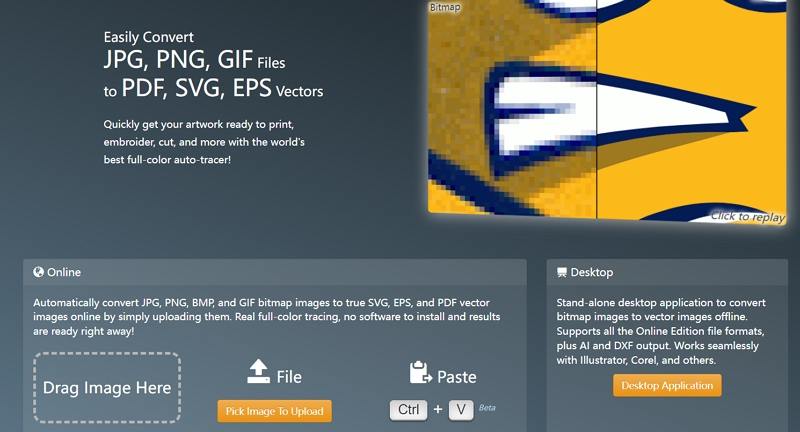
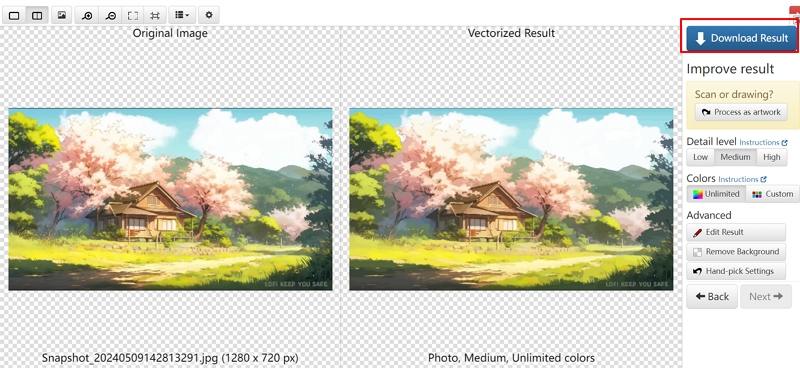









 HitPaw VikPea
HitPaw VikPea HitPaw Watermark Remover
HitPaw Watermark Remover 
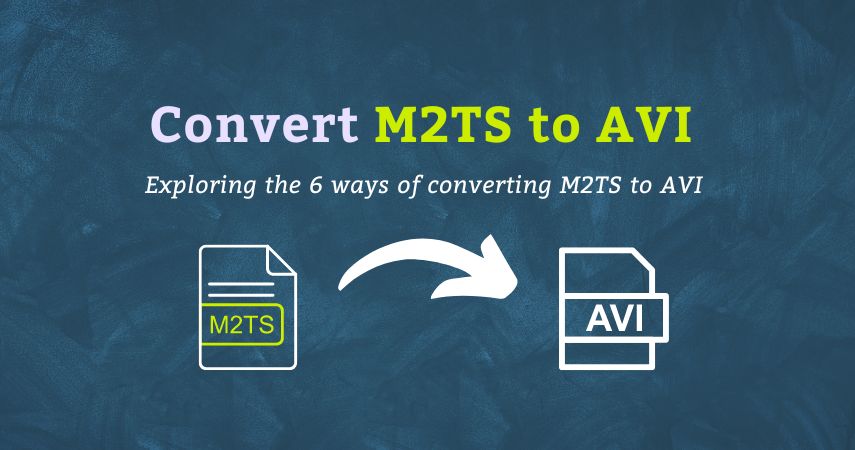
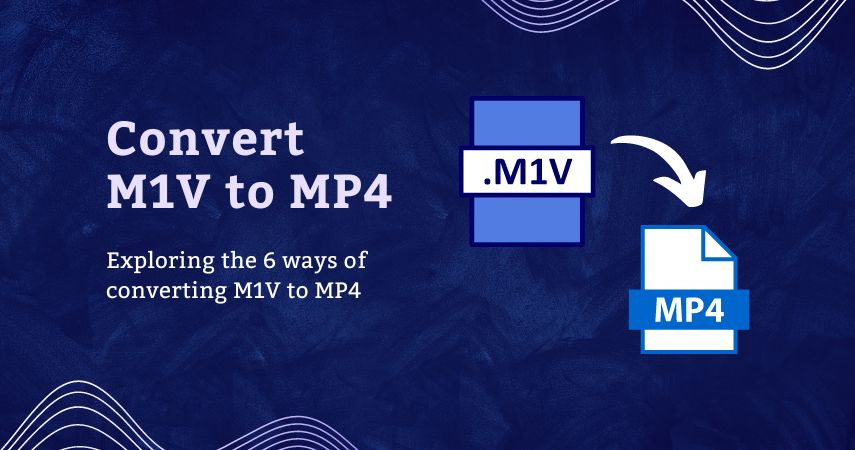

Share this article:
Select the product rating:
Daniel Walker
Editor-in-Chief
My passion lies in bridging the gap between cutting-edge technology and everyday creativity. With years of hands-on experience, I create content that not only informs but inspires our audience to embrace digital tools confidently.
View all ArticlesLeave a Comment
Create your review for HitPaw articles