Why Is My VlC Not Showing Subtitles? How to Fix It
Subtitles are one of the important and beneficial things that can enhance the visual appeal of the movie and help in understanding the movie when the language is difficult to understand. The VLC media player is one of the best players that provide subtitles. But sometimes Vlc Does Not Show Subtitles and some users find it difficult to access subtitles which will be resolved in this article.
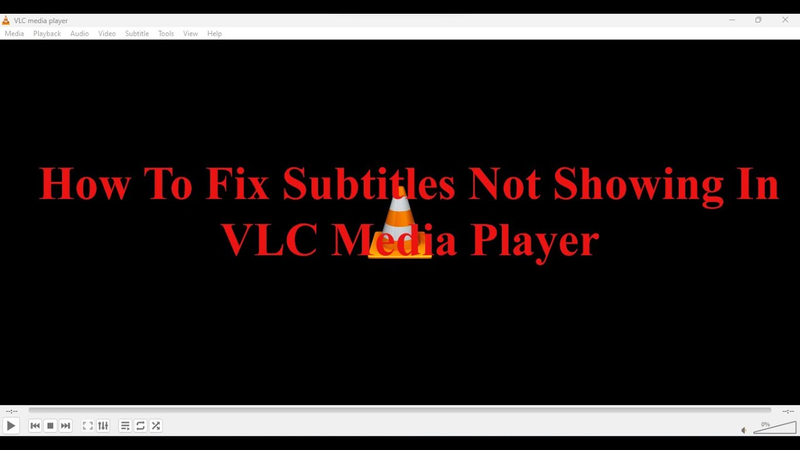
Part 1: Why Is My Vlc Not Showing Subtitles
There are different reasons why VLC media Player Subtitles Not Showing but easy to understand. Some of the main ones are described below.
- Incompatible VLC Subtitle File Formats
- Subtitle Track Selection
- Vlc Player Settings
One of the Common reasons why the VLC media is not showing subtitles is the incompatible Subtitle format. The Vlc Media supports various Subtitel files including SRT, Sub, SMI, etc, and if your Subtitle file is not in the list. Then it might be sure that the subtitle will not work on the VLC media player.
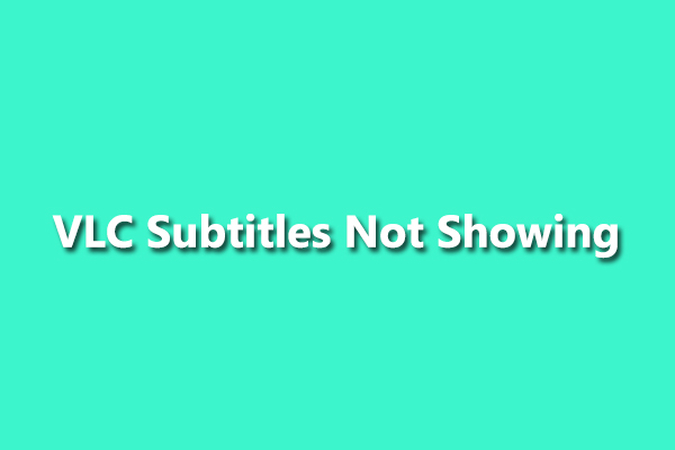
The VLC media player supports more than one subtitle track. So sometimes user selects the wrong subtitle track which results in not showing subtitles. You can easily solve this problem by clicking on the right side while the movie is playing. Then by some changes, the subtitles will start showing on the Vlc player.
Another reason why the VLC media player is not showing subtitles is a fault in the settings. If the VLC settings is not correct and does not ensure the subtitle presence then you must have to change them. After changing restarting the VLC media or reloading the movie can help in knowing whether the change in settings is correct or not.
Part 2: How to Fix VLC Not Showing Subtitles
Here are the steps you can follow to fix VLC not showing subtitles:
Methods 1: Check the Subtitle File
Checking the subtitle file can also result in resolving the issue of Vlc Media Player Subtitles Not Showing. For this reason, you have to open the subtitle or video folder. Then right-click on it to give a list of different options in which you have to click the Open With option. If there is a Notebook option already there then you have to find another reason why it's not working.
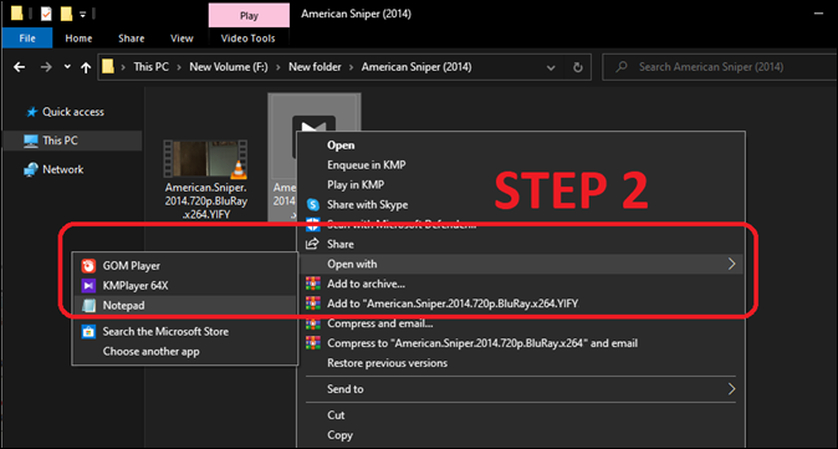
Method 2: Rename & Copy the Subtitle to Same Folder As The Video
Another way to Solve the issue of Vlc Subtitles Not Showing When Casting is renaming the video and subtitle file. As sometimes if the names are different then the VLC media player may difficult is detect subtitles. Hence you have to name the both video and subtitle files to the same. If it is the problem then most probably the video will work after this.
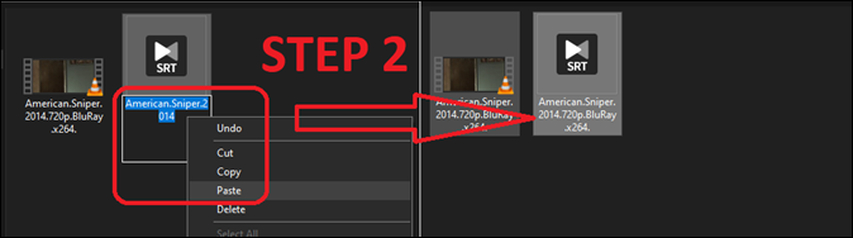
Method 3: Fix Subtitles Preferences in VLC
Sometimes there is a problem in the VLC preference settings which results in the Subtitle Not Showing in Vlc issue. So you have to go to the tools option and select Preference. Now click on Subtitle OSD and there find Enable on Screen Display (OSD) and Enable Subtitle. Now again open the movie and show the subtitles if there is a problem in the preference settings.
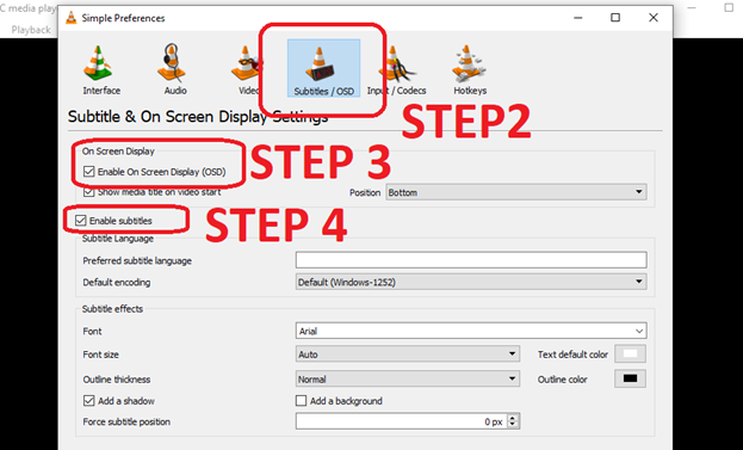
Method 4: Manually Add Subtitle File
Most of the time the VLC player does not detect the Subtitle file. So you can add the subtitle file manually to solve the Vlc Ios Subtitles Not Showing problem. All you have to do is to right-click on the movie screen. Then select subtitle and then add subtitle file. Now browse the file or go to the subtitle file location.
Click on the file and open it. Again go to the add subtitle file option and select track 1. This will most probably resolve the Vlc Srt Subtitles Not Showing issue.
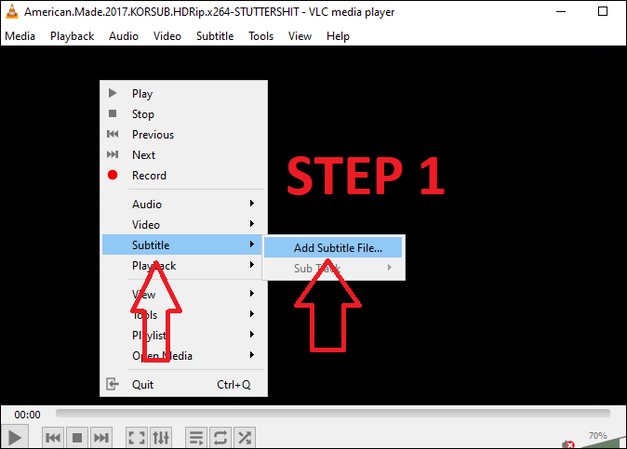
Extra Tip: How to Animated Subtitle With VLC Alternative
If you are watching a foreign video which has a language you don't speak or understand, then at that time subtitles play an important role. There are a variety of tools present over the internet providing subtitles setting. But one of the most efficient and reliable platforms for accessing animated subtitles and knowing why is subtitles not showing in vlc is Hitpaw Edimakor.
Step 1: Access Hitpaw Edimakor
First of all, download and install the Hitpaw Edimakor by visiting the official website of it. No matter which device you have you can easily access and use Hitpaw edimakor.
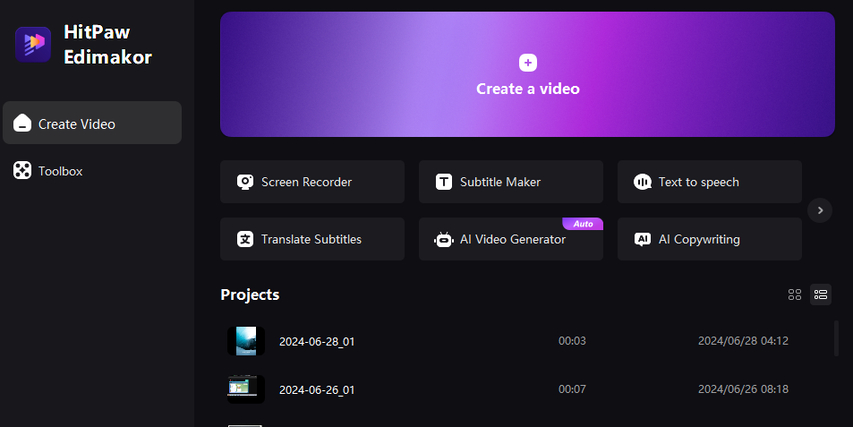
Step 2: Input the Movie
In the next step, you have to open the software then a new interface will be infront of you. Then starting searching My media mostly present at the left top side. Choose the import option and then input the required movie. You can also paste the link of the movie in the search bar if you have one.
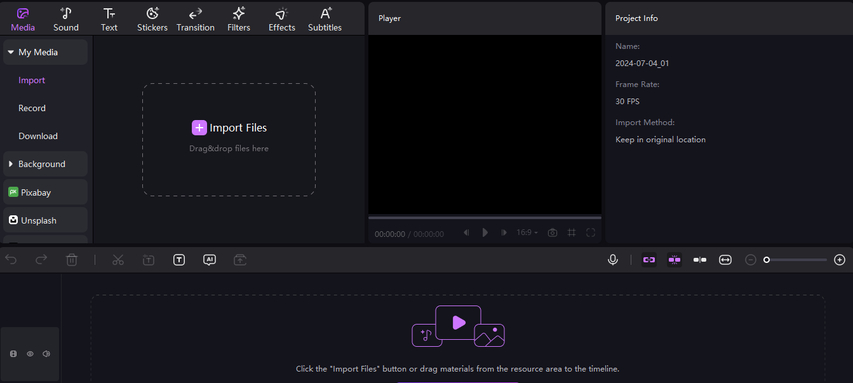
Step 3: Open Subtitle Feature
Now start finding the subtitle open available in the top slide of different options. Click on it so that the tool uses its amazing and clear speech recognition feature to create exact subtitles.
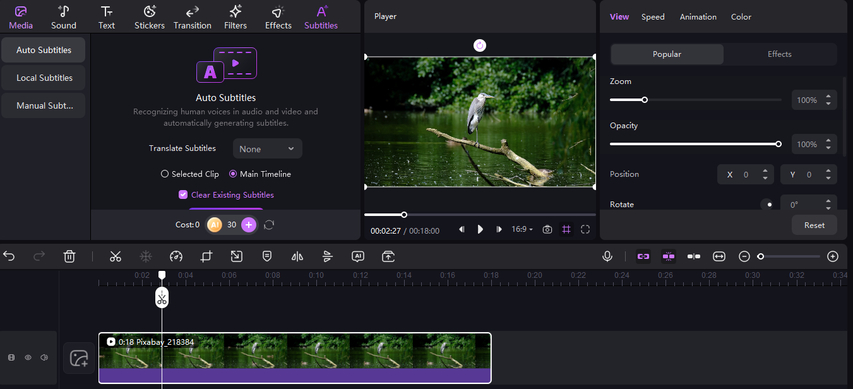
Step 4: Editing
Now you must have to take the benefit of the editing option available to customise or edit and at the last preview the subtitles to know they are created perfectly or not. Changing settings can also solve arabic subtitle not showing in vlc problem.
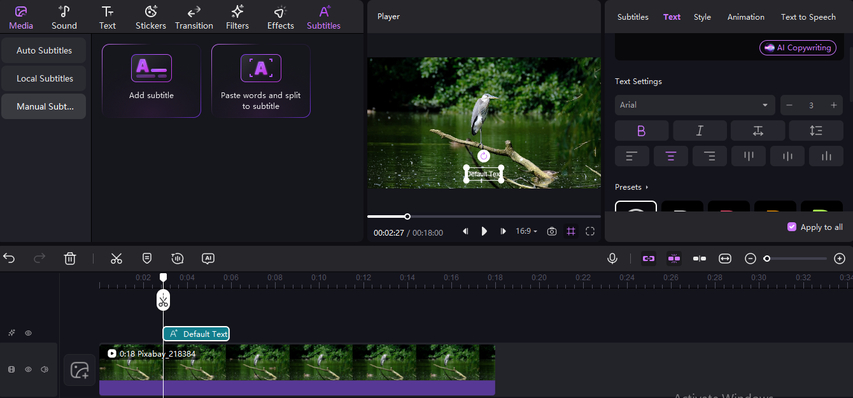
Step 5: Save or Export
Once you are done with editing click on the export button and select the required subtitle file format. As soon as possible the result will be saved and exported in your memory.
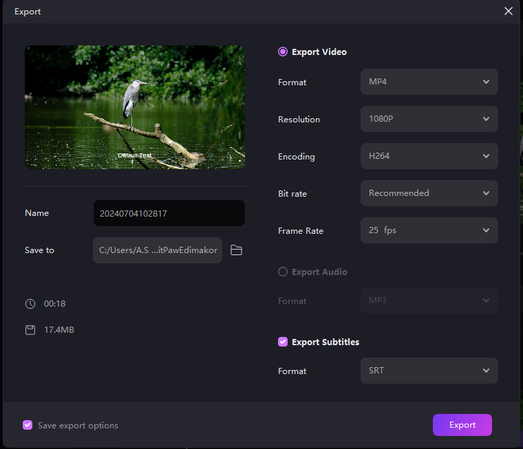
Final Words
The problem of the VLC media player not showing subtitles can be a frustrating issue but can be solved easily. There are also some other reasons that you can change to minimise the Vlc Subtitles Not Showing problem. You can also use some VLC media player alternatives for showing subtitles like HitPaw Edimakor (Video Editor).





 HitPaw Univd (Video Converter)
HitPaw Univd (Video Converter)  HitPaw Screen Recorder
HitPaw Screen Recorder HitPaw VikPea (Video Enhancer)
HitPaw VikPea (Video Enhancer)

Share this article:
Select the product rating:
Daniel Walker
Editor-in-Chief
My passion lies in bridging the gap between cutting-edge technology and everyday creativity. With years of hands-on experience, I create content that not only informs but inspires our audience to embrace digital tools confidently.
View all ArticlesLeave a Comment
Create your review for HitPaw articles