How To Translate YouTube Videos To English In 3 Easy Ways
To reach a global audience, practicing different languages has become the goal of every content creator these days. Whether you are generating educational videos or a dub for a movie, you can efficiently translate it into multiple languages using the right tools.
Most of these tools utilize the advanced technology of artificial intelligence to detect the language in the video and accurately convert it into another language. In this article, we will discuss the top 3 ways to conveniently translate YouTube video to English language, utilizing the right tools.
Part 1. The Easiest Method to Translate YouTube Videos to English
If you are a fan of content from different languages of the world but do not understand the spoken words, you can translate them into English language. One of the best resources that provide accurate translation of languages is HitPaw Edimakor. Leveraging the robustness of AI, this efficient video editing tool allows users to generate high-quality videos.
Out of many AI features of this powerful video editor, you can use video translation. Users can translate their videos into 35+ languages, including English. This comprehensive tool allows users to generate automated captions for the YouTube videos and translate them into the desired language.
Provided next is a detailed step-by-step guide to learn how to translate YouTube video to English subtitles using Edimakor:
Step 1. Download Your YouTube Video Within the Edimakor Tool
To start the process, select Create a video from the tool's homepage after launching it on your computer device. Next, head to the Media menu from the menu bar and expand the Download section. Here, paste the link to the YouTube video in the text box, select the relevant resolution and press the Download button. Once your video is downloaded, drag it to that editing timeline to begin the subtitling process.

Step 2. Generate Automated Subtitles for YouTube Video
After the video is successfully added, head to the Subtitles menu from the menu bar to expand the Auto Subtitles section. Go for the Auto Subtitling button to generate automated captions for your video. A text track, including your sub, will appear on the editing timeline above the video track.

Step 3. Translate the Generated Subtitles into English
Moving forward, access the Subtitles window from the right panel and select the Translate button. A new window will open, in which you specify the Target Language as English. You can also enable a speaker for this purpose and select the best option from the available list. With all define settings, press the Start Translate button to initiate the process.

Step 4. Select the Bilingual Subtitles Option and Export your Video
To display the original and translated subtitles simultaneously on the screen, mark the Bilingual Subtitles checkbox and press the Add button. Finally, when the video is accurately translated head to the Export button available on the top right corner of the interface to save your video to your computer device.

Part 2. How to Translate YouTube Videos to English Without Closed Captions
If you're looking for a solution that translates your video without generating captions or subtitles, you can utilize many online tools provided to you. One of the online resources that translates your video into English and 35 languages is BlipCut.
This online platform takes a video as an input, detects the language and dubs your video into the language of your choice. Let us have a look 'at the steps of translating a YouTube video to English using this comprehensive online video translator:
Step 1.To start the translation process, head to the official website of BlipCut video translator and select the URL section to add your YouTube video to the tool's interface. Once uploaded, select the Translate To language as English, and also specify the Source Language from their respective drop-down menus.
Furthermore, you can select the Speaker Recognition and Speaker Voice settings by expanding the Advanced Settings section. Once all the configurations are set up perfectly, click the Translate button.

Step 2.As the tool executes the process, you can save the translated video to your computer by clicking the Download icon from the video's thumbnail. To Share the footage within the interface, click the Three Dots next to the download icon on the video.

Part 3. How to Translate YouTube Video to English using HitPaw Online AI Video Translator
Another fantastic online platform that offers accurate translation into multiple languages is HitPaw AI Online Video Translator. This excellent translator utilizes the power of AI to translate videos into 35+ languages accurately.
Users can select different voices as the voiceover from the presets for their translated videos using this incredible online video translator. Follow the steps mentioned below to learn how to convert YouTube videos to English utilizing this online tool.
Step 1.Once you have accessed the respective tool, directly paste the YouTube link of the video in the text box to start the process. Select the output language as English from the drop-down menu to translate the video into English.
Furthermore, select the voice from the presets of voices provided by the platform as the voiceover for your translated video. Expand the Advanced Settings section to enter configurations such as Speaker Recognition and Source Language. Finally, press the Translate button when all the settings are configured to start the translation process.

Step 2.Once the video is translated, you can download it by clicking the Download icon on the video thumbnail. You can also use the Three Dots icon next to the Download icon to Share and Delete the video directly within the tool.

Part 4. FAQs on Translating Youtube Video to English
Q1. How do you turn off closed captions on YouTube videos?
A1. Turning off the closed captions on YouTube is a very simple process. Start by playing a video on YouTube and simply disable the CC option provided on the bottom of the screen. This will instantly turn off the automated captions of the video.
Q2. How to add accurate subtitles to your YouTube video?
A2. There are many offline and online tools available that provide the utility of adding subtitles to YouTube or any other video. One of the reliable resources that provides accurate subtitles by using powerful functionality is HitPaw Edimakor.
Q3. Why do some YouTube videos not have close captions?
A3. There can be many reasons for the unavailability of closed captions in a YouTube video. One reason might be that the video could be older and was uploaded before the subtitle and closed captions utility available on YouTube. Another reason would be that the original creator of the video might have disabled the option of subtitles to be added by the viewers.
Conclusion
To conclude, adding subtitles to your videos is one of the best ways to increase your reach and make your videos accessible to a larger audience. These tools give your visual content a professional look and enhance the accessibility of the spoken words by translating YouTube video to English. One of the tools that utilizes advanced AI to generating automated subtitles and translating them into 35+ languages is HitPaw Edimakor.






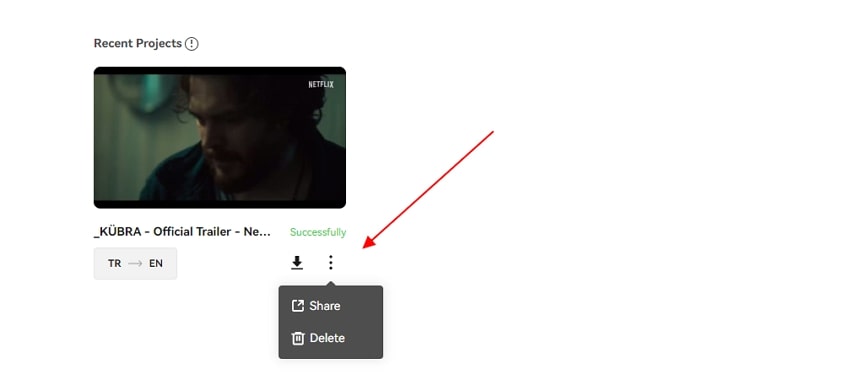


 HitPaw Video Converter
HitPaw Video Converter  HitPaw Screen Recorder
HitPaw Screen Recorder HitPaw VikPea
HitPaw VikPea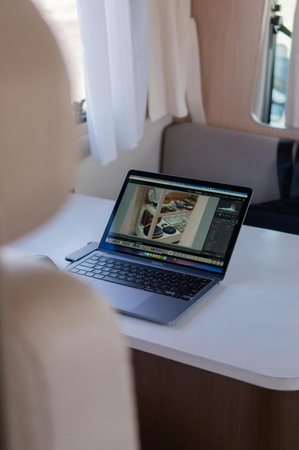

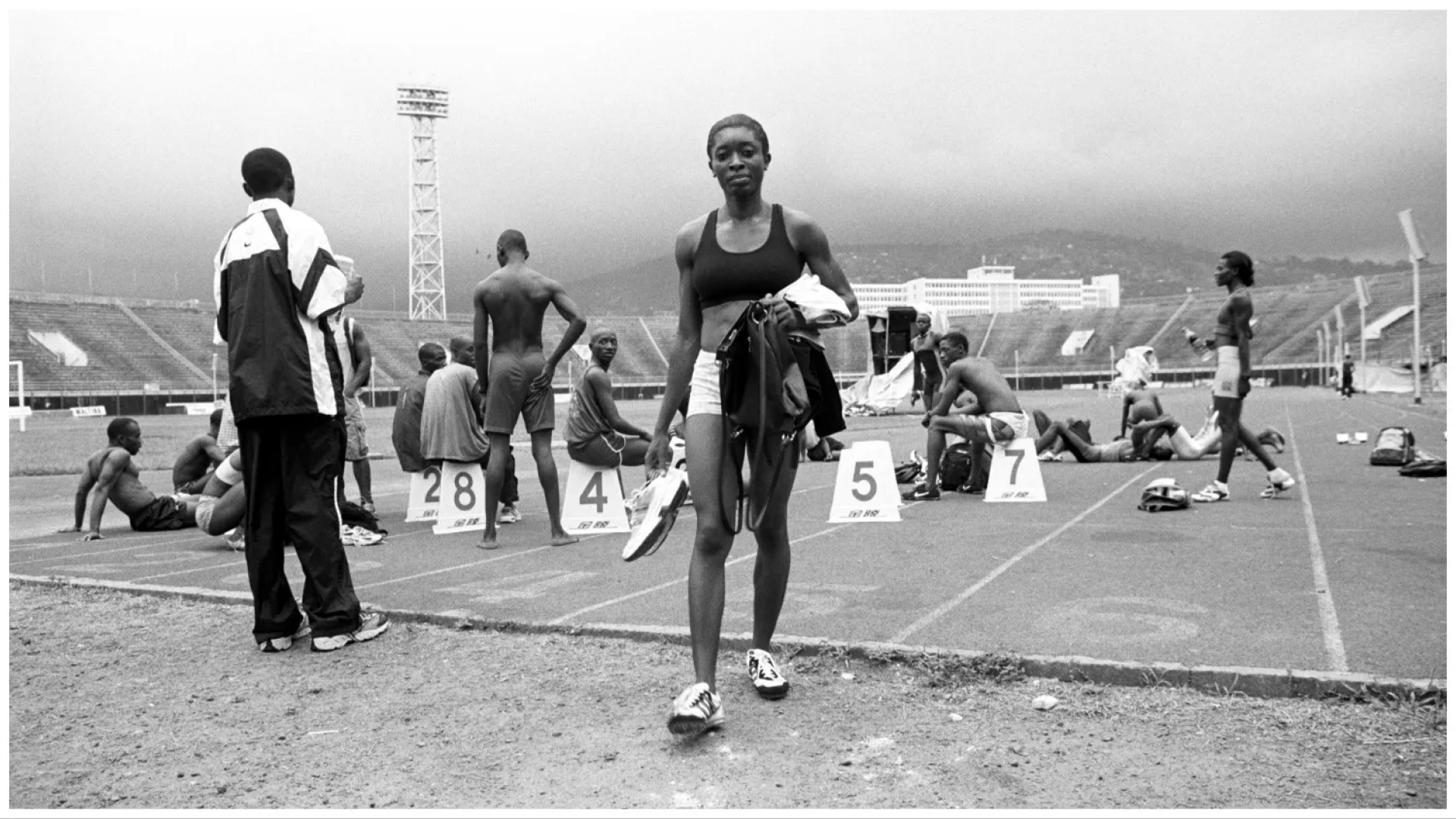

Share this article:
Select the product rating:
Joshua Hill
Editor-in-Chief
I have been working as a freelancer for more than five years. It always impresses me when I find new things and the latest knowledge. I think life is boundless but I know no bounds.
View all ArticlesLeave a Comment
Create your review for HitPaw articles