Best Ways to Convert SUP to SRT Subtitles for Proper Playback
Subtitles play a crucial role in enhancing the viewing experience of videos, especially for those who are hearing impaired or non-native speakers. However, not all subtitle formats are compatible with every media player or platform. SUP (Blu-ray subtitle) files, for instance, aren't as widely supported as the more common SRT format. In this article, we'll guide you through the process of converting SUP to SRT for proper playback.
Part 1: What is a SUP File?
SUP files are subtitle files commonly associated with Blu-ray discs. The SUP format is primarily used for displaying subtitles on Blu-ray videos. These subtitle files contain timing information, text, and formatting instructions, allowing the subtitles to be displayed at the appropriate times during video playback.
Blu-ray discs typically contain high-definition video and audio content, and SUP subtitles are designed to complement this high-quality viewing experience. The SUP format supports various formatting options, including different fonts, colors, and styles, allowing for visually appealing subtitles.
While SUP subtitles are suitable for Blu-ray playback, they may not be compatible with other media players or platforms. This limitation can pose a problem if you want to watch a Blu-ray video on a device or software that does not support the SUP format.
Part 2: How to Convert .sup to .srt Subtitle with Subtitle Edit?
Subtitle Edit is a versatile and user-friendly tool that allows you to convert SUP subtitles to the more widely compatible SRT format. Follow these simple steps to convert .sup to .srt subtitles using Subtitle Edit:
1.Download Subtitle Edit: Visit Subtitle Edit website and download the software.
2.Install the SUP to SRT converter: Install Subtitle Edit on your computer. It's free and open-source.
3.Import SUP subtitles: Go to the "File" tab and select "Import/OCR Blu-ray (.sup) subtitle file" or drag and drop the video file containing .sup subtitles. This will lead you to the OCR window.

4.Start OCR: Click "Start OCR" to begin the transcription process. Review and correct any inaccuracies in the transcriptions. Click "OK" when finished.

5.Export as SRT: Set the format to "SubRip (.srt)" and encoding to "Unicode (UTF-8)" in the main workplace. Then, go to "File" tab > "Save as" > set filename for your subtitle > Save.

By following these simple steps, you can easily convert .sup subtitles to .srt format using Subtitle Edit. This allows you to enjoy your Blu-ray videos with subtitles on a wider range of devices and media players, ensuring a seamless viewing experience across different platforms.
Part 3: How to Convert SUP to SRT with Online Subtitle Converter
If you prefer a convenient and online solution for converting SUP subtitles to the widely compatible SRT format, you can use an online subtitle converter like Subtitle Tools. Here's how:
1.Visit the [Subtitle Tools website].
2.Click on the "Choose File" button to upload your SUP subtitle file from your computer.

3.Once the file is uploaded, click on the "Convert" button to start the conversion process.
4.After the conversion is complete, a download link for the converted SRT file will be provided.
5.Click on the download link to save the SRT file to your computer.
Part 4: How to Add Subtitles to Videos with Ease
HitPaw Univd (HitPaw Video Converter) is a versatile and user-friendly tool that not only helps you convert videos to different formats but also allows you to add subtitles effortlessly. Whether you're working with SRT, ASS, SSA, or SUP subtitle files, HitPaw Univd makes the process quick and effortless. Enjoy your videos with customized subtitles on any device or media player, ensuring a seamless viewing experience for all audiences.
- Supports various subtitle formats: Support SRT, ASS, SSA, SUP, ensuring compatibility with various subtitle types.
- Easy subtitle addition: Simply drag and drop the subtitle file onto the video.
- Customization options: Adjust subtitle settings such as font, size, color, and position.
- Batch processing: Add subtitles to multiple videos simultaneously.
Step 1.Download HitPaw Univd. Install the software on your computer and launch it. Click on the "Add Files" button to import your video file.

Step 2.Click on the "Add Subtitle" button and select the .srt subtitle file you want to add to your video.

Step 3.Click on the "Convert" button to add the subtitles to your video and save the changes.

Conclusion
Converting SUP to SRT is essential for ensuring proper playback compatibility across different media players and platforms. Whether you choose to use Subtitle Edit, an online subtitle converter, or HitPaw Univd, the process is straightforward and ensures a seamless viewing experience for all audiences. With these tools at your disposal, you can easily convert SUP subtitles to SRT and enhance the accessibility of your videos.

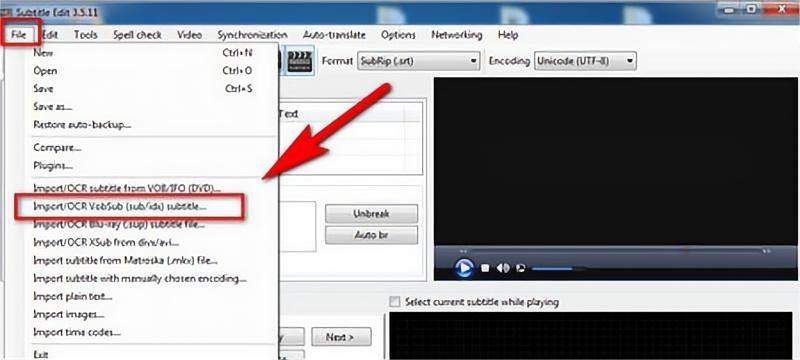
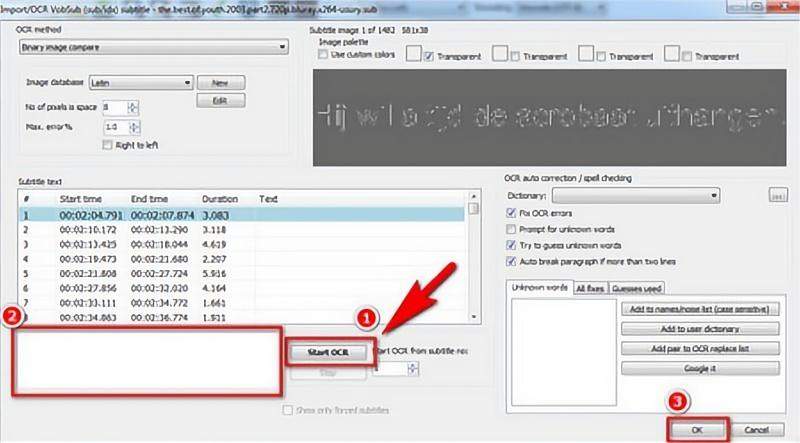
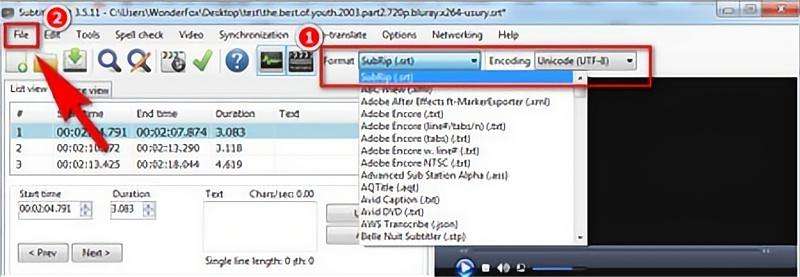
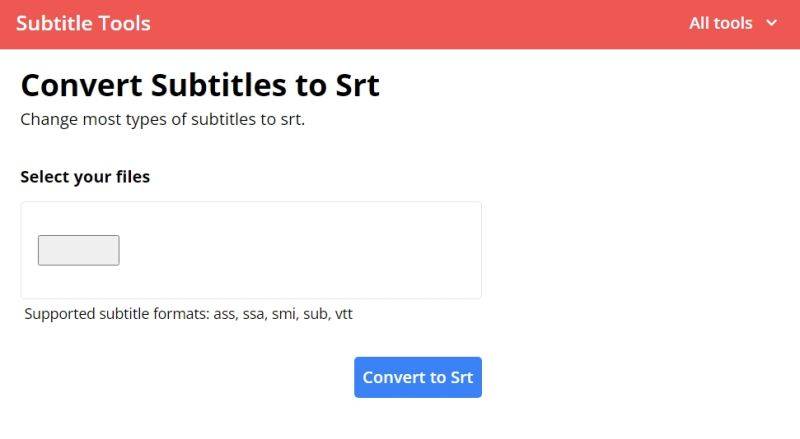








 HitPaw VikPea
HitPaw VikPea HitPaw Watermark Remover
HitPaw Watermark Remover 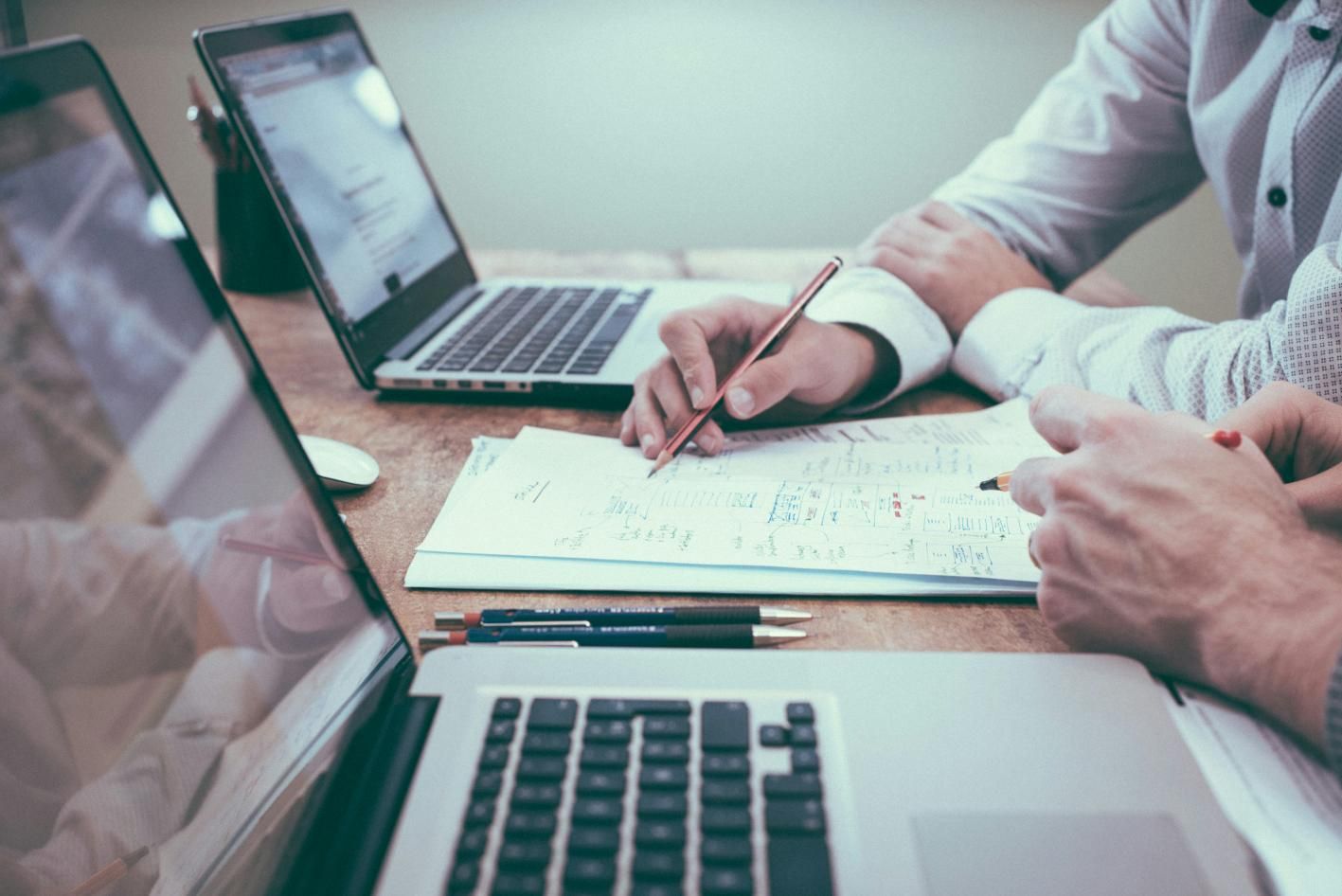



Share this article:
Select the product rating:
Daniel Walker
Editor-in-Chief
My passion lies in bridging the gap between cutting-edge technology and everyday creativity. With years of hands-on experience, I create content that not only informs but inspires our audience to embrace digital tools confidently.
View all ArticlesLeave a Comment
Create your review for HitPaw articles