How to Convert SRT to VTT Online Free
While you can see the multiple subtitle formats, Web VTT and SRT are the two most prominent ones. Both formats are somewhat similar in numerous ways but you'll see a lot of differences between these two file formats.
Hence, if you want to play these files on media players, consider turning the SRT to VTT. Dive into this post to convert SRT to VTT in a few clicks.
Part 1: What is an SRT file?
Before turning the .SRT to .VTT learning about the SRT file format is absolutely crucial. SRT files or SubRip subtitles are plain text that rely upon the straightforward format. Each caption or subtitle in the SRT file includes the sequential number, the ending and starting time to display the subtitles, and the text content itself.
This format is human-readable and simple, making it fairly simple to edit and create the SRT files using basic text editors. The SRT files can be used to add captions or subtitles to videos in multiple streaming platforms, media players, and video editing software.
An SRT file also tends to facilitate the text content's display making videos more accessible to your audiences who require the subtitles to understand your dialogue or narration and for various translation purposes across multiple languages.
Part 2: What is a VTT file?
VTT is the abbreviation of the Web Video Text Tracks and is an appropriate format that tends to display the text tracks in the web video's, including the captions or subtitles.
WebVTT files are plain text files containing information regarding the positioning, timing, and text content of captions or subtitles displayed along a video or audio file. VTT files tend to use the simple syntax, allowing them specifying the time when each caption or subtitle disappears or appears during the playback.
WebVTT prompts the widely accepted standard that displays the text tracks in the HTML5 videos on your web. This file format supports features like language specification, positioning, text styling, cue settings, etc.
If you've got the VTT files and would love to turn it into SRT files, look at the methods below to to turn the VTT into SRT.
Part 3: Best AI-Powered SRT to VTT Converter
You can change VTT to SRT courtesy of the BlipCut Video Translator. With this tool, you can convert the files into several text formats, offering a simple user interface. Regardless of which type of video you're willing to translate, BlipCut Video Translator will ensure that you don't have to spend extra time translating the files into the preferred formats.
Apart from translating the files and adding the subtitles in different languages, BlipCut Video Translator is also good at customizing the files appropriately, making them look exciting and breathtaking.
Try It FreeFeatures
- Enables you to convert SRT to VTT online
- Comes up with the intuitive user interface
- Doesn't mess up with the quality of files
- Lets you perform several editing operations
- Translate the multiple files simultaneously
Here's the detailed guide to convert SRT to VTT through BlipCut Video Translator.
Step 1:
Launch the computer and visit the official website of the BlipCut Video Translator. You can use any web browser to visit the official webpage of the BlipCut Video Translator, as this tool is compatible with multiple web browsers. Next, you'll need to import the SRT file you wish to turn into the VTT file. You can paste the URL address of the SRL file into the timeline of the BlipCut Video Translator.
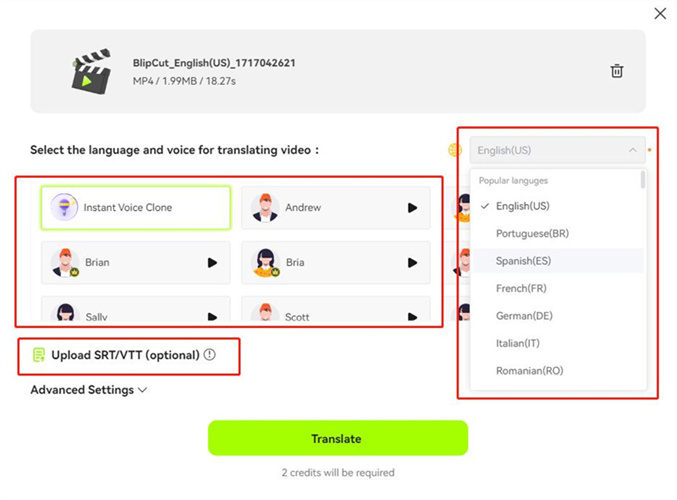
Step 2:
After downloading the video, you'll need to select the language into which you wish to translate the SRT files. You can also select the speaker you want to go for before proceeding ahead. Now, BlipCut Video Translator starts translating the videos and will take only a few moments before getting the SRT files converted into the VTT files.
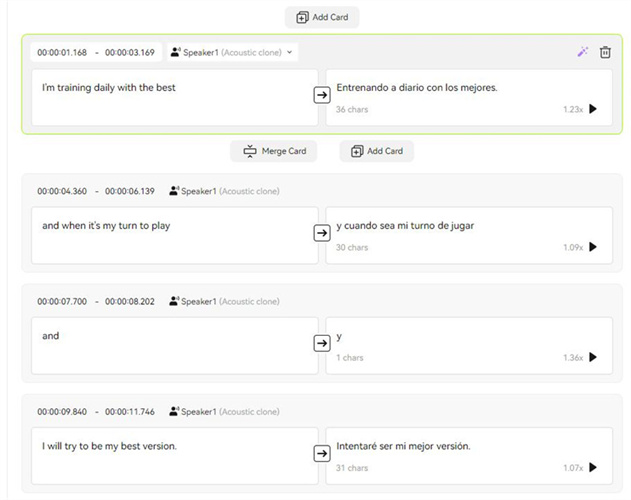
Step 3:
Click on the Preview button to review all the changes. If you aren't satisfied with the outcome of the file translation, you can perform several editing operations on it to ensure that the VTT files don't face any quality issues.
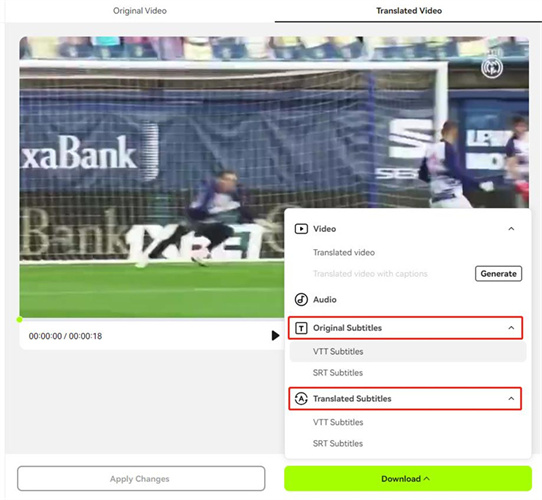
Try It Free
Part 4: How to Convert SRT to VTT Manually
You can edit the Web VTT and SRT files in Notepad manually, so altering the file extension of both of them isn't a daunting gig by any means. Here's how to opt for the SRT to VTT conversion manually through Microsoft Word.
Step 1:
To begin with, you'll need to locate the SRT file in your Explorer before launching it on Notepad.
Step 2:
Upon opening the file, you can see that the text is close, with no close lines separating sequences. Putting the blank likes between the small file won't be difficult, but this process can take extra time. You can also do it manually by adding the spaces between sequences.
Now, you'll need to replace all of your periods with commas. Click Ctrl+H on the keyboard to launch the replace toolbar. Then, choose the replace all option to replace all periods with commas. The next step is to add the WebVTT to the top of your file. Adding the title or comment for the file next to it is also possible.
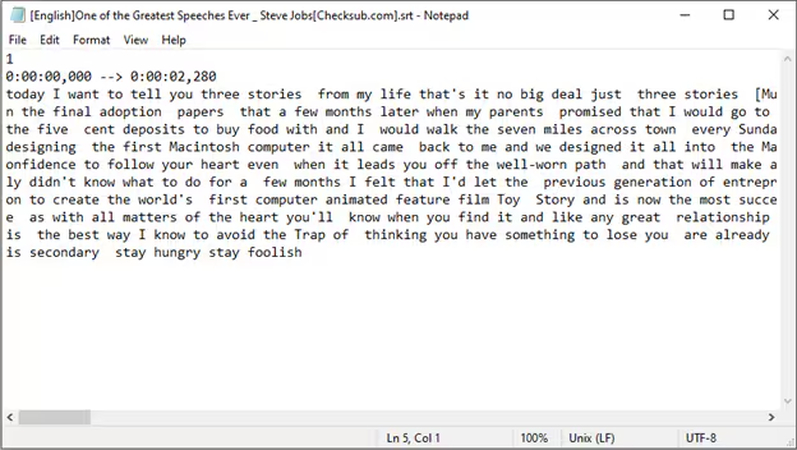
Step 3:
Eliminate the 1 from each time code's start time. If you can see the code 100:00:11.580, you'll need to write the 00:00:11.580.
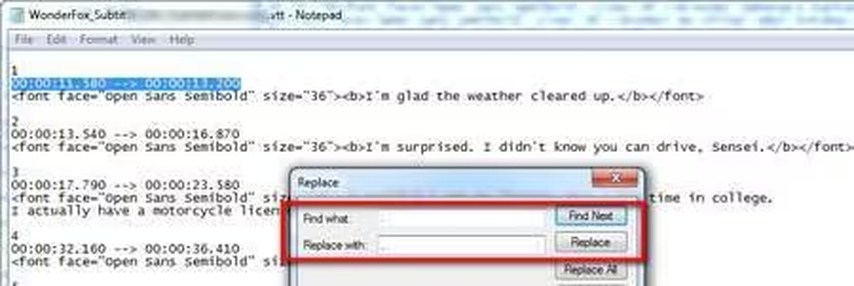
Step 4:
Now, you'll need to save all your changes before you rename it by replacing the SRT with VTT. If you can't see the extension in the file's name, you'll need to navigate to the Windows Explorer's to menu and select the View button. Check the ''File name extensions'' to proceed ahead. Now, you can easily alter the SRT to VTT extension. The manual process of turning the SRT to VTT isn't daunting but could take unnecessary time.
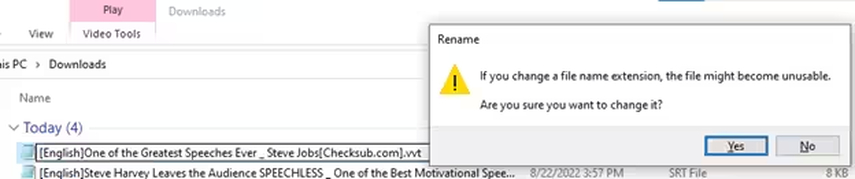
Part 5: How to Batch Convert SRT to VTT
Converting SRT to VTT in batch is also possible courtesy of the online tools like GoTranscript subtitle converter. With this tool, you can convert multiple SRT files into VTT without wasting much time.
Here's how to convert SRT to VTT in batch via GoTranscript.
Step 1:
To begin with, you'll need to launch the GoTranscript Subtitle converter in the web browser to begin the proceedings.
Press on the Upload button to import the files you wish to convert into the VTT. Since GoTranscript supports batch conversion, you can import the multiple files you're willing to convert into the VTT.
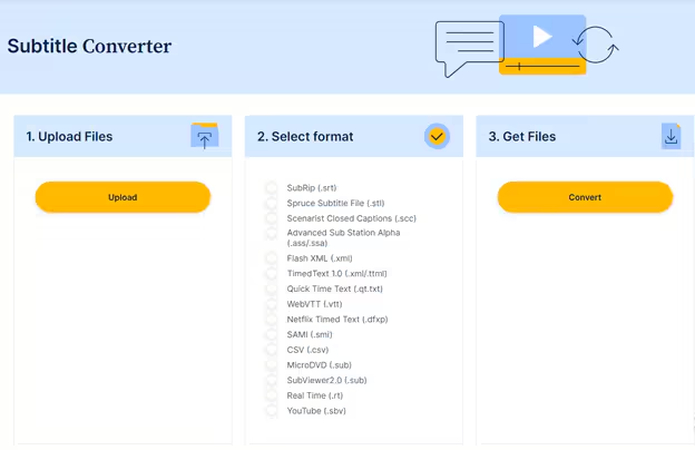
Step 2:
After going into the second section, you must choose the preferred format. Since you're looking to turn the SRT to VTT, you'll need to select the VTT format from there.
Step 3:
In the end, you'll need to select the Convert button to initiate converting the SRT files to VTT without taking much time.
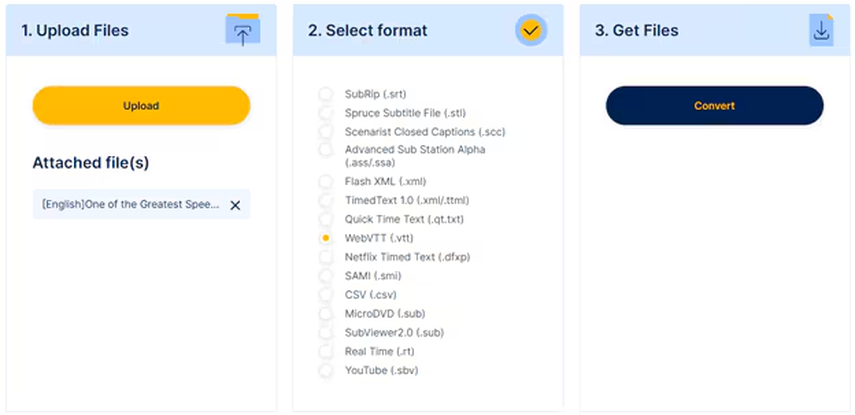
Summary
That's all we've had from this post, where we've given the amazing ways to convert SRT to VTT. Apart from enabling you to turn the SRT to VTT manually, we've also listed the brilliant way to perform the conversion process manually.
BlipCut Video Translator remains the best SRT to VTT converter that allows you to translate the video files from one language to another without asking you to do much.
Apart from offering the simple user interface, BlipCut Video Translator doesn't mess up with the quality of videos either.
Try It Free
 HitPaw Edimakor
HitPaw Edimakor HitPaw VikPea (Video Enhancer)
HitPaw VikPea (Video Enhancer)
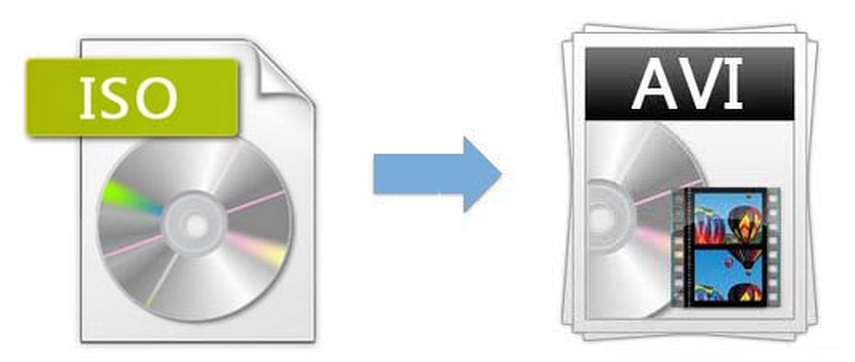

Share this article:
Select the product rating:
Daniel Walker
Editor-in-Chief
My passion lies in bridging the gap between cutting-edge technology and everyday creativity. With years of hands-on experience, I create content that not only informs but inspires our audience to embrace digital tools confidently.
View all ArticlesLeave a Comment
Create your review for HitPaw articles