SRT Time Shift: Why and How to Resync
Have you ever watched a video or worked on a video where the dialogue is going on but the subtitles are totally out of sync? Yes, we might have all been there and it really ruins the whole experience. You don’t want this “SRT time shift” problem to happen to your videos, right? Don’t worry, because we have solutions for you. In this article, we will explore what causes subtitles to be out of sync and how you can adjust them by yourself to ensure a good viewing experience.
Part 1: What Cause SRT Time Shift
We've acknowledged that poorly synced subtitles are not just useless but also frustrating. They are either advancing ahead of dialogues or lagging behind. To prevent “SRT time shift” issues, it's crucial to understand what cause this issue in the first place.
- SRT files can go out of sync if they were created for a different video frame rate. When used with a video of a different frame rate, the subtitles, timed to specific frames, no longer match, causing timing issues.
- During video editing, adjustments to video, audio, and effects may not sync with subtitles. Overlooking subtitle timing adjustments can lead to mismatched dialogue and video scenes.
- Using a subtitle file intended for one version of a video on another version (e.g., different cuts or edits) can result in subtitles being misplaced or out of sync with the content.
- Sometimes, software glitches in video players can cause SRT time shifts, leading to subtitles appearing at incorrect times relative to the dialogue.
- Different video players interpret SRT files differently due to their unique coding. Subtitles may sync perfectly on one player but experience issues on another, requiring manual adjustment or resyncing.
Part 2: How to Adjust SRT Time Shift with Edimakor
From the above content, it's clear that when encountering SRT time shift issues, the solutions typically involve either regenerating SRT subtitles or resyncing them. To accomplish this effectively, you need the right tools. The first choice is HitPaw Edimakor.
Edimakor is an AI-powered video editing software that has plenty of features to help you make the perfect video. While editing your video on Edimakor, you are not likely to have any problem with subtitles.
Now let’s see how to solve SRT time shift in 2 ways with Edimakor below.
1. Regenerate subtitles
It has a subtitle generation feature that uses AI to generate subtitles for any video. You don't have to spend time and effort coding each sentence to determine when they appear in the video. If the previous SRT file is no longer synchronized with your video, then regenerate the subtitles. The newly generated subtitles can also be downloaded separately as a new srt file.
- Download Edimakor on your computer, run the program and click on Subtitle Maker to get started.

- Import your video. Go to the “Subtitles” tab and click on “Auto-subtitling”. The AI will
work its magic and will create subtitles that will be embedded within the video.

- To the save it as an individual file, click the Export button here and save it as an SRT file.

2. Resync SRT files with video
If you already have a video file and its SRT file, but they are somehow out of sync, such as a few seconds slower or faster overall, you can also open both files in Hitpaw Edimakor. Add them to your project timeline, and easily align their frames precisely using the convenient drag-and-drop feature.
- After you have import the video to the project, go to Subtitles > Local Subtitles and import the old SRT
file.

- Now play the video, drag left or right to resync the subtitles and video. Once you are satisfied, click on the
Export button to save the new video on your computer.

Part 3: How to Adjust SRT Time Shift with VLC Media Player
VLC Media Player is one of the most widely used media player. It has many convenient subtitle functions built in, but there are occasional subtitle delay issues in VLC too. While you are watching movies in VLC and find SRT time shift, you can resync subtitles manually. This may take a few tries, but you will eventually get your video in sync with the audio and subtitles.
- Open the video on VLC with the subtitles file and then go to Tools > Track Synchronization.
- In the Adjustment and Effects popup, click on the Synchronization section and go to subtitles/video.
- In subtitle track synchronization, click on the down arrow to speed up the subtitles while clicking on the up arrow to slow them down.
- Save the changes and watch your favourite movies without subtitle issues now.
- You can also use shortcuts. Press G to speed it up and press H to slow it down.

Part 4: How to Adjust SRT Time Shift with Online Resync Tool
Besides Edimakor and VLC, you could also use online tools to resync SRT files for your videos. Here are some of websites that offer services for generating SRT files and remove any SRT time shift in any existing video.
- Happy Scribe
- SubShifter
- Subtitle Tools
Happy Scribe has an AI-based tool that generates subtitles using speech recognition, and the platform also offers time-coded SRT files that have been adjusted for professional use. You just need to write the offset you want the subtitles to move to and then resync the subtitles.
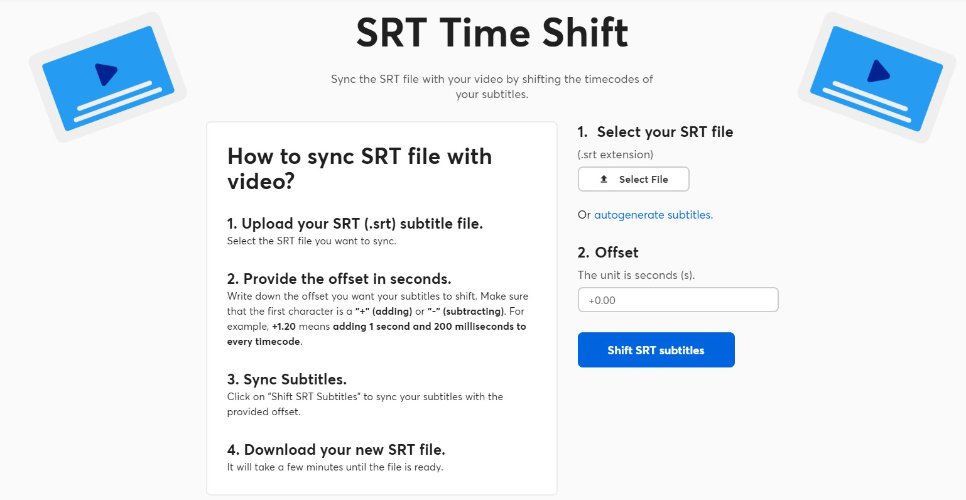
SubShifter is another online tool that can be used to resync your SRT files but you will have to calculate the time shift needed by yourself and the web-based tool will simply revise the timestamps.
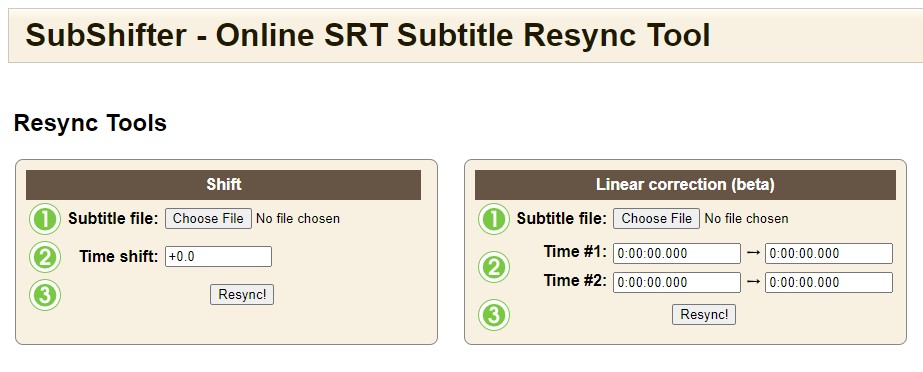
Subtitle Tools is the third choice to sync your subtitles. The website is easy to use and has both options for you to manually adjust your SRT file and paid plans for more advanced features. Additionally, Subtitle Tools also offers other services including converting SRT files into formats etc.
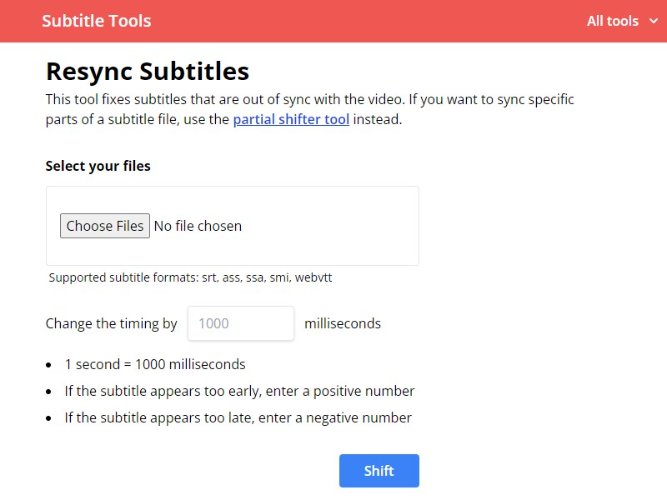
In Conclusion
SRT time offset is a very common problem that can ruin the video viewing experience. But there are very convenient ways to solve this problem. You can spend a few minutes manually adjusting its timestamps to resync using any of the above tools, or you can use a video editing tool like HitPaw Edimakor to automatically generate new SRT subtitles.





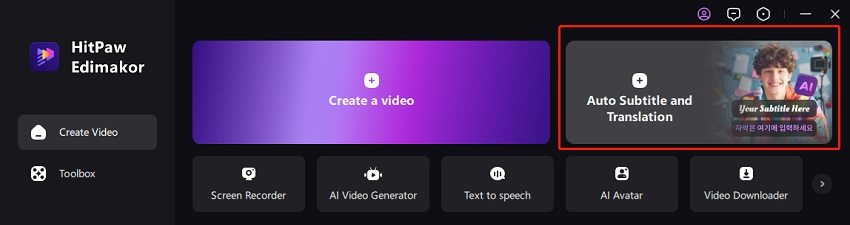
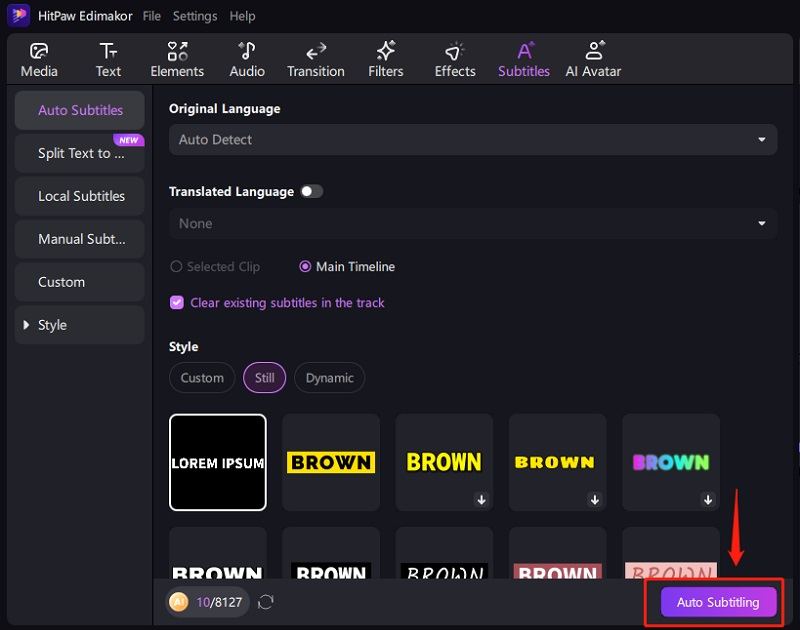
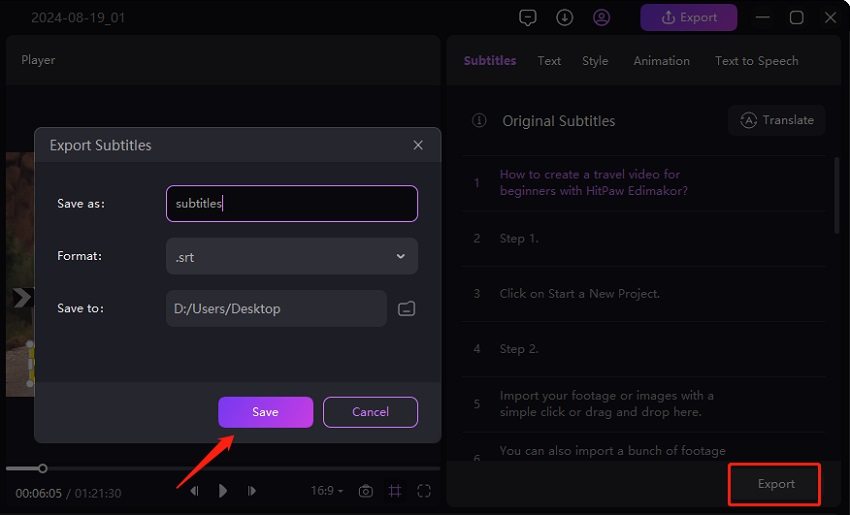
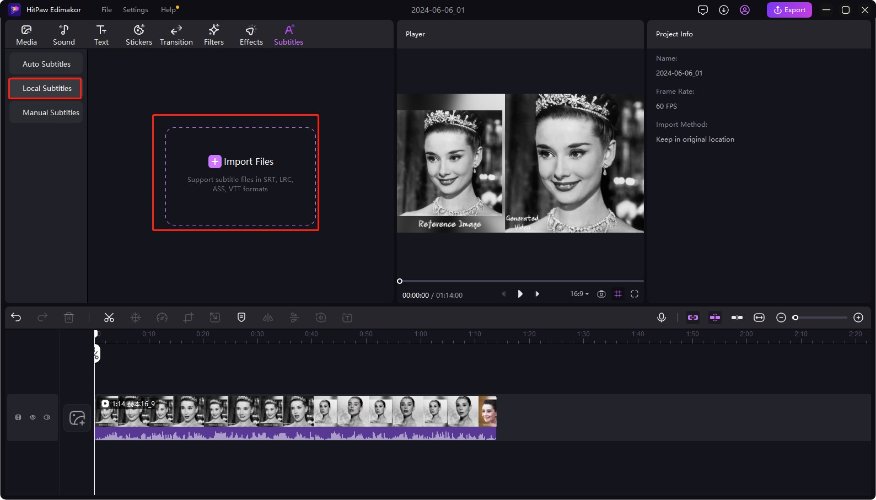
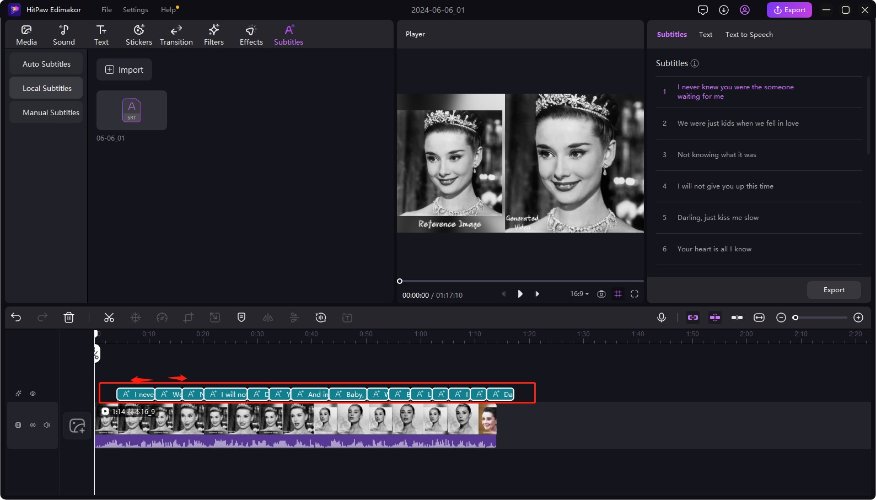
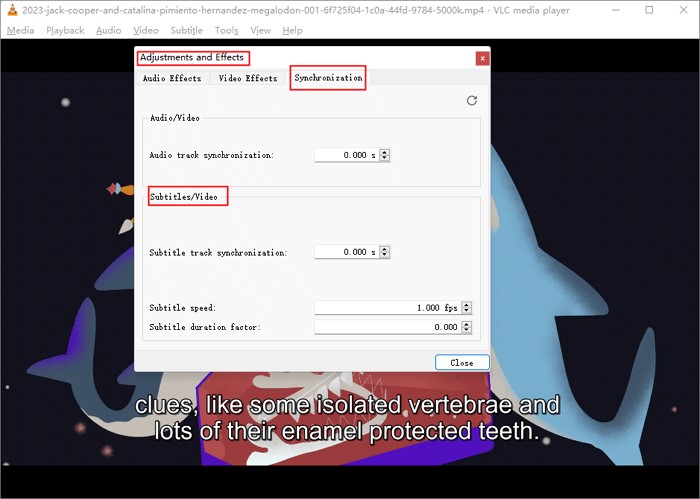
 HitPaw Univd (Video Converter)
HitPaw Univd (Video Converter)  HitPaw Screen Recorder
HitPaw Screen Recorder HitPaw VikPea (Video Enhancer)
HitPaw VikPea (Video Enhancer)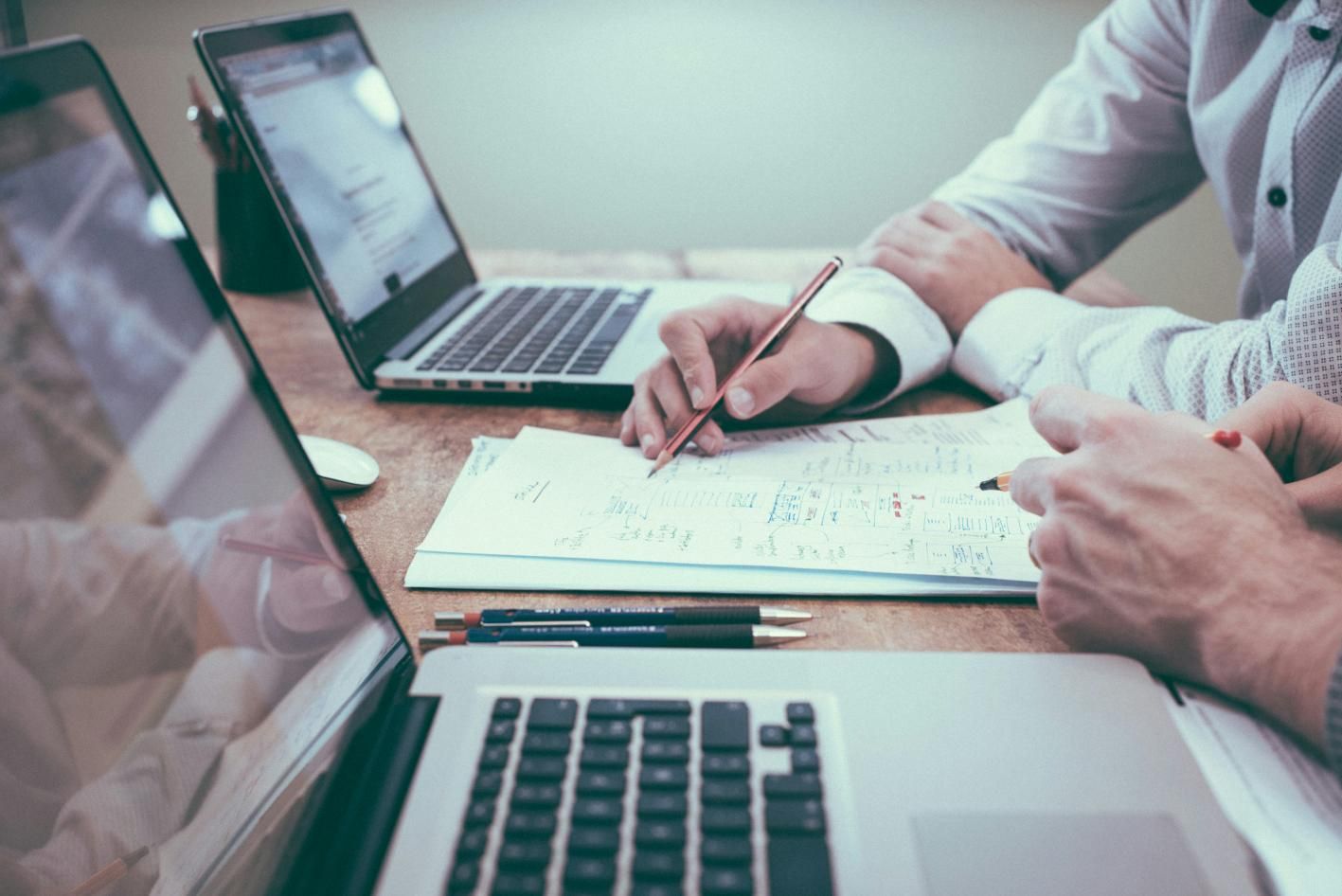

Share this article:
Select the product rating:
Daniel Walker
Editor-in-Chief
My passion lies in bridging the gap between cutting-edge technology and everyday creativity. With years of hands-on experience, I create content that not only informs but inspires our audience to embrace digital tools confidently.
View all ArticlesLeave a Comment
Create your review for HitPaw articles