Add Shotcut Subtitles to Videos (2024 Guide)
Digital content unlocks the potential of diving into unlimited entertainment across various genres of web series, movies, and TV shows from other nations. Whether you understand the native language of a particular country or not, subtitles enable you to grasp the content with utter ease. As a content creator or video editor, if you are using Shotcut, you may want to add Shotcut subtitles to your videos for a wider reach. This article will explain various ways on how to add subtitles in Shotcut and make your videos more impressive for a massive audience. Keep reading!
Part 1. How to Add Subtitles in Shotcut
Shotcut is a popular choice among creators for video editing due to its free, open-source nature and cross-platform compatibility. Shotcut's versatility is highlighted by its extensive support for various audio and video formats. Adding subtitles in Shotcut enhances viewer accessibility, particularly for non-native language speakers, improving engagement and comprehension. By enabling creators to add subtitles, Shotcut enhances audience reach by accommodating different language preferences, thereby maximizing video impact and viewer engagement across diverse audiences.
Step 1:Launch and open Shotcut, then load your video project for editing.

Step 2:Split your video into clips, matching subtitle points for precise editing and alignment with dialogue or text. To do this, drag the playhead to the region of your intended cut. Then, right-click your clip and tap Cut at the playhead position. Complete this process for each desired clip.

Step 3:Move to the V1 section of the video editor and right-click it. Click Insert Track to add a new track to the video.

Step 4:Click Open Other from the page's upper-left corner. Then, select Text.
Step 5:Type the text of your subtitle into the appearing on-screen box. Click OK.
Step 6:Drag the text element to the desired position on the video track for the synchronized appearance with corresponding audio dialogue or narration.

Step 7:Select the text track in the program and then move to the menu to access Filters. Here, you can customize and modify the subtitle appearance, including font color, style, size, and position.
Step 8:Once done, repeat the process for each frame of your video project.
Here's how to add subtitles Shotcut manually to your desired video clips by adding text tracks.
Part 2. How to Import SRT Files into Subtitle in Shotcut
Unfortunately, if you are looking for ways to add Shotcut subtitles SRT, the software currently does not support such an option. Despite Shotcut's appeal with a user-friendly interface, its limited captioning capabilities may prove time-consuming for many content creators.
The limitation of Shotcut add subtitles (by importing SRT files) means users must rely on alternative methods or third-party tools to add SRT-formatted subtitles, impacting flexibility and ease of use for those requiring precise captioning in their projects.
Using third-party software like HitPaw Edimakor offers a professional alternative. Edimakor streamlines captioning in post-production, ensuring efficient subtitle integration.
This approach saves time and resources, allowing creators to focus more on enhancing overall production quality rather than managing intricate captioning workflows within Shotcut. We will learn in detail about HitPaw Edimakor later in this article.
Part 3. How to Generate Automatic Subtitles in Shotcut
While you may generate subtitles Shotcut manually, it does not allow you to create and add subtitles automatically to your videos. In addition, Shotcut does not even plan to introduce any such feature shortly.
Suppose you still want to proceed with a trusted way to automatically generate subtitles for your video content, warding off the manual effort and tediousness. In such a case, you must use a professional and reliable video editor like HitPaw Edimakor to create and generate subtitles for your videos without hassle. HitPaw saves time and effort by helping you add subtitles automatically and effectively, increasing your video's engagement and ranking.
Part 4. Best Alternative to Shotcut to Add Auto Subtitles to Videos Recommended
When seeking the best alternative to adding Shotcut automatic subtitles to videos, HitPaw Edimakor can be your go-to solution. It is an AI video editor that lets you download, record, edit, and even convert your video clips and audio tracks hassle-free.
HitPaw Edimakor is a powerful software that enables you to add subtitles and do much more using AI features. It offers an automated transcription feature that converts spoken words from your video clips into text captions. This capability streamlines the process of adding precise subtitles and captions, saving considerable time and effort. Automated transcription synchronizes spoken words with on-screen text, boosting accessibility and viewer engagement in videos and eliminating manual efforts.
Let us see how to add subtitles on Shotcut alternative, HitPaw Edimakor, in a few clicks.
Step 1: Download HitPaw Edimakor. Import the video and then drag it onto the timeline.
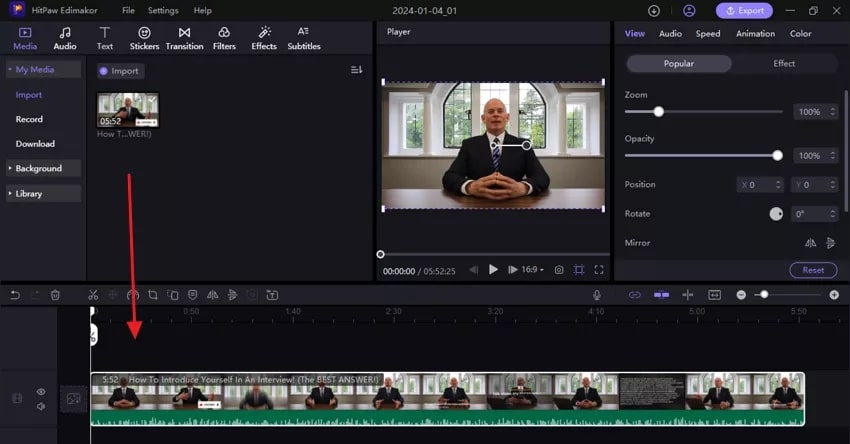
Download, install, and launch HitPaw Edimakor. Open the software and click Import on the main interface to add your chosen video file. After importing, drag the added video from the media library and then drop it onto the timeline at the interface's bottom for further editing.
Step 2: Proceed to generate subtitles automatically (without manual input)
Go to the main menu on the top and click Subtitles. Now, a popup window will open up where you must select the Auto Subtitling button. The software will then begin automatically detecting and generating subtitles based on the spoken dialogue in the video, simplifying the subtitle creation process.
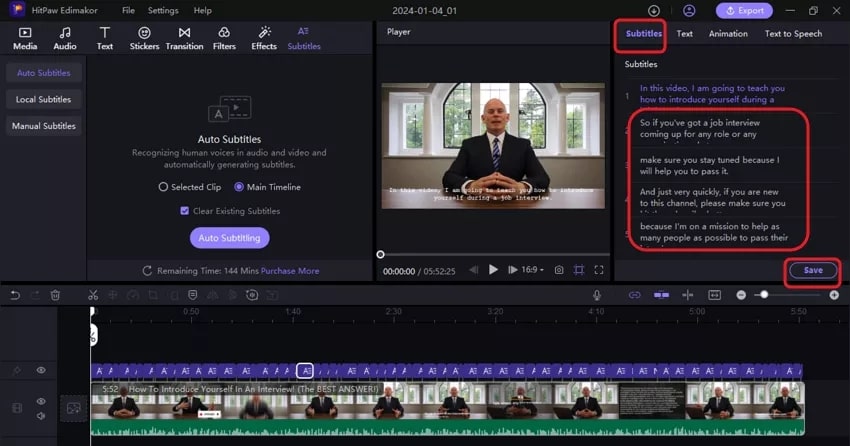
Step 3: Add subtitles to your videos
Finally, view all recognized subtitles under the Subtitles section on the right side of the interface. Click Save, then select the Export settings from the popup window to configure subtitle settings such as title, format, and destination folder before exporting the video with embedded subtitles.
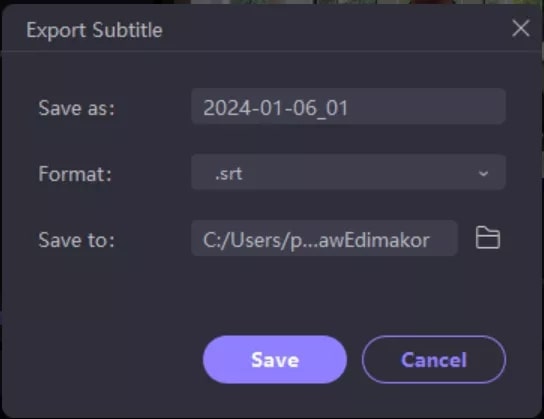
Note: You can personalize the content and appearance of subtitles using the Text option in the right-hand window pane.
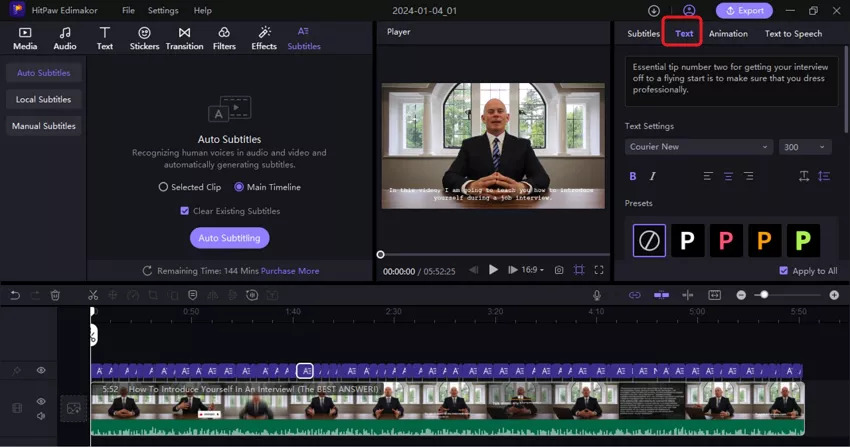
Part 5. FAQs about Shotcut Subtitles
Q1. Does Shotcut have auto Captions?
A1. No. While Shotcut allows you to add subtitles and captions to your videos manually, you can only generate them after a period of time. Moreover, the dev team is not even planning to introduce any such feature any time soon. It's better to settle with reliable third-party software to generate automatic subtitles for your video content.
Q2. How do I subtitle a video in Shotcut?
A2. Shotcut how to add subtitles is pretty easy once you follow the right process. Follow these simple steps to add subtitles Shotcut without hassle and have well-coordinated subtitles for your video. Import the video from the library to the timeline and add an extra video track for subtitles. Click Open Other > Color, then open the Preset menu and select Transparent. Place a transparent clip on the timeline and match its length to the video. Select the clip, go to the Filters tab, and add a filter with a plus sign. Find and choose Text: Simple, then paste or type the subtitle script. Adjust font, settings, and text size, and enable a safe area guide for placement. Go to Toggle Grid Display, expand the menu, and select the 80/90% safe area option. Finally, preview and save your video.
Final Wrap
Accurate captions enhance accessibility and significantly boost viewer engagement metrics like click-through rates, watch times, and video shares. As demand for video content grows, creators must prioritize scalable production methods that ensure inclusivity and maximize audience reach without sacrificing quality or accessibility. We have shared in-depth ways to add Shotcut subtitles and make impressive videos. However, due to its limitation in importing SRT files, you can switch to more professional and advanced software, HitPaw Edimakor, to streamline the captioning process and save your valuable time and resources. It lets you add numerous hot sounds, filters, stickers, effects, transitions, text animations, and stock video clips.

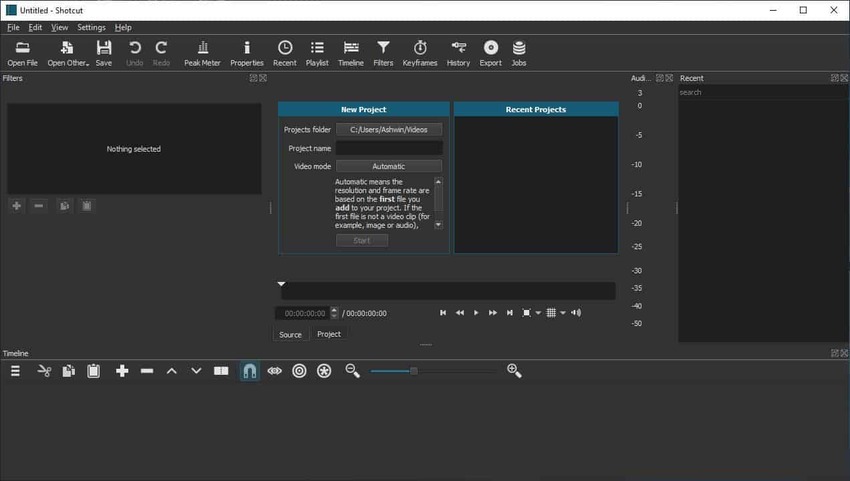
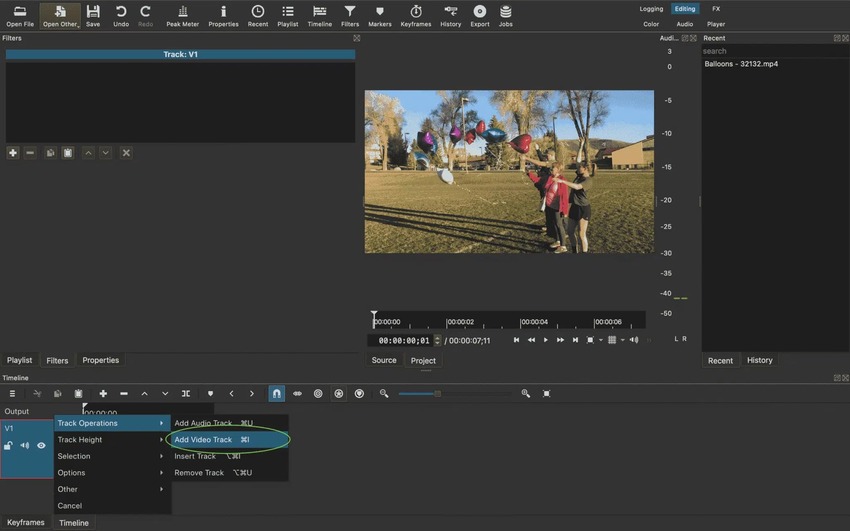
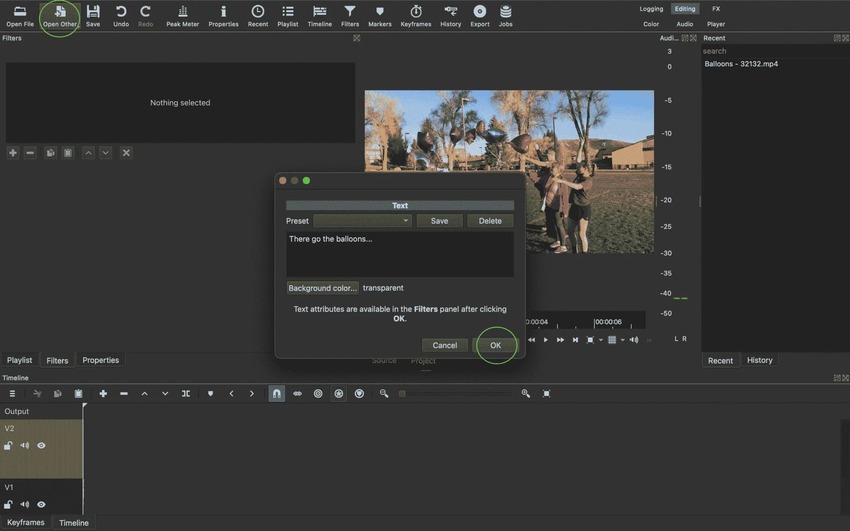
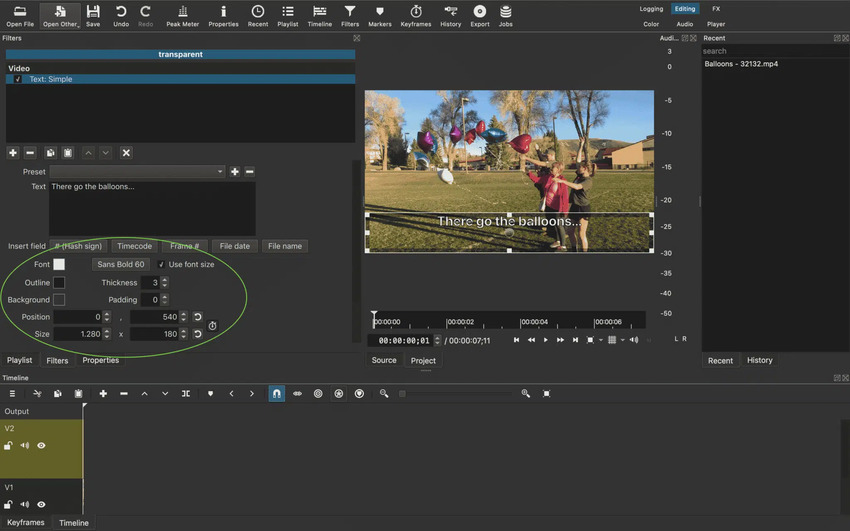




 HitPaw Univd (Video Converter)
HitPaw Univd (Video Converter)  HitPaw Screen Recorder
HitPaw Screen Recorder HitPaw VikPea (Video Enhancer)
HitPaw VikPea (Video Enhancer)
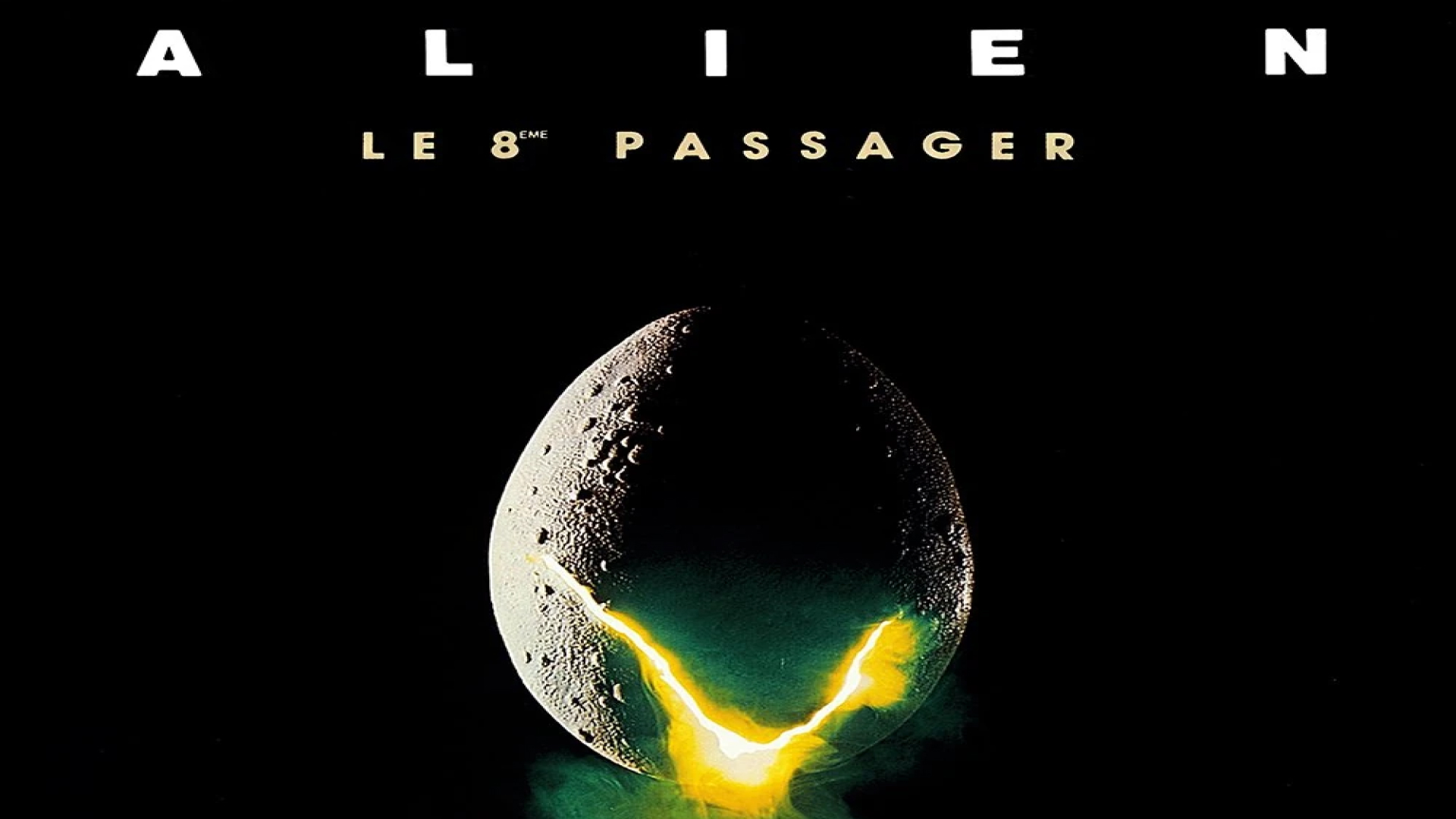

Share this article:
Select the product rating:
Daniel Walker
Editor-in-Chief
My passion lies in bridging the gap between cutting-edge technology and everyday creativity. With years of hands-on experience, I create content that not only informs but inspires our audience to embrace digital tools confidently.
View all ArticlesLeave a Comment
Create your review for HitPaw articles