Free Tools to Convert YouTube SBV Subtitle to SRT Format Online/Offline
Subtitles are an essential part of the video-watching experience, especially for those who are deaf or hard of hearing, or who are watching content in a language they are not fluent in. YouTube offers subtitles in various formats, including SBV. However, SRT (SubRip Subtitle) is a more widely used and compatible format. In this article, we'll explore how to convert YouTube's SBV subtitles to the SRT format.
Part 1: What is an SBV File?
SBV files are subtitle files specific to YouTube's closed captioning system. They contain timing information, character IDs, and the subtitle text. While they work well within YouTube, SRT (SubRip Subtitle) files are a more universal format that's compatible with various media players and editing software. Converting SBV to SRT allows you to enjoy subtitles on a wider range of devices.
Part 2: How to Convert SBV to SRT with an Online Converter
Using an online converter is a convenient way to quickly transform SBV files into SRT format. Here are a few popular options:
1. GoTranscript SBV to SRT Converter Online
GoTranscript's subtitle converter is a handy online tool that allows users to quickly and easily convert subtitle files from one format to another. Whether you're working with SBV files from YouTube or any other subtitle format, the converter can handle the job efficiently.
- 1.Visit https://gotranscript.com/subtitle-converter.
- 2.Once on the converter page, you'll see an "Upload" button. Click on it to select your SBV subtitle file from your computer's file system.
- 3.After uploading your SBV file, you'll be presented with a list of supported output formats. Scroll through the list and select "SRT" as your desired output format.
- 4.Once you've selected the SRT format, click on the "Convert" button to initiate the conversion process.
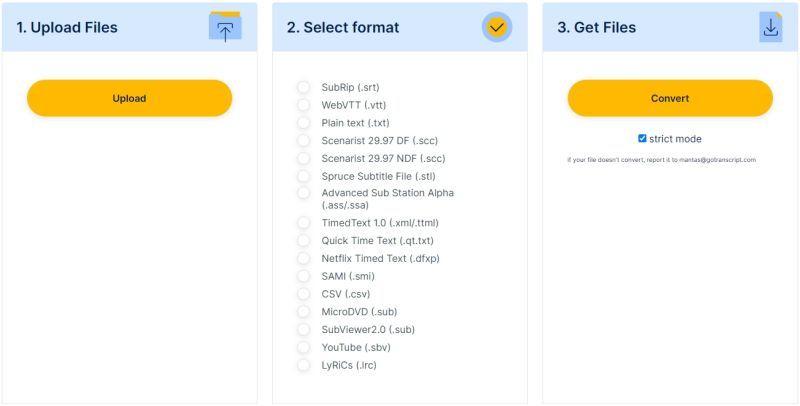
2. SBV to SRT Converter for Subtitles
The SBV to SRT converter is a simple and straightforward tool designed to convert SBV subtitle files to the more commonly used SRT format. SBV (SoftBlue Video) subtitles are typically found on videos downloaded from certain websites, while SRT (SubRip Subtitle) is a widely supported subtitle format compatible with most video players and editing software.
- 1.Go to https://www.public.asu.edu/~saghafoo/sbv-to-srt/.
- 2.On the converter page, you will see a file input box labeled "Select an SBV file to convert". Click on the "Choose File" button to select your SBV subtitle file from your computer's file system.
- 3.Once you've selected your SBV file, click on the "Convert" button to begin the conversion process. The conversion may take a few seconds to complete, depending on the size of your subtitle file.
- 4.After the conversion is finished, you will see a download link appear on the page. Click on the "Download" link to save the converted SRT file to your computer.
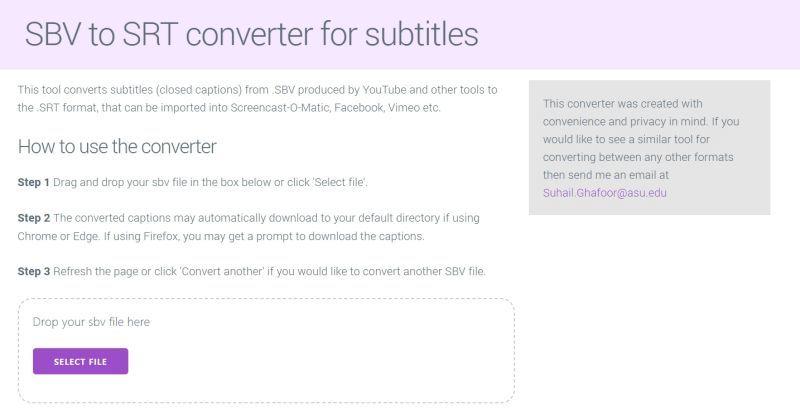
3. Maestra Convert SBV TO SRT
Maestra Convert is a robust and user-friendly subtitle conversion tool that offers the functionality to convert SBV (SoftBlue Video) subtitle files to the widely-used SRT (SubRip Subtitle) format. This conversion is especially useful for those who have subtitle files from specific video sources and want to use them with more common video players or editing software.
- 1.Visit https://maestra.ai/tools/subtitle-converter/sbv-to-srt.
- 2.On the subtitle conversion page, you will see an upload box. Click on the "Upload" button or the designated area to select your SBV subtitle file from your computer's file system.
- 3.Once you've selected the file, it will begin uploading to the Maestra Convert servers. Please wait for the upload to complete.
- 4.After the file is uploaded, Maestra Convert will automatically start the conversion process from SBV to SRT. You may see a progress bar indicating the status of the conversion.
- 5.Once the conversion is complete, a download link will appear on the page. Click on the "Download" button or link to save the converted SRT file to your computer.
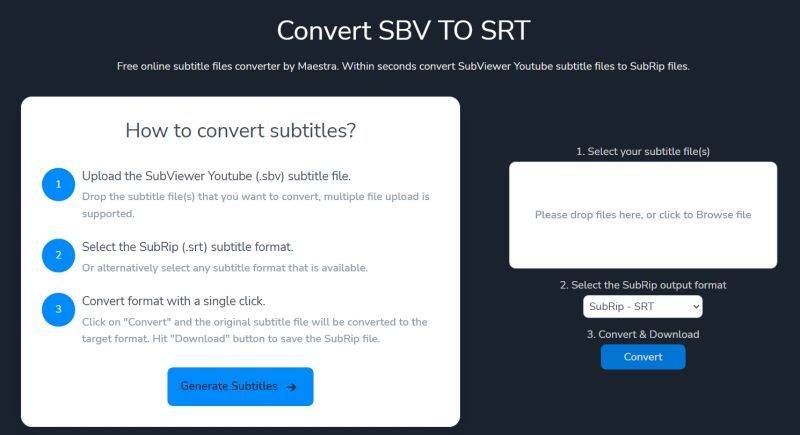
Part 3: Convert SBV to SRT with Desktop Software
If you prefer using desktop software for converting SBV subtitle files to SRT, there are a few options available that provide a local, offline solution. Here are two options to convert SBV to SRT:
1. Convert .sbv Files to .srt with Subtitle Edit
Subtitle Edit is a free and open-source subtitle editing software that supports a wide range of subtitle formats, including SBV (SoftBlue Video subtitles) and SRT (SubRip subtitles). This tool is ideal for users who want to convert their SBV subtitle files to the more widely recognized SRT format for use with various video players and editing software.
- 1.Download and install Subtitle Edit. Open Subtitle Edit and click "Open" to select your SBV file.
- 2.To convert the .sbv file to .srt, click on the "Save As" button (or use the File menu).
- 3.In the Save As dialog box, select the desired location to save the converted file.
- 4.Change the file extension from .sbv to .srt in the "Save as type" or "File name" field.
- 5.Click on the "Save" button to save the file as a .srt subtitle file.
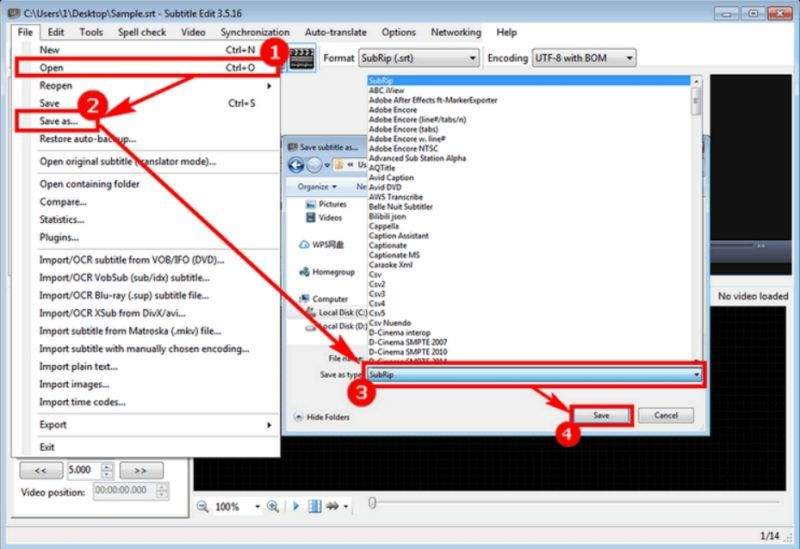
2. Convert SBV to SRT with Jubler
Jubler is a subtitle editing tool that supports various subtitle formats, including SBV and SRT. While Jubler itself does not directly convert SBV to SRT, you can use it to open and edit SBV subtitles, and then save them in the SRT format. This allows you to take advantage of Jubler's subtitle editing features while still achieving the desired format conversion.
- 1.Visit the Jubler website or your preferred software repository to download the latest version of Jubler.
- 2.After installation, launch Jubler. In Jubler, click on the "Open" button or use the File menu to open the SBV subtitle file you want to convert.
- 3.To convert the SBV subtitles to SRT format, click on the "Save As" button or use the File menu.
- 4.In the Save As dialog box, select the desired location to save the converted file.
- 5.Change the file extension from .sbv to .srt in the "File name" field. Click on the "Save" button to save the subtitles as an SRT file.

Bonus Tip. How to Add Subtitles to a Video with Ease
HitPaw Univd (HitPaw Video Converter) is a comprehensive video processing software that offers a wide range of features, including the ability to permanently add subtitles to video files. Whether you're on Windows or Mac, HitPaw Univd provides a user-friendly interface and powerful tools to enhance your video editing experience.
- Select an existing subtitle file (such as SRT, SSA, or ASS) and apply it to your video with ease
- Support multiple subtitle encoding formats, ensuring compatibility with various devices and players
- Convert your videos to various formats, such as MP4, AVI, MKV, and more, for playback on different devices.
- Designed for fast and efficient video processing. You can add subtitles and convert videos in a matter of minutes
Step 1:Run HitPaw Univd after installation. Click the "Add Video" button to import your video files.

Step 2:Now, click the Subtitles option and then select Add Subtitles.HitPaw Univd currently supports the following three subtitle formats: SRT, ASS, VTT, and SSA.

Step 3:After adding the subtitles, you can select your target folder and then click "Convert" to start the conversion process.

Step 4:After the conversion is complete, navigate to the "Converted" tab at the top of the interface. Here, you'll find your converted files. You can click "Open Folder" to view the converted video files with subtitles.

Conclusion
Converting YouTube's SBV subtitles to the SRT format is a straightforward process, whether you use an online converter or desktop software. Choose the method that best suits your needs and enjoy your subtitles in a more versatile format. With HitPaw Univd, you can easily add subtitles to your videos and enjoy a seamless viewing experience.










 HitPaw VikPea
HitPaw VikPea HitPaw Watermark Remover
HitPaw Watermark Remover 

Share this article:
Select the product rating:
Daniel Walker
Editor-in-Chief
My passion lies in bridging the gap between cutting-edge technology and everyday creativity. With years of hands-on experience, I create content that not only informs but inspires our audience to embrace digital tools confidently.
View all ArticlesLeave a Comment
Create your review for HitPaw articles