Ultimate Guide on How to Fix Samsung TV Subtitles Not Working
Subtitles enhance your viewing experience, but when they suddenly stop working on your Samsung TV, frustration sets in. Whether streaming Netflix or watching local broadcasts, subtitle issues can ruin your entertainment. This guide explores common Samsung TV subtitles problems, actionable fixes, and a permanent solution to ensure you never miss a word.
Part 1: Common Samsung TV Subtitles Problems
When facing a Samsung TV subtitles problem, the experience can be both inconvenient and confusing. Many users report that subtitles not working on Samsung TV hinder their overall enjoyment, especially when watching content in a language they are still learning or if they rely on subtitles for accessibility. Below are some common issues that cause these subtitle challenges.
- Samsung TV Subtitles not showing despite being enabled.
- Samsung TV Subtitles out of sync with the audio or video,
- Incorrect subtitle language displayed on Samsung TV.
- Subtitles disappearing intermittently on Samsung TV.
- Unsupported subtitle formats causing errors.
Part 2: How to Fix Samsung TV Subtitles Not Working
Resolving a Samsung TV subtitles problem often involves a series of simple troubleshooting steps. Whether the issue is with the TV's internal settings or the external source, addressing the root cause systematically can restore proper functionality. Below are several methods to tackle the problem of subtitles not working on Samsung TV.
Method 1: Enable Subtitles in the TV Settings
Go to Settings > General > Accessibility > Subtitle Settings > Subtitle > On. This will turn on the subtitles for TV programs via an aerial connection.
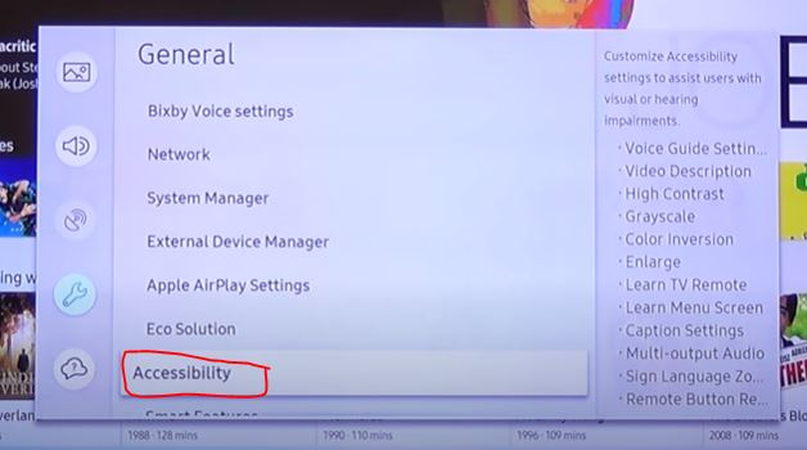
Method 2: Enable Subtitles in the Source Settings
If you are watching TV via a streaming app or an external device, enable subtitles in the settings of the source. For example, on Netflix, select the subtitles option from the menu. The same applies to YouTube, Amazon Prime, and other platforms.
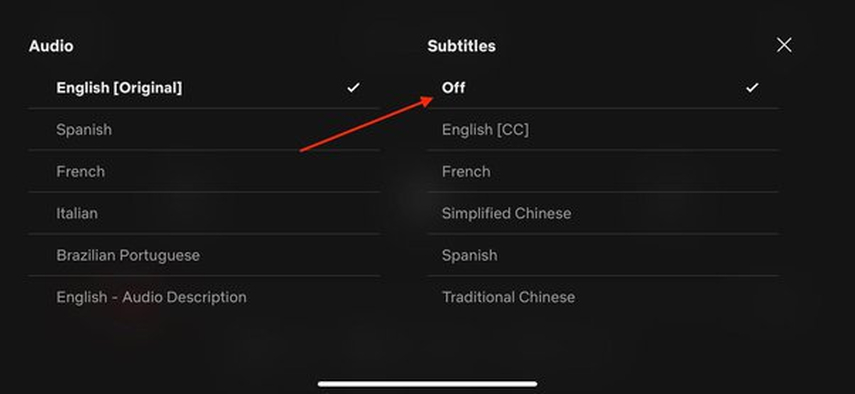
Method 3: Change the Subtitle Language or Mode
Sometimes, the subtitles may not show because the language or mode is incompatible with the video. Change the subtitle language or mode in the TV or source settings. Options often include normal, hearing impaired, or hard of hearing modes.
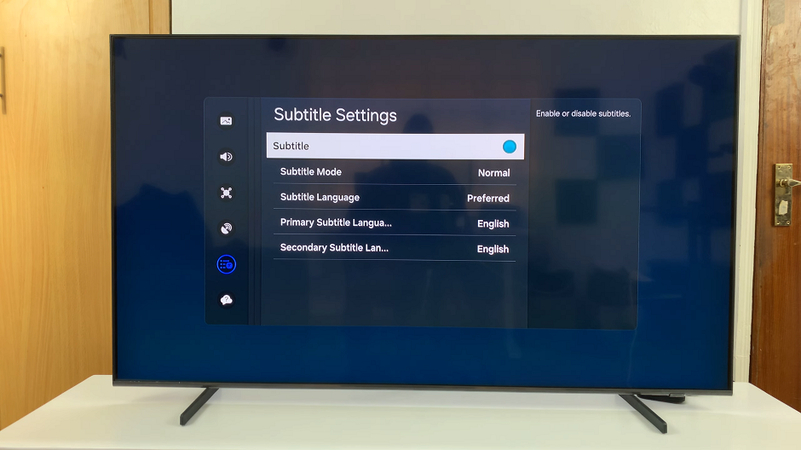
Method 4: Update the Firmware on Your TV
Firmware updates can fix bugs that affect subtitle functionality. Go to Settings > Support > Software Update > Update Now. Ensure your TV is connected to the internet before updating.

Method 5: Make the Subtitle Format Compatible
Most Samsung TVs support external .ttxt, .smi, .srt, .sub, .ssa, and .ass formats. Before adding subtitles, verify the format's compatibility. If necessary, convert the subtitle file to a supported format.
Method 6: Adjust the Subtitle Sync
If the subtitles do not match the audio or video, adjust the sync by navigating to Settings > General > Accessibility > Subtitle Settings > Subtitle Sync. Use the left or right arrow buttons to delay or advance the subtitles accordingly.
Method 7: Reset the TV
When all else fails, resetting the TV to factory settings may resolve persistent issues. Go to Settings > Support > Self Diagnosis > Reset. Backup your data before performing this step.
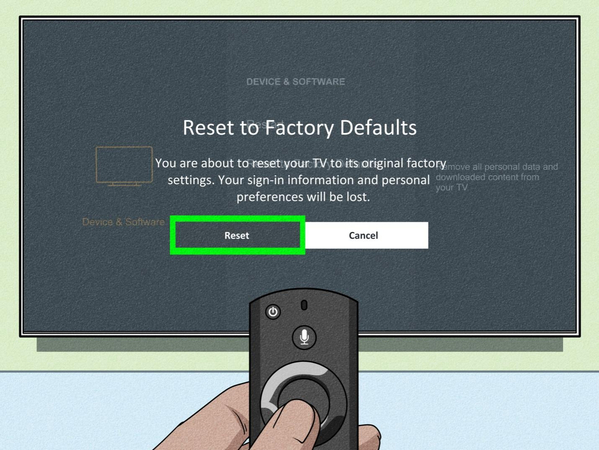
Part 3: Permanent Way to Solve Samsung TV Subtitles Not Working
For those tired of dealing with intermittent issues, a permanent solution is to hardcode subtitles directly into the video. This method eliminates the possibility of a Samsung TV subtitles problem by embedding subtitles into the video file, ensuring that subtitles are always synchronized and compatible. HitPaw Univd offers a comprehensive solution, acting as both a video converter and a subtitle embedding tool. By using this software, you can bypass many common pitfalls that cause subtitles not working on Samsung TV and enjoy a seamless viewing experience.
- Convert and embed subtitles in a straightforward, user-friendly interface.
- Supports multiple subtitle formats including SRT, ASS, VTT, and SSA.
- Converts videos to Samsung-supported formats for optimal playback.
- Offers options to adjust font, size, and style of embedded subtitles.
- Maintains video quality while embedding subtitles seamlessly.
- Quickly converts and embeds subtitles to minimize wait times.
Step 1:Install HitPaw Univd on your computer, then launch the software and navigate to the "Converter" tab. Click on the "Add Video" button to import the movie you want to convert.

Step 2:Click "Add subtitles" to import external subtitle files from your PC. HitPaw Univd supports SRT, ASS, VTT, and SSA formats.

Step 3:Tap on the "Convert All to" button and choose a video format that is supported by your Samsung TV to avoid playback issues.

Step 4:After selecting the video format, click the "Convert All" icon to start the conversion. Once completed, access your converted videos from the Converted tab.

Frequently Asked Questions About Samsung TV Subtitles Problem
Q1. Why are my subtitles not working on my Samsung smart TV?
A1. Subtitles may not appear due to disabled settings, incompatible formats, or firmware glitches. Check if subtitles are enabled in both TV and app settings, or update the firmware.
Q2. Why won't the subtitles go away on my Samsung TV?
A2. Persistent subtitles could be due to a misconfiguration in the subtitle settings or a bug in the firmware. Disable them via the remote's Subtitle button or Accessibility menu.
Q3. What is CC-VD on my Samsung remote?
A3. CC-VD typically stands for Closed Captioning - Video Description, a feature that provides additional audio cues for visually impaired viewers.
Conclusion
Dealing with a Samsung TV subtitles problem can be challenging, but by following the troubleshooting steps outlined above, you can restore normal subtitle functionality. Whether you choose to adjust the TV settings, update your firmware, or permanently embed subtitles using HitPaw Univd, these solutions offer a clear path to resolving issues with subtitles not working on Samsung TV. Embrace these fixes to ensure your viewing experience remains enjoyable and accessible.










 HitPaw VoicePea
HitPaw VoicePea  HitPaw VikPea (Video Enhancer)
HitPaw VikPea (Video Enhancer) HitPaw FotorPea
HitPaw FotorPea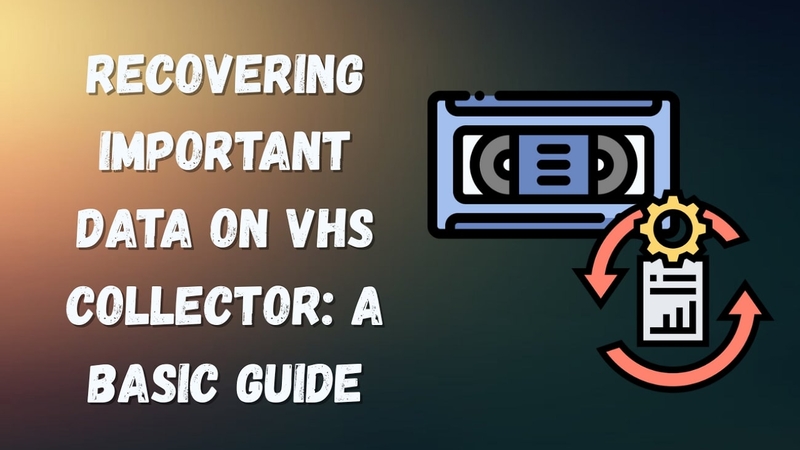



Share this article:
Select the product rating:
Daniel Walker
Editor-in-Chief
My passion lies in bridging the gap between cutting-edge technology and everyday creativity. With years of hands-on experience, I create content that not only informs but inspires our audience to embrace digital tools confidently.
View all ArticlesLeave a Comment
Create your review for HitPaw articles