What is PGS in Subtitles? How to Extract PGS Subtitles for Editing?
Having trouble with PGS subtitles? Is your media player or device not supporting PGS subtitles? Don't worry, there are easy ways to overcome this hurdle. Unlike SRT files, which are merely text subtitles, PGS subs are graphic-based and offer a high degree of control over their fonts, position, colors, styling, and overall presentation against the background video. Publishers, typically in Blu-ray distribution, use them to ensure that the subtitles enrich your viewing experience in ways that they cannot do with the SRT or SUB files.
Part 1: What is PGS Subtitle and How PGS Subtitles Work?
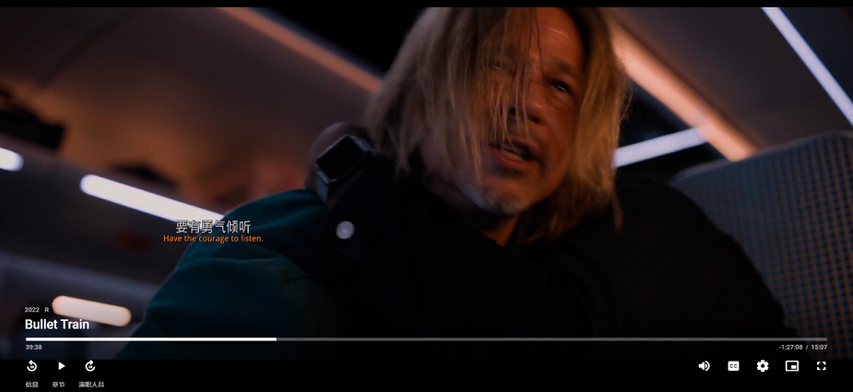
1. What are PGS Subtitles?
PGS, short for Presentation Graphic Stream, subtitles are a timed sequence of images layered on top of the actual video. PGS subtitles give publishers full control over their presentation, who use it to enrich the viewer's experience. In contrast, other subtitle formats like SRT and SUB are bare-bones text-based codecs that each video player displays as per its own default or customized preferences.
PGS subtitles were designed for Blu-ray video formats and are the most commonly used subtitles for these discs. PGS subtitles appear onscreen precisely how their creators or publishers intended them to, thereby preserving the original video experience.
2. Why are PGS Subtitles Used?
PGS codec's strength lies in its ability to preserve the original quality of the videos. Consider this: each image contains the subtitle of the respective scene and publishers have full control over how each piece of that text is presented onscreen.
For instance, when a publisher does not want the subtitle to cover an important onscreen element at the bottom center of the screen, they can display the subtitle on either side of that object. They can change the subtitle colors to increase their contrast and legibility against the background scene. They can even display them horizontally instead of vertically to suit some foreign languages like Japanese. On some occasions, you may even have noticed translations of foreign language text in a scene, which weren't present in the original content. Such translated text is made possible by PGS subtitles.
Interestingly, ASS is another graphic-based format that's generally used by fans to create or make modifications to existing subtitles by adding more styling. They are widely used in the Anime industry to create fan-made subtitles. In other words, PGS formats are generally original subtitles created by content creators and publishers, while ASS subtitles are generally fan-made works.
3. How PGS Subtitles Work?
The working of PGS Subtitles is best understood with a quick PGS vs SRT format comparison.
You see, a basic subtitle file like SRT has 2 pieces of crucial information - lines of text and the timing of each text. The latter ensures that the former is displayed in sync with the video for which they're created. SRT files are lightweight and can be easily edited with a common text editor like WordPad.
In contrast, PGS subtitles contain images, text blocks, and styles. These images are overlaid onto the underlying video to offer a seamlessly synchronized viewing experience. For this reason, they're much bigger too. Although they can be edited, it's a laborious task and requires special software.
Pros and Cons of PGS Subtitles
- Minimum to no interference of subtitles in critical onscreen elements
- Onscreen translations of foreign text
- Creative placements of text onscreen, such as Karaoke videos
- An overall rich viewing experience
- Cannot be easily edited and occupy lots of space
- Usually need special OCR tools to identify and extract subtitle text
- PGS Subtitles extraction tends to be inefficient with lots of errors, except for a few tools
- Incompatible with many popular streaming services
4. PGS Subtitles and Streaming Platforms
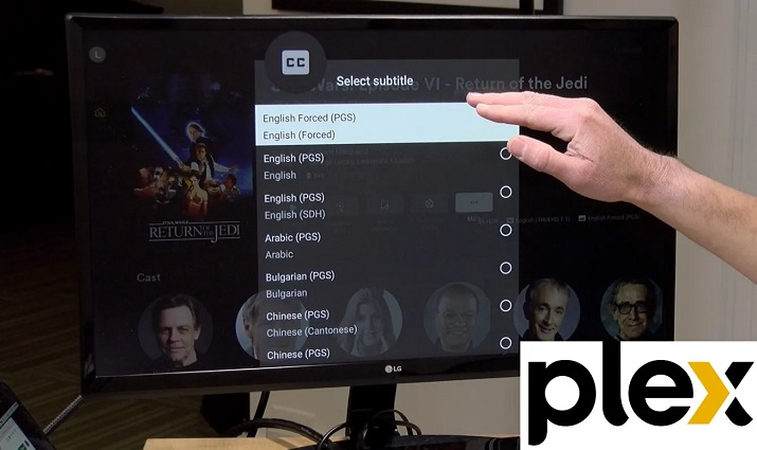
Although PGS subtitles are so crucial for delivering a rich viewing experience for consumers, they do not enjoy widespread support. That's in part because a few other subtitle formats also allow publishers to stylize the subtitles. More importantly, the choice of subtitle format is largely dependent on the content platform. For instance, streaming services like Plex, Netflix, Amazon Prime, and so on, use subtitle formats like TTML1, UTF-8 encoded, etc.
The support for PGS subtitles primarily comes from device manufacturers and media players. The majority of TV manufacturers do not support PGS subtitles, with major brands like LG, Samsung, and Sony only recently releasing TVs that support PGS subtitles. Even streaming devices like Roku, Visio, and Firestick do not support PGS subtitles natively. Only a few streaming clients, such as Kodi, and media players, like VLC, support PGS subtitles natively.
When these devices do not support PGS subtitles natively, they have to be burned into the video to be displayed onscreen. This not only consumes enormous processing power but also compromises the viewing experience, especially when watching content in foreign languages.
Part 2: How to Extract and Convert PGS Subtitles?
One way to overcome the issue of limited support for PGS subtitles is to convert them to SRT format. Of course, that means losing all the formatting and presentation preferences of the subtitles and retaining only the text of the subtitles. Here's how you do it:
1. How to Extract PGS Subtitles from a Blu-ray Disc
Ripping subtitles from a Blu-ray video is not as simple as ripping a video, actually. Fortunately, there are many tools to help you with it. One of the most popular options is Handbrake. The good thing about Handbrake is that it's free, open-source, and a PGS to SRT converter too. Here's how you can convert your subtitles from PGS to SRT:
- Step 1: Import File to Subtitle Edit
- Step 2: Select Required Subtitle Files
- Step 3: Edit Subtitle
- Step 4: Choose Output Format
Once you download and install Subtitle Edit, launch it. Go to "File" >> "Import subtitle from Matroska (.mkv) file…" to import the files.
Alternatively, you can drag and drop the file into the box.
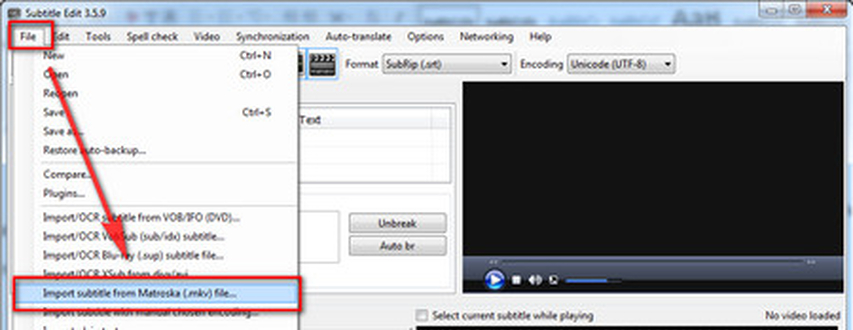
A Blu-ray video may contain multiple subtitle files, which will be automatically loaded by the tool and displayed. Select the file that contains the PGS subtitle.
Since PGS files are not text files, the images are converted to text with an OCR algorithm. So, there are bound to be some errors in the text recognition program.
You can edit the subtitles as you go on the right side of the subtitle extraction box. You can even compare the transcribed text with its actual image if you'd like by double-clicking the transcribed text.
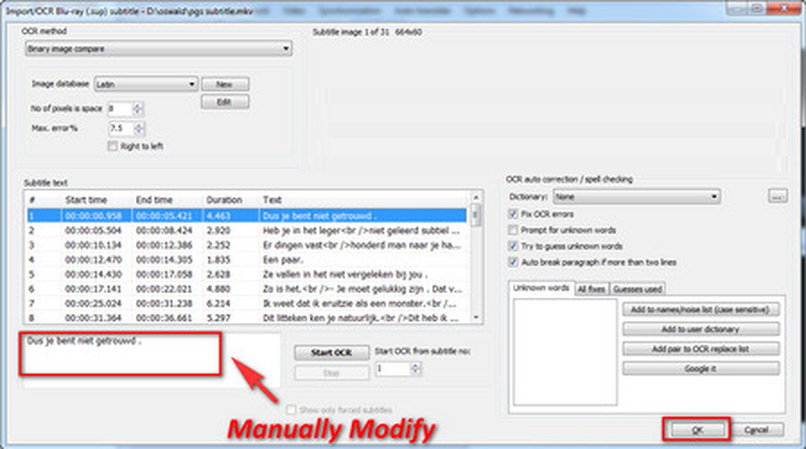
Follow as follows: Format >> SubRip (.srt) >> Set "Unicode (UTF-8)" under the Encoding section.
Further, navigate to File >> Save as >> Set a name for your subtitle >> Save.
And you've converted PGS subtitles to SRT!
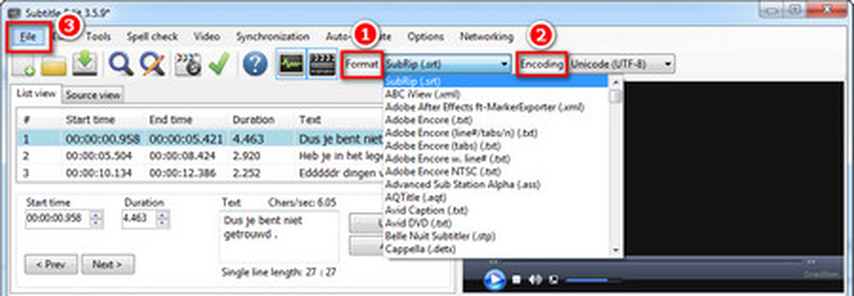
Part 3: How to Add PGS Subtitles to Digital Videos for Streaming
Once you have the SRT files, you can add them to your video in two ways. You can hardcode them into the video, which is not desirable because nobody can remove them from the video. Alternatively, you can add them to the video's container in such a way that users can enable or disable them at their will. With HitPaw Univd (HitPaw Video Converter), you can do the latter. That way, you and viewers can enable and disable the subtitles as per your wish. Here are some reasons why HitPaw Univd is the best tool for adding subtitles to videos.
HitPaw Univd - All-in-one Video Solutions for Win & Mac
Secure Verified. 254,145 people have downloaded it.
- Add Without Hardcoding: You can add subtitles without hardcoding them into the video, so you can remove them later
- Bulk Processing: You can add subtitles to hundreds of videos at a time easily
- Convert Files Too: You can convert video files to other formats while adding subtitles
- Multiple Subtitle Formats Supported: Currently, the tool allows you to add SRT, ASS, VTT, and SSA subtitles to videos
- Multiple Subtitle Additions: Need to add multiple subtitles to a video? You can do it too
Secure Verified. 254,145 people have downloaded it.
Guide on Add SRT Subtitles to Digital Video with HitPaw
Here's how easy it is to add the previously extracted SRT subtitles to your video:
Step 1: Add Files
Go to “Add Files” >> “Add Video”. Use the explorer that opens up to select the video of your choice.

Step 2: Add subtitles
You get a dropdown menu beside the video file with options to add subtitles. Click on “Add Subtitles” and select your SRT file.

The added external subtitle files will be sorted in descending order according to the import order.
There will be a delete icon on the right of each added subtitle.

Step 3: Select Output Format
Since you're only adding a subtitle and not converting video format, you can choose “Same as source” option here. But if you wish to convert video format too, then you can go ahead and choose an output format for new video with SRT subtitles.

Step 4: Convert the Video
Click on convert and you're done. It's that simple.

FAQs About PGS Subtitles
Q1. What is the difference between PGS subtitles and regular text subtitles like SRT?
A1. PGS subtitles are essentially images placed on videos and their appearance on screen can be highly formatted. SRT subtitles are purely text files and cannot be formatted.
Q2. Why are PGS subtitles larger in file size than SRT?
A2. SRT is primarily a text file, so its data size is small. The images in PGS subtitles occupy much larger space.
Q3. Are PGS subtitles supported by all video players?
A3. No. Although popular video players like VLC support PGS subtitles, the same cannot be said of all other video players.
Q4. How can I add PGS subtitles to my personal videos?
A4. You can create PGS subtitles using specialized tools like PageStream. Alternatively, you can use Aegisub to create ASS subtitles which are a lot easier to create, edit, and add to your videos.
Conclusion
PGS Subtitles offer a great viewing experience but are also notoriously difficult to edit and manage. Thankfully, you can convert them into SRT files to manage them easily. With HitPaw Univd you can not only add subtitles to the videos but also convert the videos into various other formats to make them compatible with your device. Give it a try today!







 HitPaw VoicePea
HitPaw VoicePea  HitPaw VikPea (Video Enhancer)
HitPaw VikPea (Video Enhancer) HitPaw FotorPea
HitPaw FotorPea

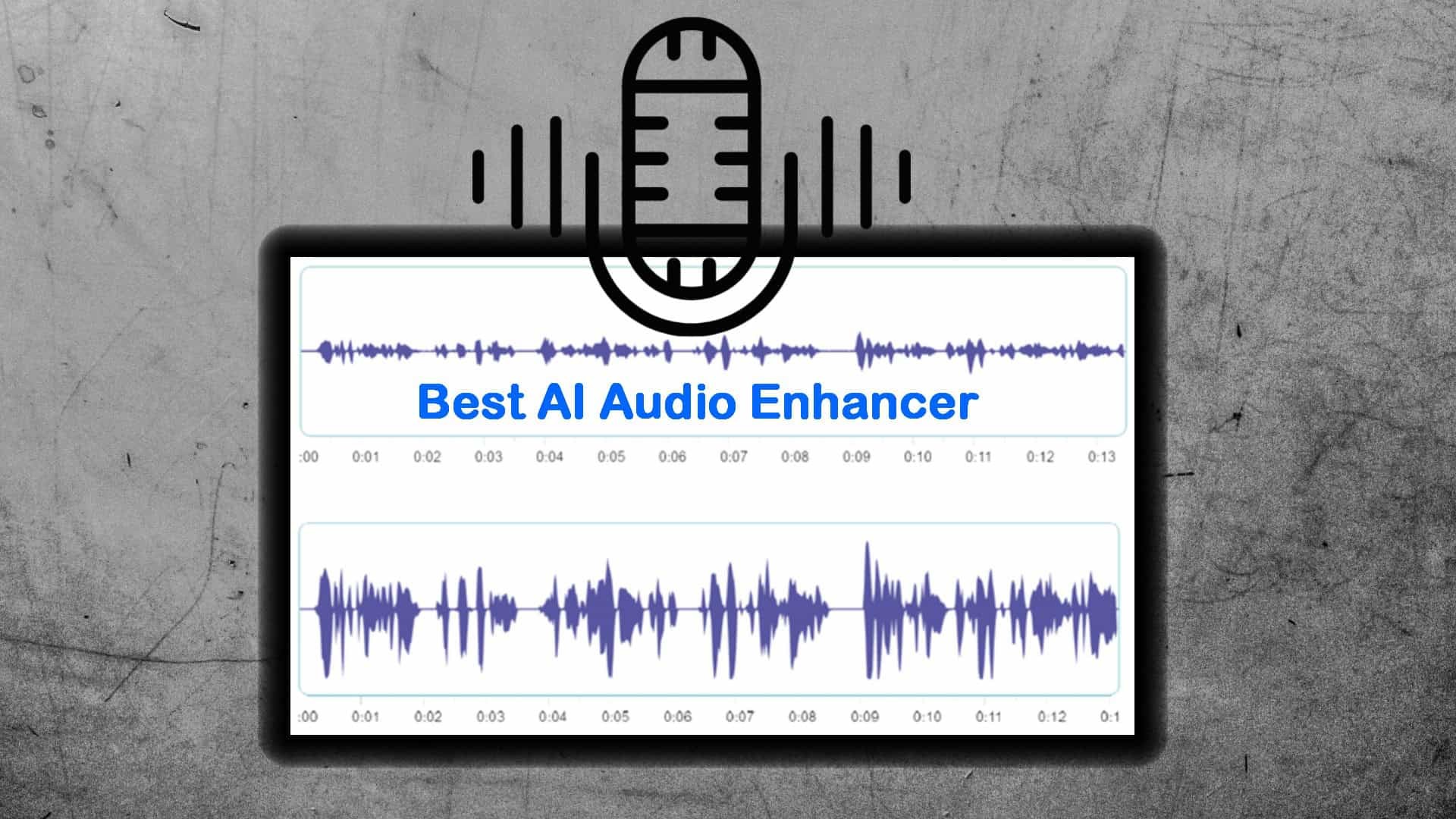

Share this article:
Select the product rating:
Daniel Walker
Editor-in-Chief
My passion lies in bridging the gap between cutting-edge technology and everyday creativity. With years of hands-on experience, I create content that not only informs but inspires our audience to embrace digital tools confidently.
View all ArticlesLeave a Comment
Create your review for HitPaw articles