3 Best Ways to Merge MKV and SRT in 2024
You don't need to learn rocket science to merge MKV and SRT files. The process becomes even simpler when you have a robust application and know the right method.
For those who don't know, MKV is a media format, typically a container, that holds video, audio, subtitles, etc. components. While MKV or Matroska is almost similar to MOV or AVI formats, it can store larger files, delivering a premium quality output.
However, unfortunately, not many post-production applications recognize MKV files and because of this, modifying them becomes cumbersome. If you are one of those dealing with such clips and struggling to merge MKV and SRT, the following sections could help.
Part 1: Best Way to Merge MKV and SRT on Windows/Mac
As explained earlier, only a few video editing applications support MKV files, and those that do are pretty complex and expensive. Luckily, a lightweight and professional application called HitPaw Edimakor has your back.
HitPaw Edimakor is compatible with Mac and Windows computers and makes your post-production processes a child's play.
You can learn how to merge MKV and SRT with HitPaw Edimakor by following the steps explained below:
Step 1: Import an MKV File
Open HitPaw Edimakor and click Subtitle Maker. Click Import Files in the Timeline on the Video Editor interface and import the MKV file you want to merge with SRT.
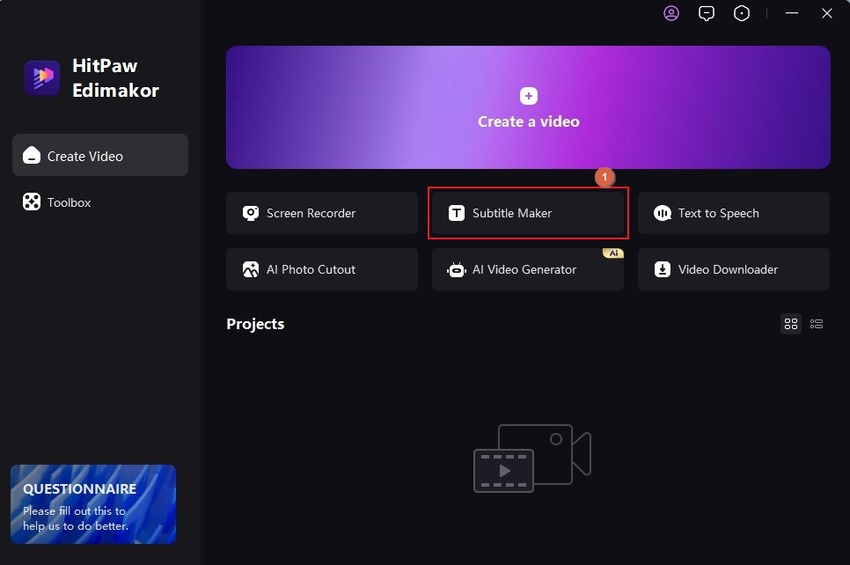
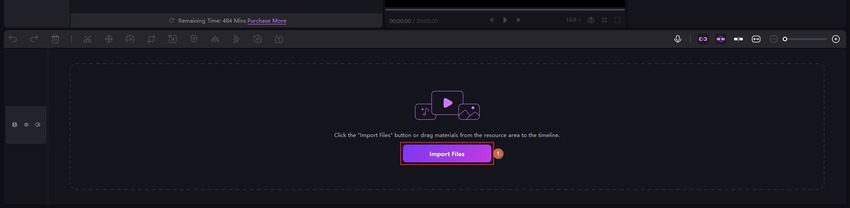
Step 2: Import an SRT File
Click Local Subtitles from the left pane, click Import Files from the right, and import the SRT file from your computer to Edimakor. Next, drag the SRT file to the Timeline and place it above the media track. Note and confirm that all subtitles are perfectly synced with the video.
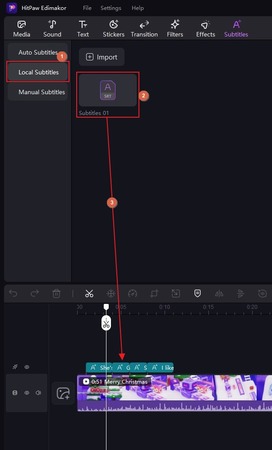
Step 3: Merge MKV and SRT
Once done, click Export from the upper-right, define output preferences in the Export box, and click Export from the lower-right to merge MKV and SRT and export the final video from HitPaw Edimakor.
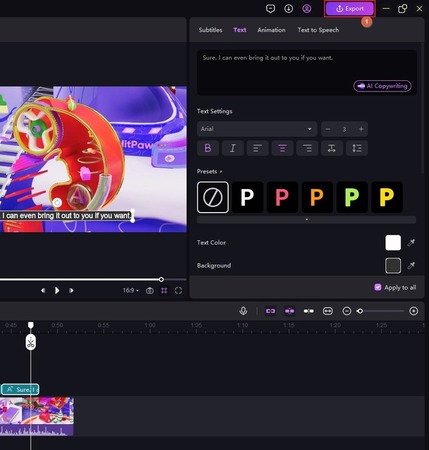
Part 2: How to Merge MKV and SRT Online
HitPaw has your back in this arena as well. HitPaw Online Video Editor eliminates the need for downloading and installing a resource-intensive app on your computer and allows you to use your favorite web browser (Google Chrome is recommended) to merge MKV and SRT online.
However, unlike Edimakor, HitPaw Online Video Editor enables you to create SRT files manually by typing subtitles. This offers more controlled synchronization over the text appearance.
The following steps explain how to merge MKV and SRT using HitPaw Online Video Editor, without installing the program:
Step 1: Upload an MKV File to HitPaw Online Video Editor
Launch your favorite web browser, go to the https://online.hitpaw.com/tools/ URL, click Subtitles from the toolbar on the left, click Choose File from the center, and upload an MKV file to the HitPaw Online portal.
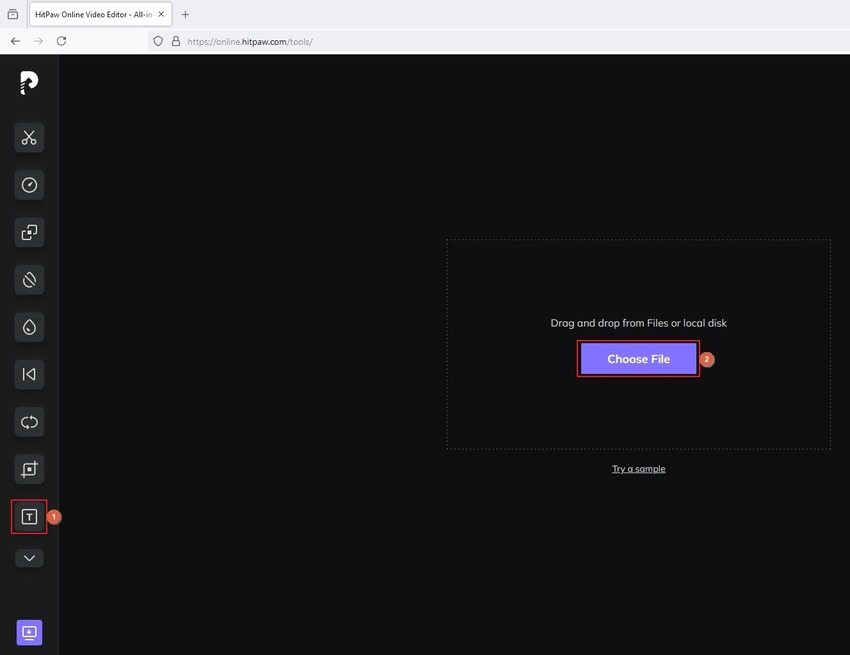
Step 2: Add Subtitles
Enter the text in the text input field on the right. Use the Duration timers under the text box for precise appearance tenure. Optionally use the duration handles in the Timeline to adjust the timeframe for the first set of subtitles.
Click Add subtitles to insert the next set of captions and repeat the above process. Continue doing this till the end of the video.
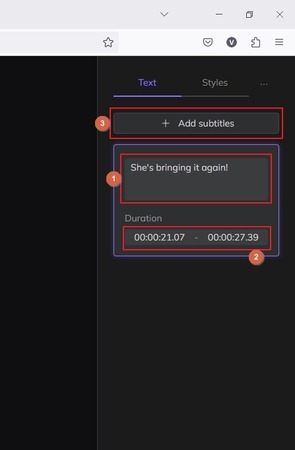
Step 3: Merge MKV and SRT on HitPaw Online Video Editor
Click Save from the bottom-right to merge MKV and SRT and export the video from HitPaw Online Video Editor.
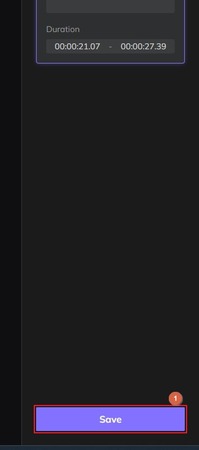
Part 3: How to Merge MKV and SRT with VLC
When using VLC, you don't need to go through the lengthy processes as explained in the previous sections. Instead, you can temporarily map a subtitles file to the MKV video when you begin watching it. The process is given below:
Open the MKV video in question in VLC
Click Subtitle from the menu bar at the top of the VLC window
Click Add Subtitle File and locate and add the SRT file to VLC

Continue watching the film in VLC with subtitles
Part 4: FAQs on Merging MKV and SRT
Q1. How to add SRT to MKV permanently?
A1. When you merge MKV and SRT permanently, it is called hardcoded subtitles, and technically, open captions. You can choose HitPaw Edimakor or HitPaw Online Video Editor and follow the steps explained in their corresponding sections in this guide to hardcode (a.k.a., burn) subtitles to MKV videos.
Q2. Can I add subtitles to an MKV file?
A2. Yes, you can use any of the above methods to add subtitles to an MKV file permanently or temporarily according to your requirements. While HitPaw Edimakor and HitPaw Online Video Editor can hardcode subtitles to MKV, VLC allows you to associate SRT files with videos on a session basis.
Q3. How do I combine SRT files and videos?
A3. You can use VLC to combine SRT files and videos temporarily. On the other hand, using HitPaw Edimakor or HitPaw Online Video Editor would be a wise approach when you want to merge MKV and SRT permanently.
Conclusion
Learning how to merge MKV and SRT is simple with robust online or PC applications. Taking HitPaw products as examples, while its Online Video Editor doesn't require installing a program on your computer, Edimakor, a desktop variant, offers a secured work environment and lifts file size and concurrent session restrictions when you merge MKV and SRT.





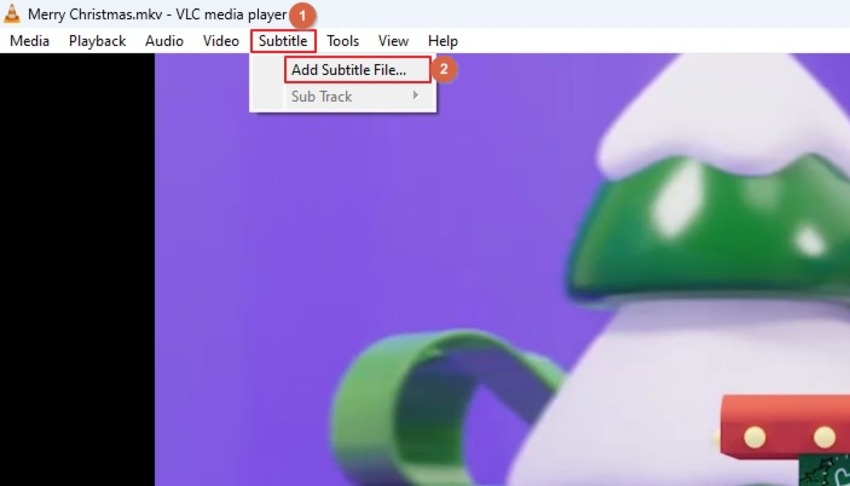
 HitPaw Univd (Video Converter)
HitPaw Univd (Video Converter)  HitPaw Screen Recorder
HitPaw Screen Recorder HitPaw VikPea (Video Enhancer)
HitPaw VikPea (Video Enhancer)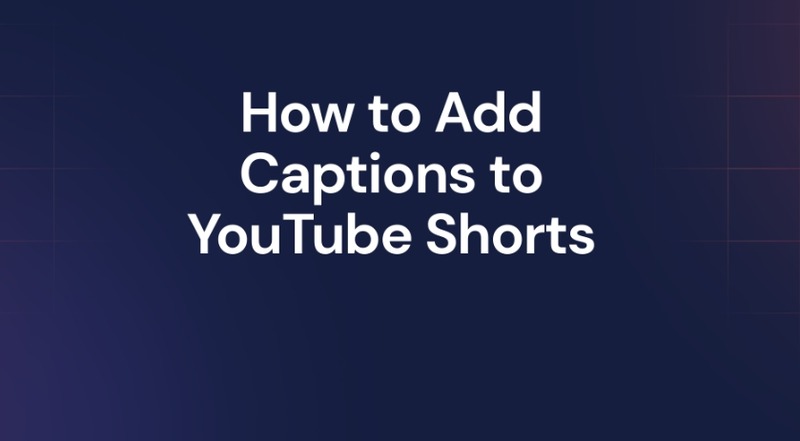

Share this article:
Select the product rating:
Daniel Walker
Editor-in-Chief
My passion lies in bridging the gap between cutting-edge technology and everyday creativity. With years of hands-on experience, I create content that not only informs but inspires our audience to embrace digital tools confidently.
View all ArticlesLeave a Comment
Create your review for HitPaw articles