How to Make Captions Bigger on YouTube on PC/iPhone/Android in 2024
Learning how to make captions bigger on YouTube is crucial so they become readable by audiences with visibility issues. Because users may access YouTube on their PCs, iPhones, or Android devices, the following sections cover all these three aspects and explain the procedure step-by-step.
In addition, this guide also teaches how to auto-generate subtitles for YouTube videos using the best AI-powered PC application.
Part 1: How to Make Captions Bigger on YouTube on Windows/Mac/Chromebook
With comparatively a simpler interface, managing captions' size is easy on a desktop or laptop computer, be it Windows, Mac, or Chromebook. The process becomes even easier to follow when you use a mouse instead of dragging your finger on the trackpad (on a laptop).
You can learn how to make subtitles bigger on YouTube on a computer by following the instructions given below:
Open YouTube on your favorite web browser and go to the video you want to stream
Click the Settings icon from the lower-right area of YouTube's web player
Click Subtitles/CC

Click Options from the upper-right area of the Subtitles/CC box

Click Font size

Choose your preferred size from the available options

Part 2: How to Make Subtitles Bigger on YouTube on iPhone/iPad
iOS and iPadOS interfaces act differently when adjusting captions' size. Instead of changing captions' settings on YouTube, Apple smart devices allow you to define a size universally, i.e., for all videos. The step-by-step instructions on how to make YouTube captions bigger on iPhone/iPad are given below:
Note: This guide uses an iPhone 13 Pro Max as a reference for illustrations.
Go to Settings
Tap Accessibility

Tap Subtitles & Captioning from the HEARING section

Tap Style

Tap Large Text to increase captions' size universally

Alternatively, tap Create New Style and use the options on the next screen to create a custom style for captions

Part 3: How to Make Captions Bigger on YouTube on Android
Even Android devices allow you to set universal captions' size and the process is almost identical. The only difference is in the interface and the locations of options you require to do the job.
The instructions are given below:
Note: This guide uses a Samsung Galaxy Note 10+ as a reference for illustrations.
Go to Settings
Tap Accessibility > Hearing enhancements > Google subtitles

Tab the feature switch at the top-right to turn Google subtitles on
Tap Text size from the Basic options section

Tap to pick your preferred size for YouTube captions

Part 4: Bonus Tip: Best AI Auto Subtitle Generator You Should Try
YouTube auto-generates captions for videos, language of which it recognizes. While you can change the size of subtitles on your PC or smart device, the text still lacks accuracy and formatting. This is where a robust AI-powered subtitle generator HitPaw Edimakor comes in.
HitPaw Edimakor is a professional video creation and post-production powerhouse with the most intuitive interface you'll ever see in any other app. The program is available for Windows and Mac platforms and comprises the following features:
AI-Powered Features
Speech-to-Text
Text-to-Speech
Scriptwriter
Video Merger
Silence Detector and Remover
Non-AI Features
Screen Recorder
Timeline-based Video Editor
With the integrated AI caption maker, it's easy to auto-generate subtitles for videos you produce for YouTube.
The steps given below explain how to make YouTube captions bigger while creating them with HitPaw Edimakor:
Step 1: Import the Source Video
Launch HitPaw Edimakor, click Subtitle Maker, click Import Files on the Video Editor's Timeline, and import the source video from your computer to the program.
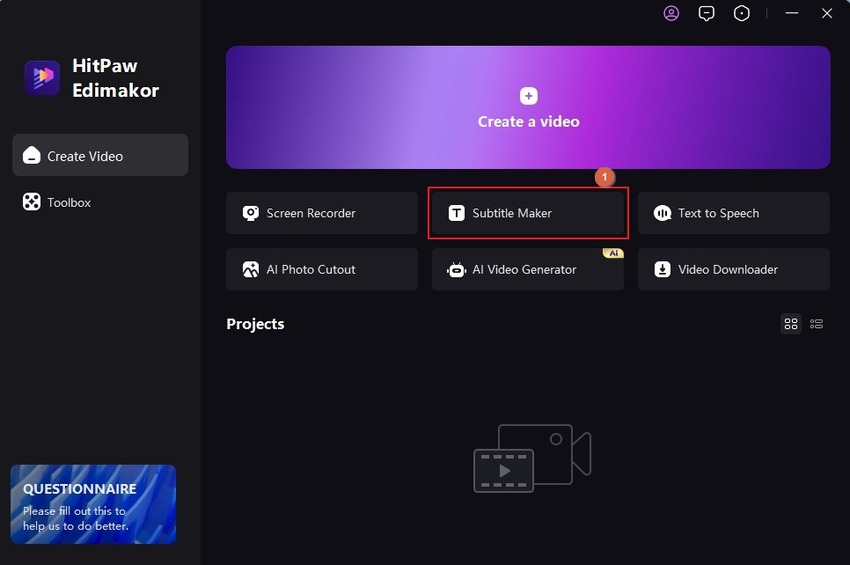
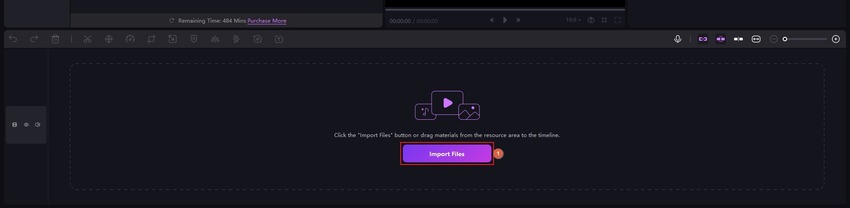
Step 2: Auto-Generate Subtitles
Click Auto Subtitling from the Auto Subtitles box and wait while Edimakor auto-generates subtitles.
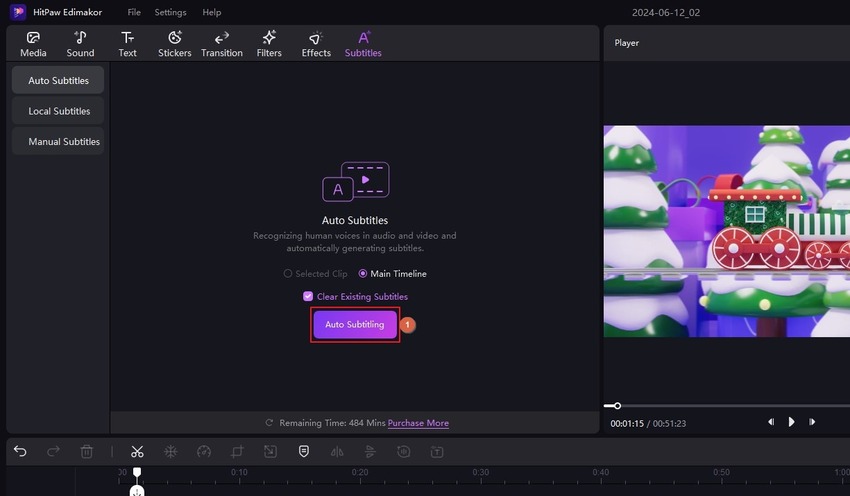
Step 3: Format Subtitles and Export the Video
Click to select any subtitle segment in the Timeline and use the options in the Properties panel on the right for formatting, especially increasing the font size. Once done, click Export from the top-right corner to export the video with hard-coded subtitles in larger size.
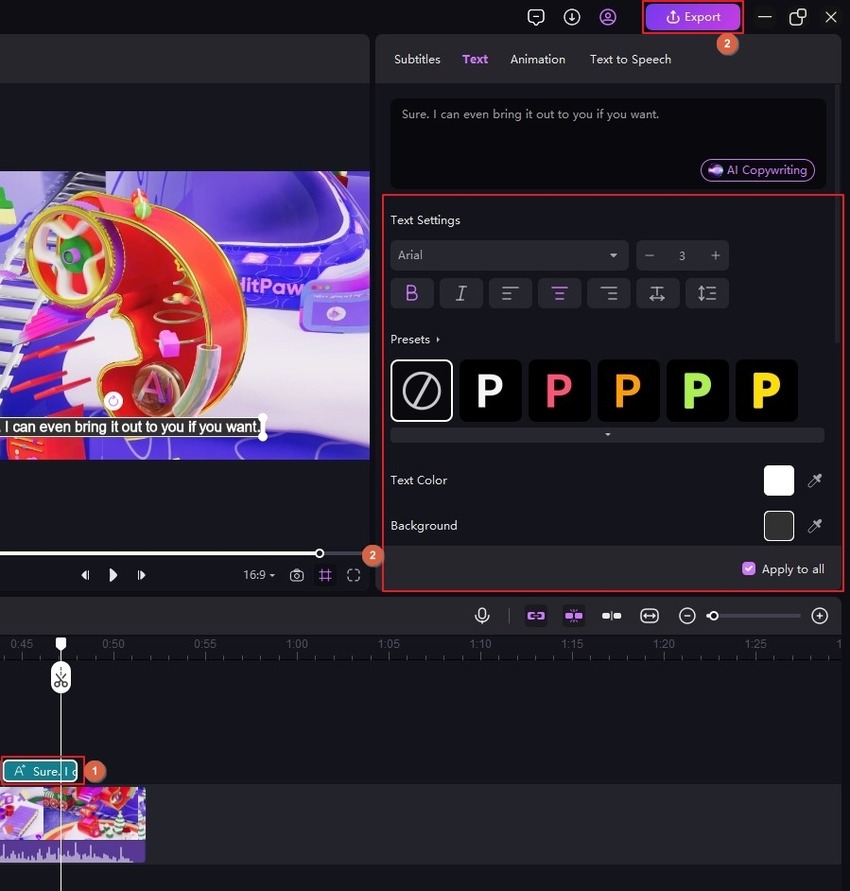
Part 5: FAQs on How to Make Subtitles Bigger on YouTube
Q1. What is the default YouTube caption size?
A1. It depends on the screen you're streaming YouTube videos on. While some users on Reddit say their default size is 50%, others notice that it's 100% on their external (big-screen) monitor.
Q2. How to change the caption size on YouTube with a keyboard shortcut?
A2. You can use the + and - keys above the keypad (not on the numpad) to increase and decrease the caption size for YouTube videos. To turn captions on or off, press C on the keyboard.
Q3. How do I change the position of subtitles on YouTube?
A3. You can drag the subtitles on the YouTube player screen to the position you want them to be.
Q4. How to fix subtitles on YouTube videos when they keep getting reset to 50% size?
A4. For this: Click Settings from the bottom-right of the YouTube player. Go to Subtitles/CC. Click Options. Click Font size. Click Video Override from the top-right. Click to select Off to make the custom caption size static for all videos
Conclusion
Learning how to make subtitles on YouTube bigger is crucial, for you never know when or where someone will ask you to help them. If you know the process, you can make your friends and family comfortable and help them enjoy the video on the streaming portal. Also, with a robust tool like HitPaw Edimakor, you can auto-generate subtitles, format them for a bigger size, and hard-code them into the videos. However, regardless of how many tools allow increasing the caption size, you must learn how to make captions bigger on YouTube using the old-school method.

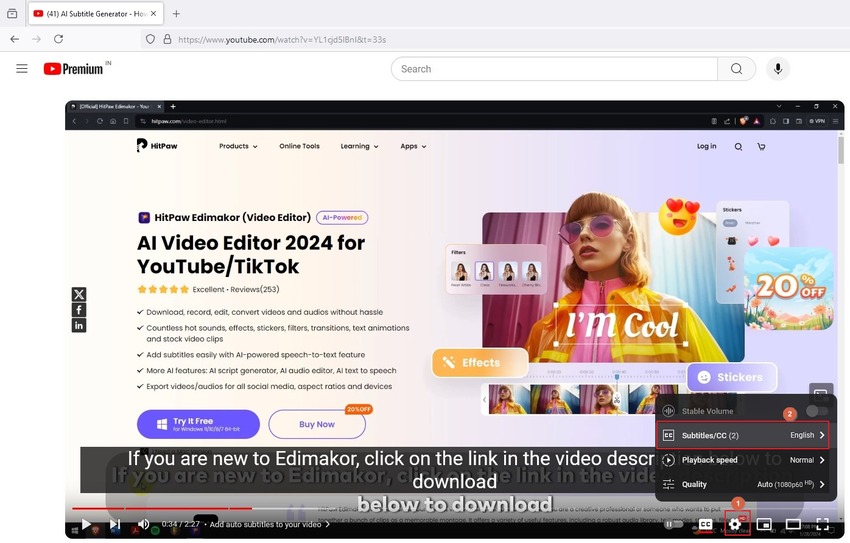
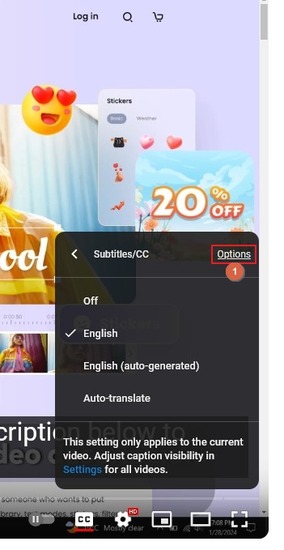
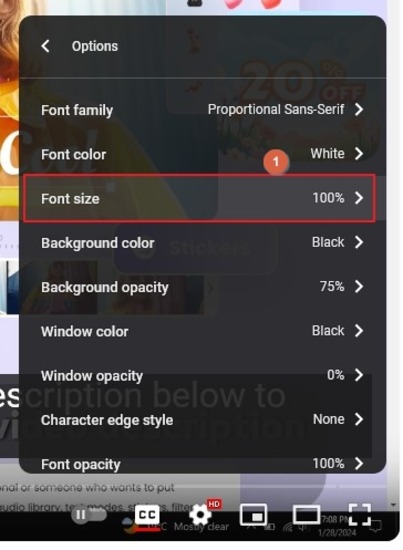
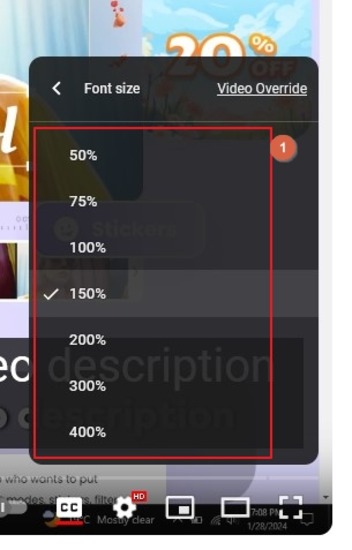
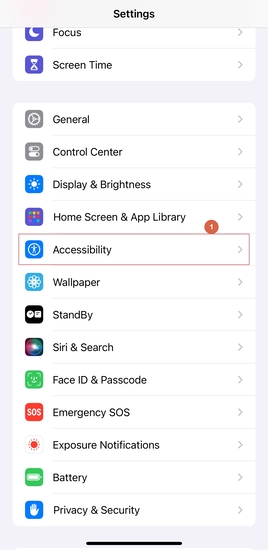
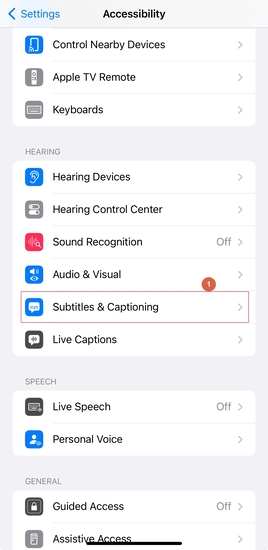
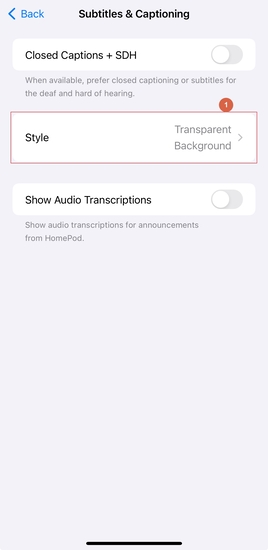
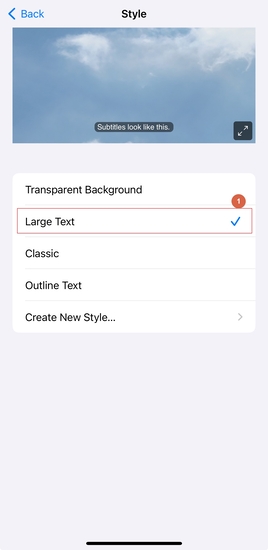

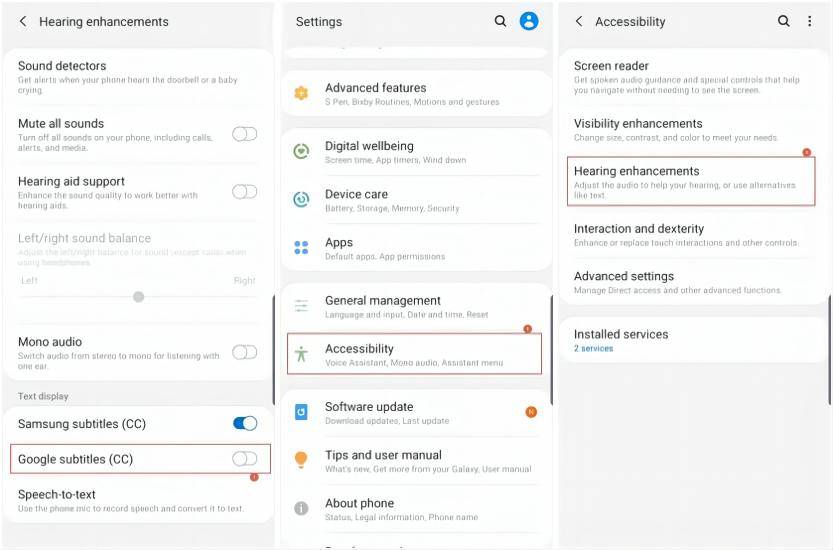
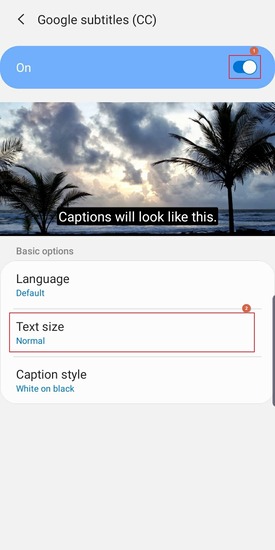
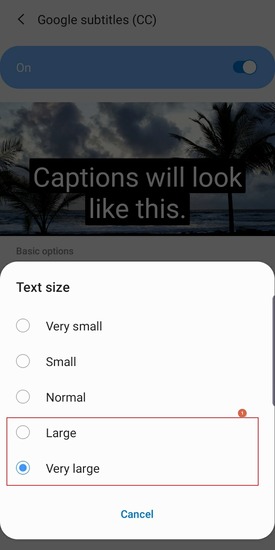




 HitPaw Univd (Video Converter)
HitPaw Univd (Video Converter)  HitPaw Screen Recorder
HitPaw Screen Recorder HitPaw VikPea (Video Enhancer)
HitPaw VikPea (Video Enhancer)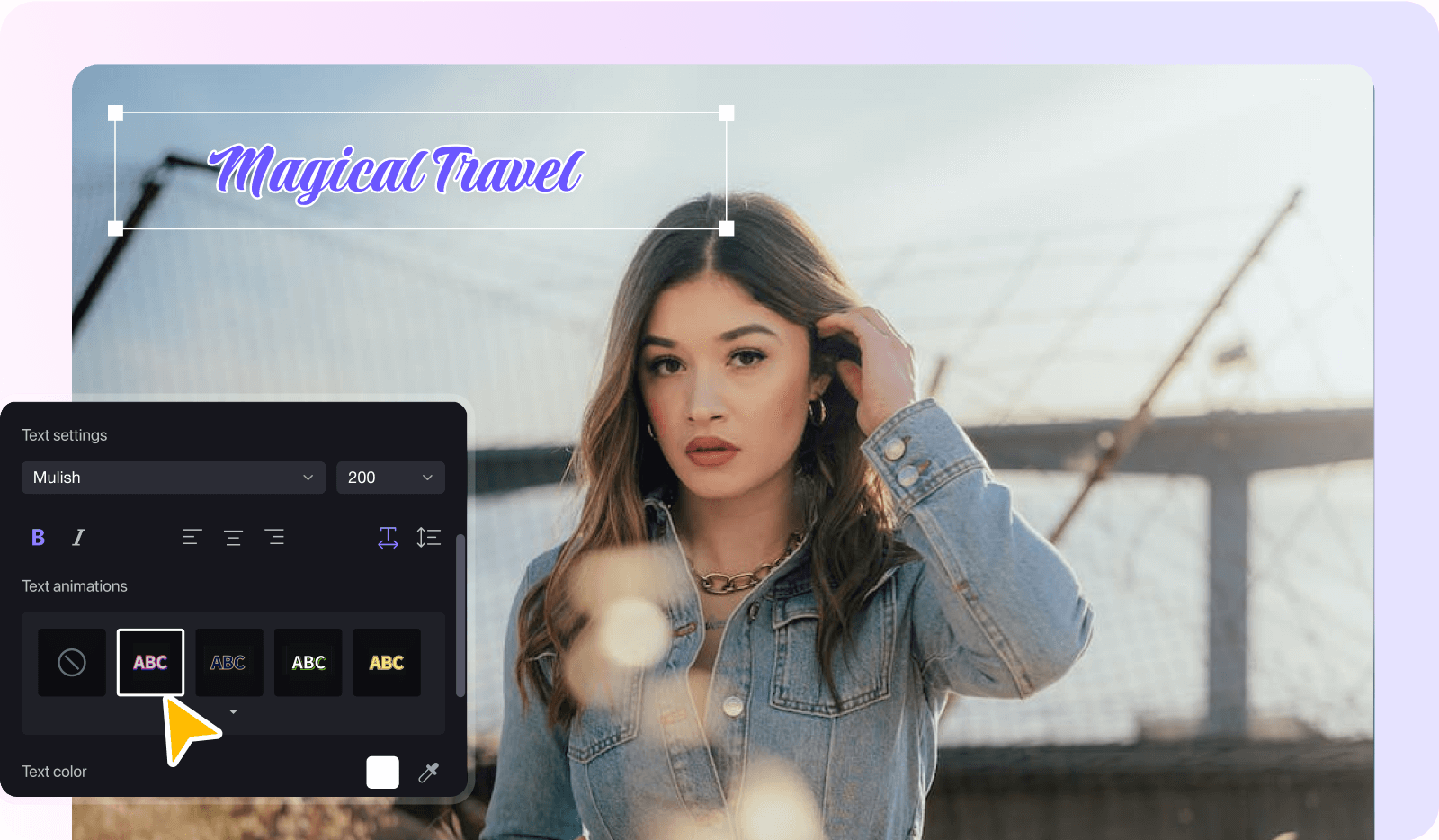



Share this article:
Select the product rating:
Daniel Walker
Editor-in-Chief
My passion lies in bridging the gap between cutting-edge technology and everyday creativity. With years of hands-on experience, I create content that not only informs but inspires our audience to embrace digital tools confidently.
View all ArticlesLeave a Comment
Create your review for HitPaw articles