Hardcode Subtitles into Video with 3 Easy Ways
Adding subtitles to your videos is one of the factors that make your visual content understandable to a wider range of audience. These captions not only increase the video comprehension but also give them a more precise and complete look. Whether you are creating a corporate interview video or recording an educational lecture, you can conveniently integrate captions into your videos with the right resources.
There are various methods of subtitling your videos where you can add them dynamically for various media players or embed them permanently into the video. This article discusses 3 best ways for how to hardcode subtitles into videos to increase the overall engagement for your visual content.
Part 1. What is a Hardcoded Subtitle vs. a Softcoded Subtitle?
Softcoded and hardcoded subtitles are two distinguished methods of adding captions to your videos for making them accessible to a global audience. Hardcoded captions are those that are added permanently to your visual content and become a part of it. These subtitles cannot be removed or turned off anyway as they become part of the video stream.
However, softcoded subtitles are separate files including the text for the video. These files are in various formats, where SRT and VTT are the most common ones. These subtitles can be removed or turned on and off using the media player settings. Such subtitles support multiple languages, allowing users to select their preferred language and often customize the text appearance.
Part 2. Best Way to Hardcode Subtitles into Video on Windows/Mac
If you are struggling with how to hardcode subtitles into a video, try utilizing different tools that provide the utility of subtitle generation. One such software that lets its users embed captions conveniently is HitPaw Edimakor. With an intuitive interface and AI-powered features, Edimakor helps its users to edit their videos by offering various basic editing features.
Whether you want to generate a video with high audio quality or engaging content with enhanced visuals, Edimakor helps you achieve your desired results. This versatile video editor boasts the functionality of subtitle generation with various customization options.
Moving forward, let us explore the step-by-step guide to embed subtitles in your videos using this effective video editor:
Step 1. Start by Creating a Project for Hardcoding Subtitles
Once the Edimakor tool is successfully launched on your computer device, opt for the Create a video button from the main interface of the tool. Next, select the Import Files button to add your video for subtitling to the interface and drag it to the timeline.
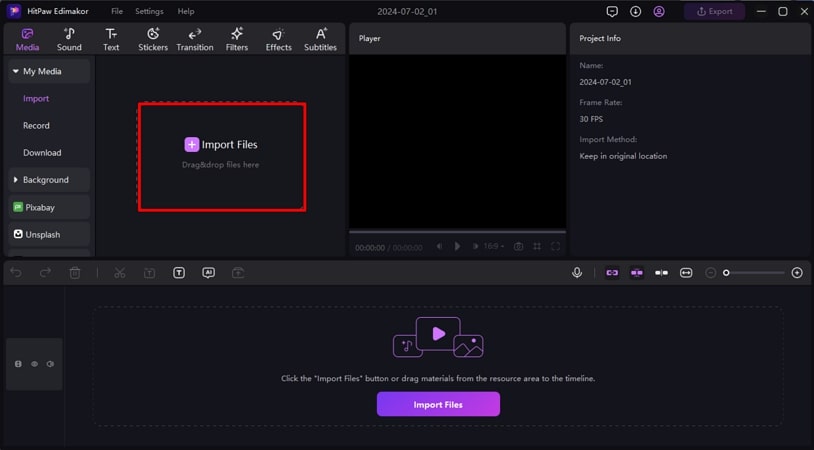
Step 2. Select the Auto Subtitling Option
To hardcode subtitles into video, head to the top toolbar of the software and opt for the Subtitles menu. Now expand the Auto Subtitles section and press the Auto Subtitling button to generate automated captions for your video. A text track having your subtitles will appear on the editing timeline above the video track.
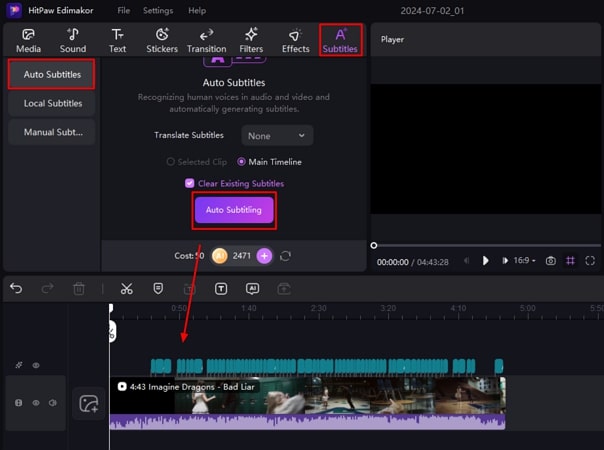
Step 3. Add Subtitles Manually for Your Video
Alternatively, you can integrate subtitles manually by expanding the Manual Subtitles section under the Subtitles menu. Here, you can opt for typical typing or pasting the captions by selecting Paste words and split to subtitles option. Your added captions will appear as text tracks on the tool's editing timeline.
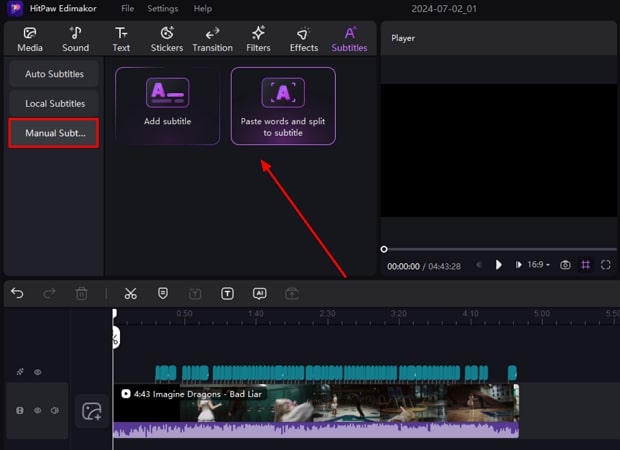
Step 4. Translate Your Generated Captions As Required
Once the text track is generated, head to the right side of the interface to access the Subtitles window. To translate your generated captions, press the Translate button within the window. Moving forward, have a quick look at your subtitles text and press the Start Translate button following the Target Language selection.
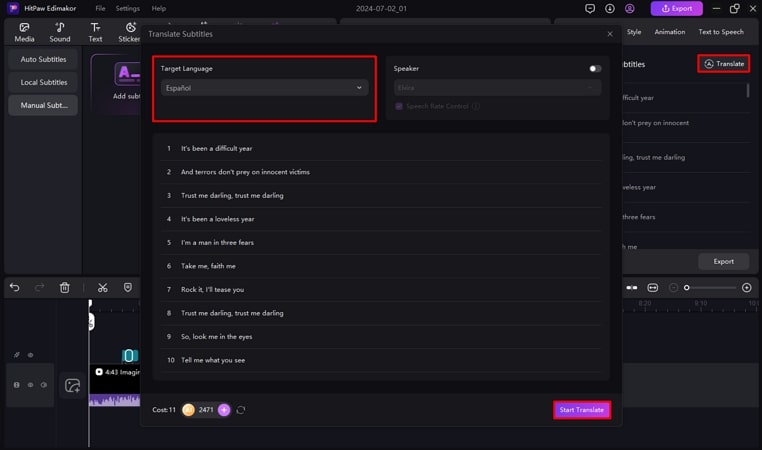
Step 5. Edit and Save Your Subtitled Video
After the translated subtitles have been generated, you can also opt for displaying both captions simultaneously by checkmarking the Bilingual Subtitles checkbox. Press the Add button to let the captions appear in the timeline and finally save the hardcoded subtitles video to your computer device by pressing the Export button.
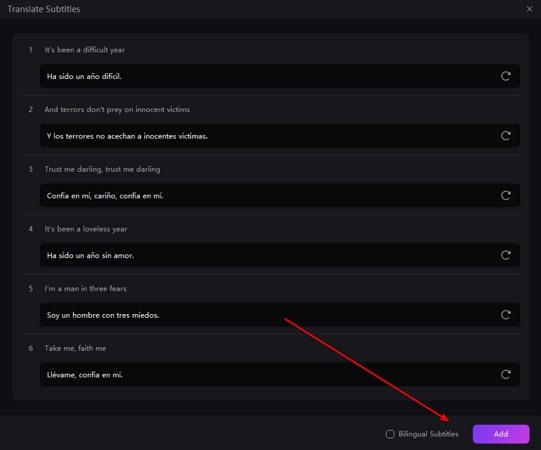
Part 3. How to Hardcode Subtitles into MP4 Online
If you are looking for an online solution to the question of how to hardcode subtitles into a video, try utilizing HitPaw's online subtitle tool. With various customizations like font style, color, and more, users can add accurate subtitles for their visual content. Provided next are the steps for adding subtitles using the online tool of HitPaw:
Step 1.Access the online subtitle tool from HitPaw's official website and proceed to the Choose File button to add your video.

Step 2.Moving forward, select Subtitles from the left and head to the right side of the interface to access the Text panel and press the Add subtitles tab. Type your caption in the text box and also set the Duration of text to appear on the screen by adjusting the timer. To add another sequence of text, press the same tab again and repeat the procedure.

Step 3.You can also enhance the text by selecting the font style, size, and color from their respective drop-down menus. Furthermore, you can also select the Outline and Background color for the caption display. Finally, when all the captions are generated successfully, choose the Save option to export it to your device.

Part 4. How to Hardcode Subtitles into Video With VLC
Another convenient way to add captions to your videos is through a media player such as VLC. It is a versatile multimedia player that supports various file formats like MP4, MP3, MOV, and more. With an intuitive interface, VLC lets its users play high-quality audio and video files. To find out how to embed subtitles into video permanently VLC, follow the steps mentioned below:
Step 1.Firstly, access the Media menu from the menu bar of this media player and import your video by pressing the Open File option.

Step 2.Once the video is imported, head to the Subtitles menu from the menu bar and press the Add Subtitle File option. Now select the caption file from your device storage saved in SRT or another format and press the Add button. Your captions will be successfully embedded into your video using this multimedia player.

Part 5. FAQs on Hardcode Subtitles into Video
Q1. How to hardcode subtitles into video free?
A1. Embedding subtitles to your videos is an easy process with the right tool and resources in hand. To hardcode subtitles into a video for free, you can utilize HitPaw Edimakor. This video editor lets its users add captions to their videos with various customization options.
Q2. How can I permanently add subtitles to a video?
A2. Adding subtitles permanently, also known as hardcoding subtitles, includes embedding caption text directly into video streams. To achieve your desired results there are many online and offline resources like HitPaw Edimakor are available to streamline the subtitle addition process.
Q3. How to embed subtitles into a video permanently?
A3. There are many tools like VLC media player, HitPaw's online subtitle generator, and more that will help you permanently add captions to your videos. Each tool has its own advantage, where you can choose the one that best suits your preferences and needs.
Conclusion
All in all, hardcoding subtitles is an efficient way to increase the accessibility of your visual content. Embedding captions directly into the video streams makes your text always in-sync with the audiovisuals of your video. There are many resources that offer the utility to hardcode subtitles into videos, however, HitPaw Edimakor offers an intuitive solution catering to your subtitling needs.





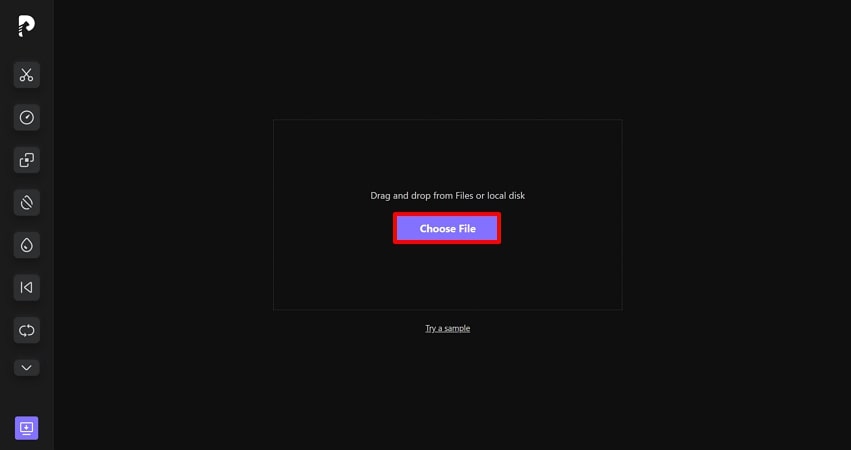
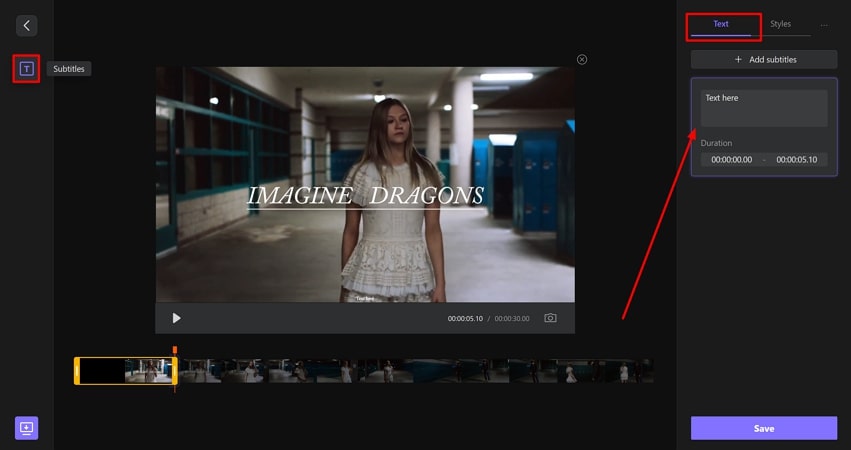
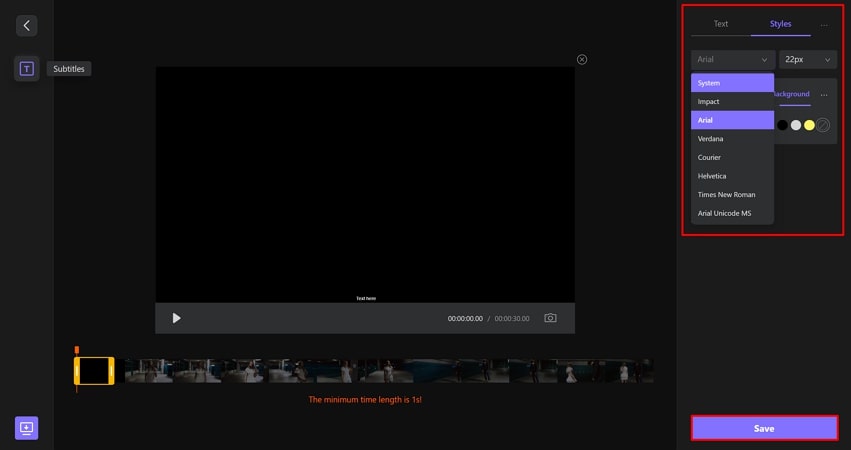
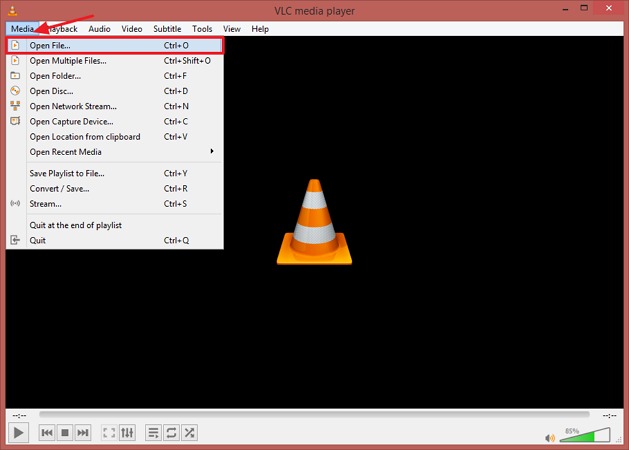
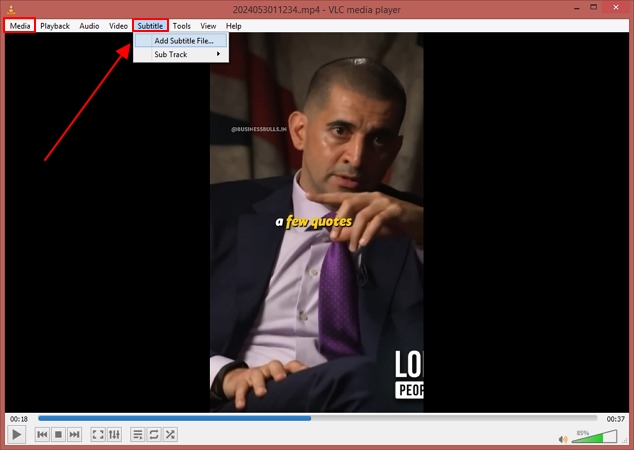
 HitPaw Univd (Video Converter)
HitPaw Univd (Video Converter)  HitPaw Screen Recorder
HitPaw Screen Recorder HitPaw VikPea (Video Enhancer)
HitPaw VikPea (Video Enhancer)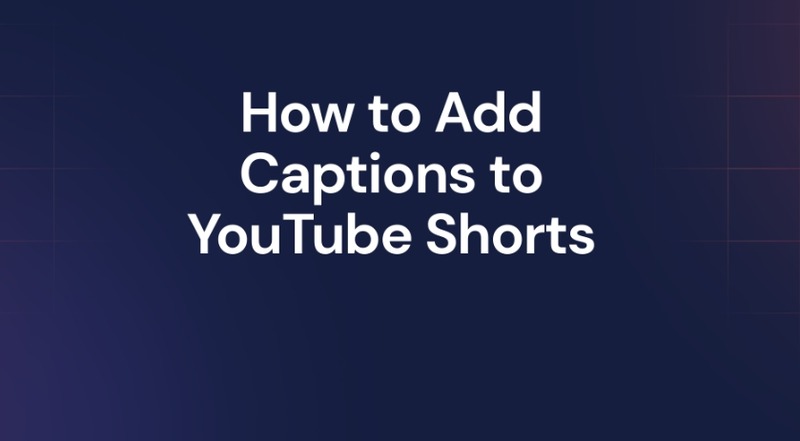

Share this article:
Select the product rating:
Daniel Walker
Editor-in-Chief
My passion lies in bridging the gap between cutting-edge technology and everyday creativity. With years of hands-on experience, I create content that not only informs but inspires our audience to embrace digital tools confidently.
View all ArticlesLeave a Comment
Create your review for HitPaw articles