A Step-by-Step Guide on Using Google Translate for Live Audio Translation
Using Google Translate for live audio translation is the easiest method of communication when traveling places, especially to regions that don't use your mother tongue as their first language. Because the app is Google's proprietary, you can count on it to translate live audio when it is about accuracy and efficiency.
Although Google live audio translation doesn't require any technical background, if you are new to the platform or unsure about getting started, the following sections are here to help.
Furthermore, to give you complete information on the subject, one of the sections in this guide explains how to use the best AI-powered application for speech-to-text conversion with translation.
Part 1: Step-by-Step Guide to Translate Live Audio with Google
Google Translate is available on the Play Store and you can download and install it as long as you have an Android smartphone or tablet or an iOS device.
You can use this URL: https://play.google.com/store/apps/details?id=com.google.android.apps.translate&hl=en_IN&pli=1 to reach the correct page or conduct a quick “Google Translate” search on the Play Store or App Store and install the mobile app. Once done, follow the steps given below to learn how to use Google Translate for live audio translation:
Note: Samsung Galaxy Note 10+ is used here as a reference for illustrations.
Step 1: Choose Source and Output Languages
Launch Google Translate, tap the source language from the left, and choose the first language that you usually speak from the list (English in this example).
Next, choose an output language from the menu on the right.
Note: Some languages might not be available in some regions. Also, Google Translate doesn't download all languages to save storage space on your device. Therefore, you must tap the Download icon on the right of the source and/or output languages in their corresponding lists, and download and install them/it before proceeding.
Step 2: Translate Live Audio
Tap and hold the Microphone button at the bottom and start speaking. Release the button once you are done. Notice how Google Translate translates live audio instantaneously.
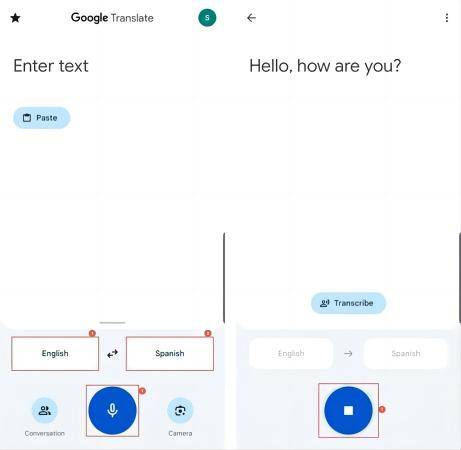
Tap the Back button from the top-left to return to the main window for the next translation.
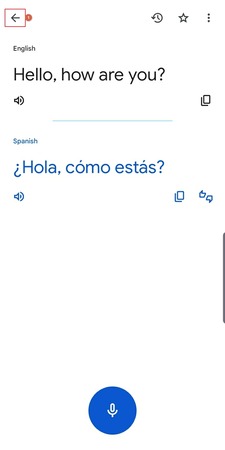
Step 3: Access Translation History
Swipe down your smartphone's screen from the center to access the translation history.
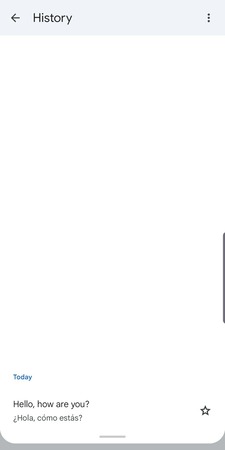
Part 2: Bonus Tip: Best AI Video Editor to Translate Audio to Text
Google live audio translation is good for communication when you are traveling. However, what if you have an audio and you want to convert it into text? In such a case, you need a robust application that uses an AI-powered speech-to-text (TTS) engine to do the job accurately and almost immediately. This is where HitPaw Edimakor, an all-in-one multimedia factory comes in.
Although HitPaw Edimakor is a PC-based video editor for Windows and Mac computers, it comprises several tools that make the program a one-stop shop for all your production and post-production assignments.
Two of the many best features of HitPaw Edimakor are text-to-speech and speech-to-text engines that use AI to generate hyper-realistic human voices from written scripts and accurately transcribe voice narrations into text. Because Edimakor supports over 30 languages, it doesn't require choosing the source language, as the program automatically detects it and translates it into your preferred one.
The following steps explain how to use Edimakor to translate audio to text:
Step 1: Import the Audio File
Open HitPaw Edimakor and click Subtitle Maker on the first window.
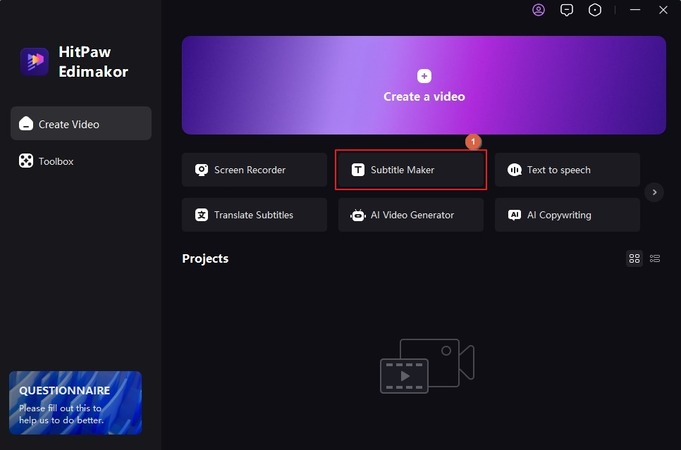
Click Import Files in the Timeline on the Video Editor interface and import an audio file to the program.
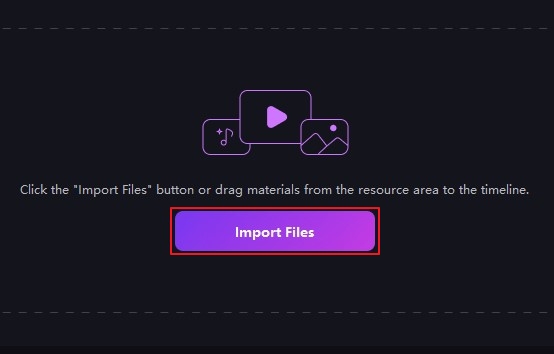
Step 2: Translate Audio to Text with HitPaw Edimakor
Click to select the media in the Timeline, choose your preferred output language from the Translate Subtitles menu in the Auto Subtitles box, click to select the Selected Clip radio button, and click Auto Subtitling to translate audio to text with Edimakor.
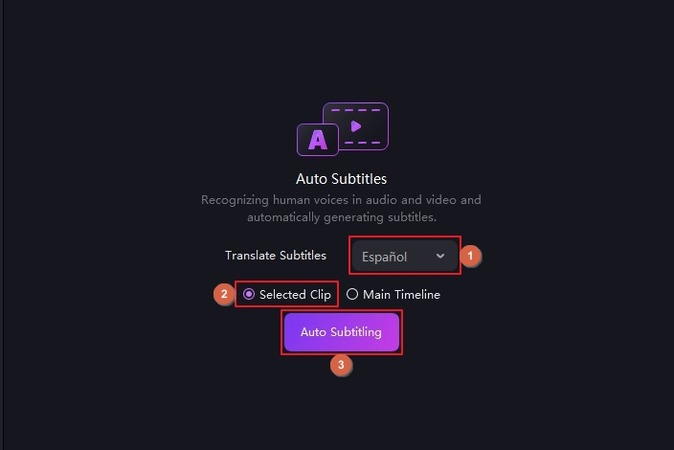
Step 3: Export the Text
Click to select any of the subtitle segments in the Timeline, choose the foreign language from the top of the right pane if it is not already selected, and click Export from the lower-right.
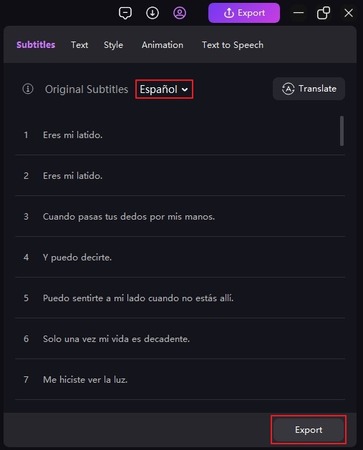
On the Export Subtitles box, enter a name in the Save as field, choose .txt from the Format list, define an output folder in Save to, and click Save to export the audio translation in the text format from HitPaw Edimakor to your computer.
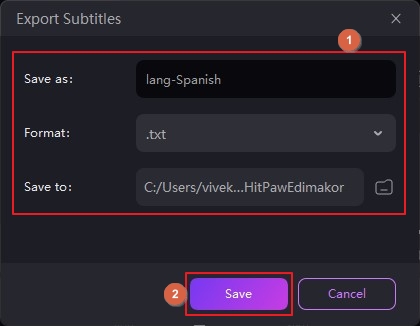
Optionally, you can click Export from the top-right corner of the Video Editor interface to export the entire media with subtitles. This option comes in handy when you want to generate subtitles for videos.
Part 3: FAQs on Translating Live Audio with Google
Q1. Can Google translate audio in real-time?
A1. Yes, it can. You can follow the instructions explained in the first part of this guide to translate live audio in real-time. However, you must keep holding the 'Microphone' button while speaking, and release it when done to allow Google Translate to do its job.
Q2. Can Google translate a live conversation?
A2. Yes, it can do that too. For this, you must tap the 'Conversation' icon on the left of the 'Microphone' button at the bottom of the Google Translate screen.
Q3. How do you turn on Google Translate audio?
A3.
Audio in Google Translate is enabled by default. While speaking, you are supposed to press and hold down the 'Microphone' button to allow the app to accept your voice. As soon as you release the button, Google Translate assumes that you are done talking and you now want to see the translation.
On the other hand, when you tap the 'Conversation' button, the 'Microphone' is set to 'Always on' mode, and you must tap the button to turn it off.
In other words, the default 'Microphone' behavior works inversely in Translation and Conversation modes.
Conclusion
While many apps that translate live audio are available, none beats the accuracy and efficiency Google Translate offers. The best thing is that Google Translate isn't restricted to Android users only, as it is even available on the App Store for iOS users. With this cross-platform compatibility, using Google Translate for live audio translation has become convenient for almost everyone.





 HitPaw Univd (Video Converter)
HitPaw Univd (Video Converter)  HitPaw Screen Recorder
HitPaw Screen Recorder HitPaw VikPea (Video Enhancer)
HitPaw VikPea (Video Enhancer)

Share this article:
Select the product rating:
Daniel Walker
Editor-in-Chief
My passion lies in bridging the gap between cutting-edge technology and everyday creativity. With years of hands-on experience, I create content that not only informs but inspires our audience to embrace digital tools confidently.
View all ArticlesLeave a Comment
Create your review for HitPaw articles