Extract Text from Video with 5 Most Accurate Methods (2024)
Whether you are a content creator, marketer, or researcher, extracting text from videos has become essential to content creation. Text extraction can streamline your workflow if you want to analyze the dialogues or repurpose your video for another medium. Thanks to technological advancement, this process has become pretty convenient and accessible for users. In this article, we will go through the 5 best ways to extract text from video with ease.
Part 1. Best Way to Extract Text from Video on Windows/Mac
One of the top ways to extract text is by utilizing a comprehensive tool that is user friendly and convenient. HitPaw Edimakor is an extensive software that provides you with a complete solution for all your video editing tasks including the text extraction from videos.
From basic video editing like splitting and cropping to advanced AI features like AI script generator and AI cutout, this tool is all you need to create compelling content. If you are looking for a solution that provides accurate extraction of words from your visual content, Edimakor is the right tool to use. Below are the steps to extract text from video free with this extensive tool:
Step 1. Import Your Video After Launching the Tool
Opt for Create a video after launching the tool and import your media by clicking the Import Files button on the editing interface. Now drag your video to the editing timeline to start the text extraction process.
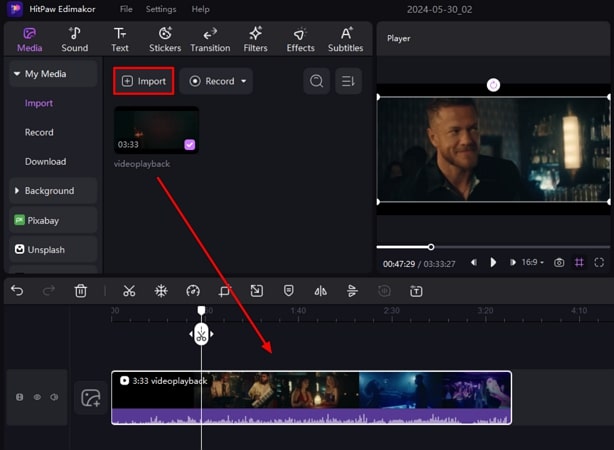
Step 2. Choose Speech to Text for Extracting Text
Once your video is imported to the timeline, right-click on it and choose Speech to Text from the menu. The words will be extracted in the form of text, creating a new layer on the timeline. You can edit the text by accessing the Text panel on the interface's right side. You can use this text as subtitles for your videos.
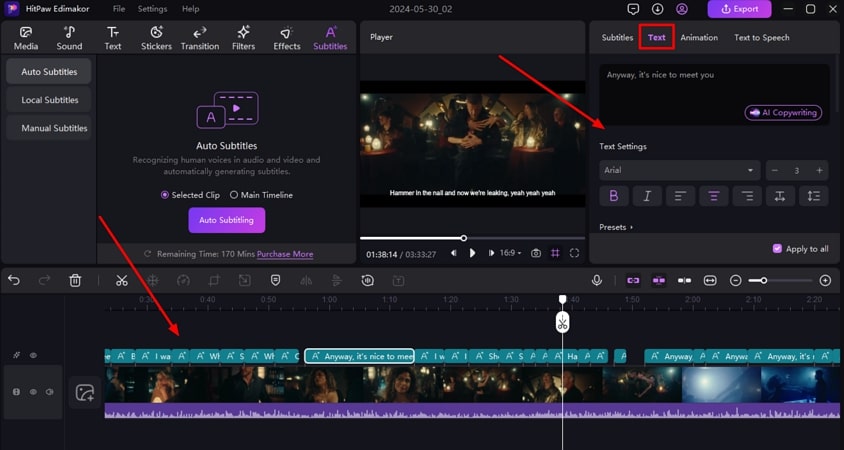
Step 3. Export Final Video With Text
Once the text editing is complete and the subtitles are generated accurately, head to the right corner of the interface and click Export. Now, enter the settings like name, resolution format, framerate, etc., and click the Export button to save the video file with text to your device.
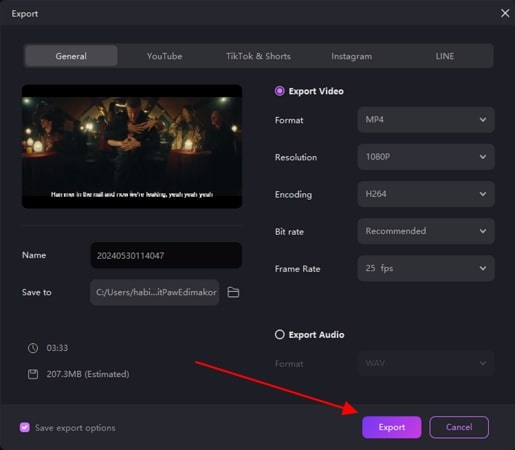
Tips: Full Video Guide on How to Extract Text from Video with Edimakor.
Part 2. How to Extract Text from Video Online Free
Now, let us discover the resources to extract text from videos online with ease. We have shortlisted 4 online tools that will provide you with the utility of text extraction from visual content. However, to access the text extraction feature of these tools, you might need paid subscriptions.
Meanwhile, with HitPaw Edimakor, you can extract text without paying any charges and use various productive video editing features. Regardless, here are the top 4 online tools that provide you with text extraction features for your videos:
1. VEED.io
VEED.io is an online multimedia editor that provides you with a range of video and audio editing features that help polish your content. Along with many editing features, this tool also provides the utility of text extraction for better documentation of your visual content. Let us have a look at how to extract text from a video using the VEED.io online tool.
Pros
- With VEED.io, you can create a personalized AI avatar to add to your video.
- This tool accurately translates the audio of your video into multiple languages.
Cons
- Users might experience inconsistencies in the editing timeline.
Step 1.Click Upload a File to import your video after accessing the tool's respective features. As the video is uploaded, it will prompt you to select the language used in the video. Once selected, click Create Subtitles to start the text extraction.

Step 2.Your subtitles will be generated above the video timeline, and you can edit the text conveniently. Now click the Done button on the top right corner of the window and press Export Video after specifying the quality. You can also Burn Subtitles by turning the respective toggle on.

2. Happy Scribe
It is an online transcription tool that converts your audio and video into accurate texts. The speech recognition technology is used by this tool to convert speech into written text for its users. Happy Scribe supports various languages, streamlining the subtitling process. Follow the steps discussed below to extract words from the video utilizing this tool.
Pros
- This tool provides automatic transcription for almost 60+ languages.
- It can conveniently identify multiple speakers in a video.
Cons
- This tool lacks the feature of live transcription.
Step 1.From the homepage of the Happy Scribe website, click Get Started and choose Transcript from the Create drop-down menu. Now click the Choose files option to upload your video, wait for your video to load, and press Create.

Step 2.The text will be generated for your video, and you can translate it into another language by clicking the Translate option. Now click the Export button on the top right corner to export the file to your device.

3. Flixier
Flixier lets you quickly generate high-quality content with ease. To create engaging videos, this online video editing tool provides an intuitive interface with many built-in transitions, effects, and titles. With various customizable options, Flixier provides you with the utility to extract text from speech for your videos.
Pros
- Flixier provides built-in stock libraries that let you access various resources for video enhancement.
- Along with video editing, Flixier also provides the feature of screen recording.
Cons
- The free version lets you export videos for up to 10 minutes.
Step 1.Click Get Started on the website's homepage, upload the video by pressing the Import button, and drag the video to the editing timeline. Now, head to the toolbar on the left side and press the Subtitles option.

Step 2.Now hit the Auto Subtitles option and click Start auto-subtitle which will recognize and display the text in the preview window. Edit and stylize your text according to the preference and click the Export button to save the generated video to your device.

4. Vizard
Being an online video editor, Vizard provides quick operations to streamline the visual content creation process. Whether you want to convert your long videos into short clips or wish to add subtitles to your podcast, do it swiftly with Vizard. Loaded with the power of AI, this online tool extracts the text from the spoken words in your videos.
Pros
- This tool automatically detects and cuts out important objects in your videos.
- You can translate your captions to over 100 languages.
Cons
- This online tool has limited editing features as compared to other video editors.
Step 1.Select the Video to text feature from the homepage of the tool's website and click the Convert Video to Text button. Select the Language after uploading your video and press Next. A generated text format will appear, and you can perform different actions like copying, deleting, and highlighting.

Step 2.To save the generated video on your device click the Export button. Give the Title and Resolution for your video and finally press Export.

Part 3. Comparison Table Between These 5 Ways to Extract Text from Video
Even though all the tools provide the basic functionality of extracting text from video, here is a tabular comparison between them to help you make the better choice:
| HitPaw Edimakor | VEED.io | Happy Scribe | Flixier | Vizard | |
|---|---|---|---|---|---|
| Ease-of-Use | Very Easy | Mild | Mild | Complex | Easy |
| Subtitles Conversion Limit | 200 mins/month | 60 minutes/month | 120 minutes/month | 60 minutes/month | 120 minutes/month |
| Export Quality | 4K | Full HD 1080p in Basic Plan | As per the uploaded video | 720p in Free Plan | 720p in Free Plan |
| Upload Video Size | Unlimited | 1GB in Free Plan | N/A | N/A | 8GB |
Part 4. FAQs on How to Extract Text from Video
Q1. Can a video be converted to text?
A1. There are many online and offline tools available that let you convert video into text. One of the best resources is HitPaw Edimakor, which can extract text from video and perform numerous editing tasks.
Q2. What is the AI that extracts text from video?
A2. Speech Recognition and Optical Character Recognition are the AI technologies that extract the text from your videos.
Q3. How to extract fonts from video?
A3. Unfortunately, there is no standard process to specifically extract the font from a video. However, you can extract the complete text by utilizing tools that provide the feature of speech to text.
Q4. How to extract text from YouTube videos?
A4. The simplest way is to download the video from YouTube and import it to HitPaw Edimakor and utilize the speech to text feature to extract the text.
Conclusion
To conclude, we discussed how to extract text from videos using online tools and HitPaw Edimakor. This tool is undoubtedly the right choice if you want a comprehensive tool that provides free speech-to-text conversion and numerous video editing features.





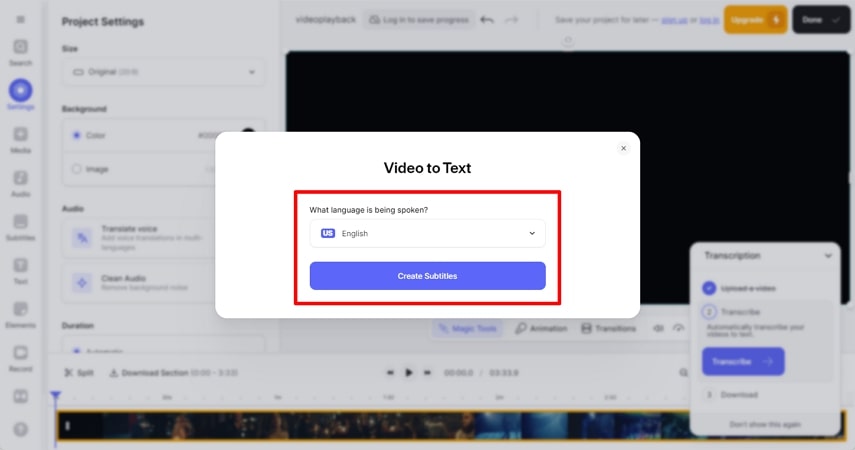
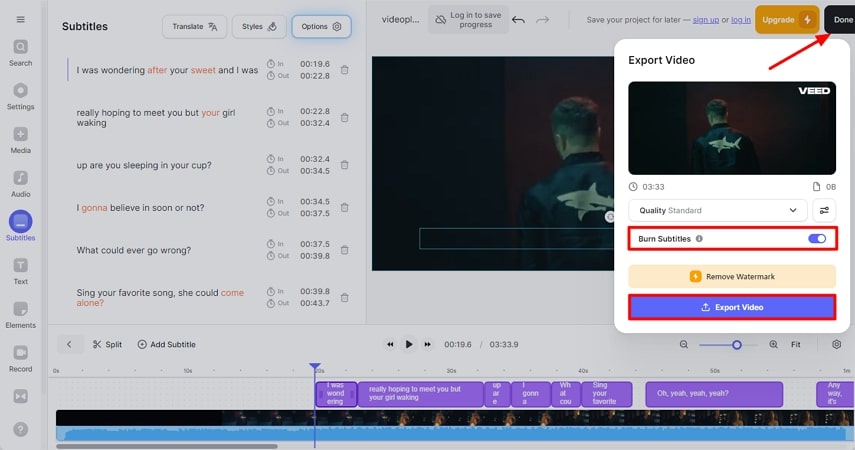
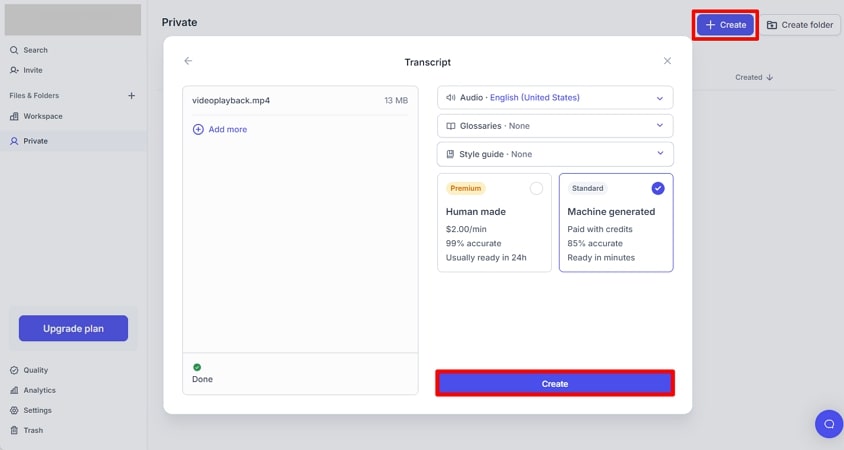
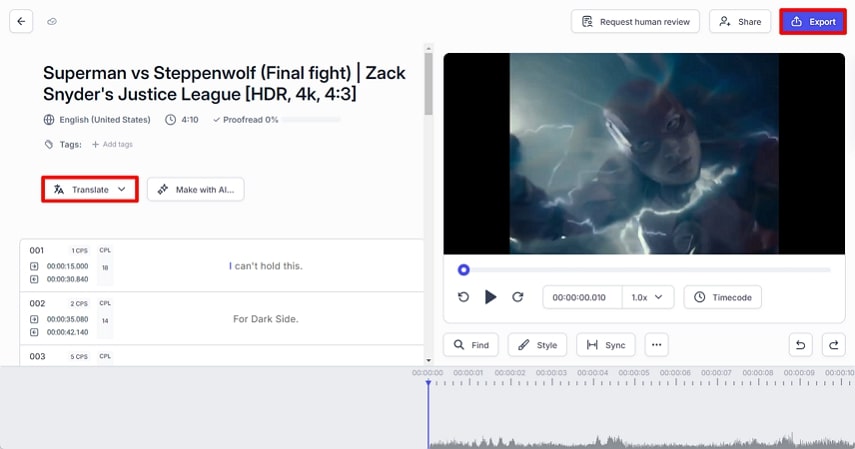
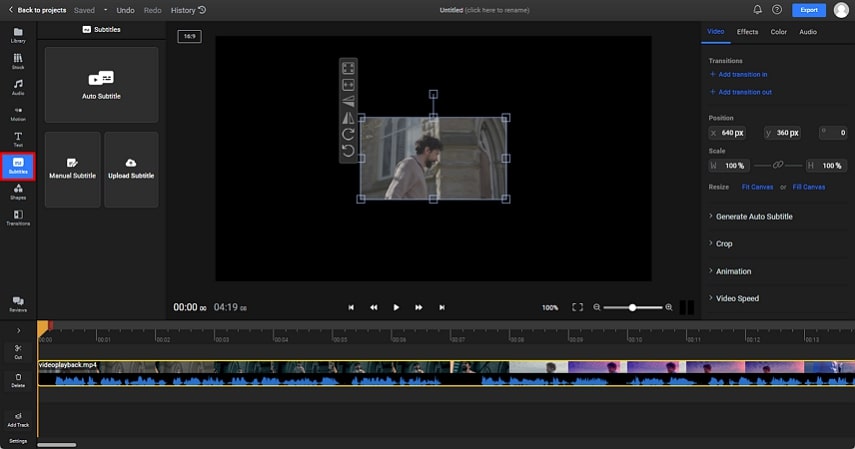
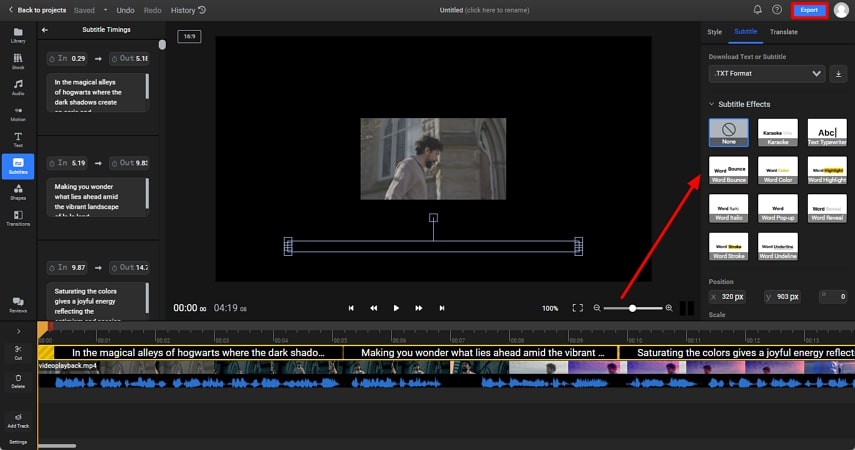
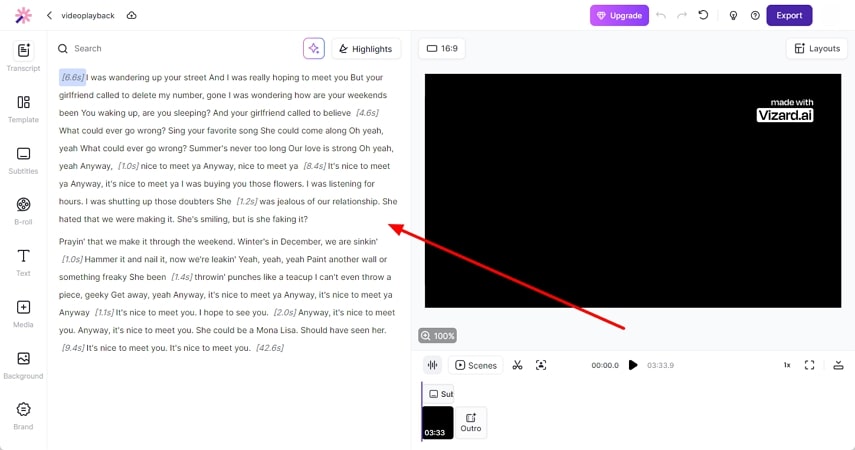
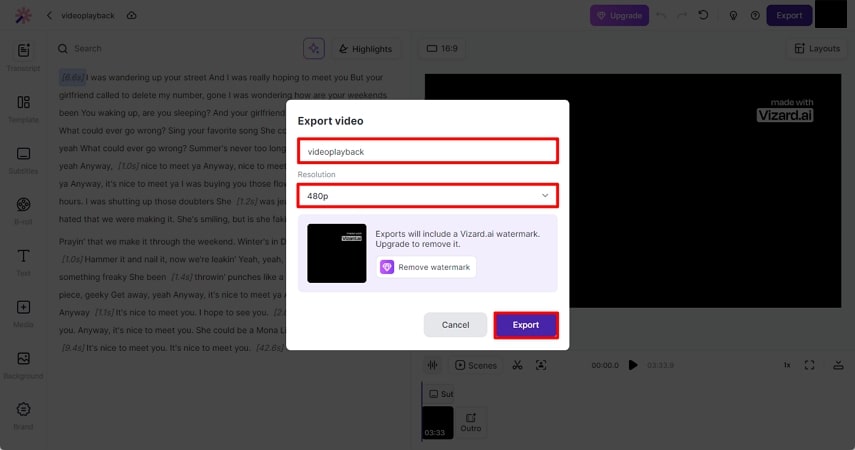
 HitPaw Univd (Video Converter)
HitPaw Univd (Video Converter)  HitPaw Screen Recorder
HitPaw Screen Recorder HitPaw VikPea (Video Enhancer)
HitPaw VikPea (Video Enhancer)
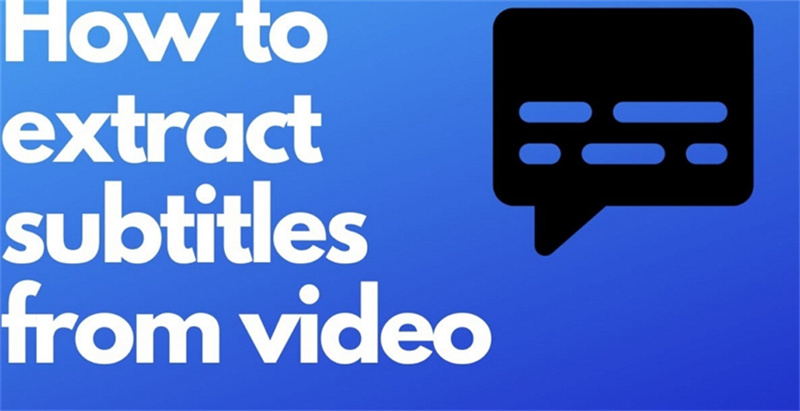
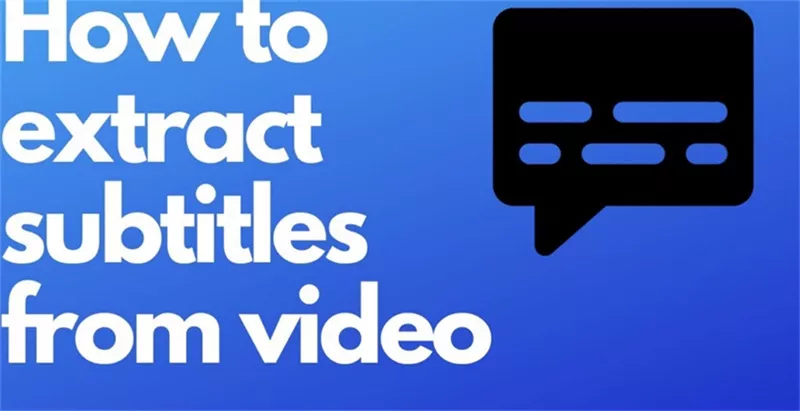

Share this article:
Select the product rating:
Daniel Walker
Editor-in-Chief
My passion lies in bridging the gap between cutting-edge technology and everyday creativity. With years of hands-on experience, I create content that not only informs but inspires our audience to embrace digital tools confidently.
View all ArticlesLeave a Comment
Create your review for HitPaw articles