Convert TXT to SRT | Create SRT Subtitles from Plain Text
For some videos, subtitles are integrated right within the video. While for others, you have a separate subtitle file in various formats like SRT, SUB, TXT and others. As you might have noticed, you aren’t really able to insert subtitles into a video if you have them in a text file format. And in this case, you have to convert TXT file to SRT to insert subtitles into a video. Let’s see how you can convert TXT to SRT below.
Part 1: Why Need to Convert TXT to SRT
Many people wonder why we need to change text to SRT if we want to use the file as subtitles for a video. This is because there is a fundamental difference between these two file types. While both of them may contain the subtitles we need, SRT files contain timing cues that tell the media player when to display a certain line of subtitles on the screen. Subtitles stored in TXT files lack formatting and timing information.
You can easily open txt files on your computer using any text editing application. However, you may need some other tools or third-party software to open SRT files.
Part 2: Convert TXT to SRT with Edimakor [Subtitles & Video]
You can use a video editing software that also has a subtitle feature to change TXT file to SRT. It’s a bit different than using an online converter, which we’ll get to in a minute. HitPaw Edimakor is an amazing AI video editing software. One of its features is the subtitle feature, which includes automatic subtitling, importing from a local file or manual addition. We’ll use the manual addition feature to convert subtitles from a TXT file to SRT.
- Install HitPaw Edimakor on your computer and click on Subtitle Maker on the front screen.

- Now go to Manual Subtitles > Paste Words and split to subtitle. In the box that appears, copy the content from the TXT file you’re converting and paste it. Then click on Generate Subtitles.

- If you want to convert text from video to SRT, click on Import files and drag and drop the video to the timeline.

- In Subtitles section next to the preview window where subtitles are displayed, make any adjustments and changes if needed, and then click on Export to export the subtitles in SRT format.

Text to SRT Conversion Video Tutorial
Part 3: Convert TXT to SRT with Online Tools
It is also possible to convert TXT to SRT online. For those who do not need to edit subtitles or videos or do not like to install programs on computers, you can use the online converters listed below.
1. GoTranscript
GoTranscript is a free-to-use online converter that can convert subtitle files from TST to SRT in just 3 simple steps. You just have to upload the source file, decide the format in which you want it to be converted and then hit convert and download.
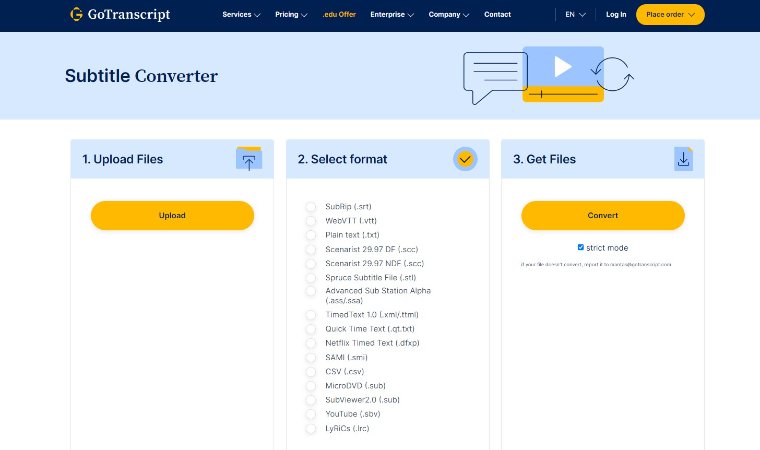
2. ToolSlick
toolslick is another TXT to SRT converter that gives you 2 free conversions. Once you upload the input file, clicking on Convert. You can edit the converted output file right there, such as changing the time cues and formatting. Then easily download the output. It does all of this in just a couple of seconds.
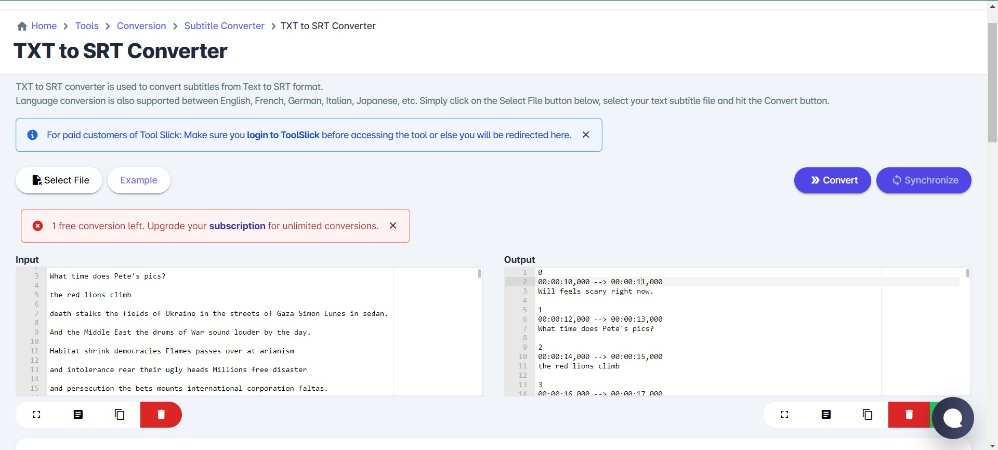
3. MConverter
The last one on our list is MConverter. It also converts TXT file into any subtitle format that you desire in just a couple of clicks. Drop the TXT the file onto its converter, choose the output format as SRT and the converted file is automatically downloaded. It is indeed a very efficient text to SRT converter.
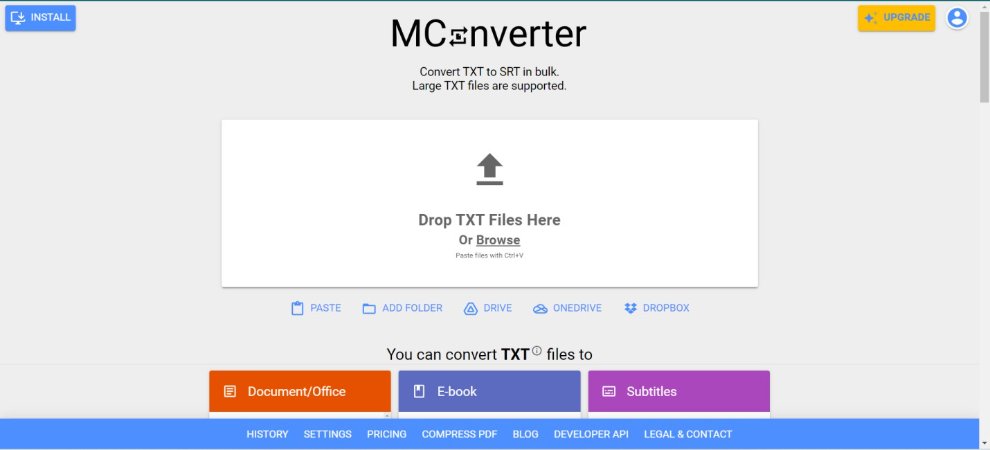
Conclusion
Different file formats serve different purposes. In the case of subtitle files, saving them in a SRT format is better than a text format as the SRT format not only contains the content for subtitle files, but also has the timing of subtitles. So, if you have your subtitles written in a TXT format, we advise you to convert TXT to SRT using any of the online tools available or the video editing software HitPaw Edimakor.








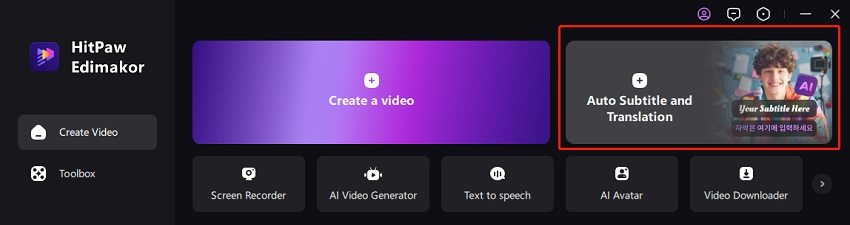
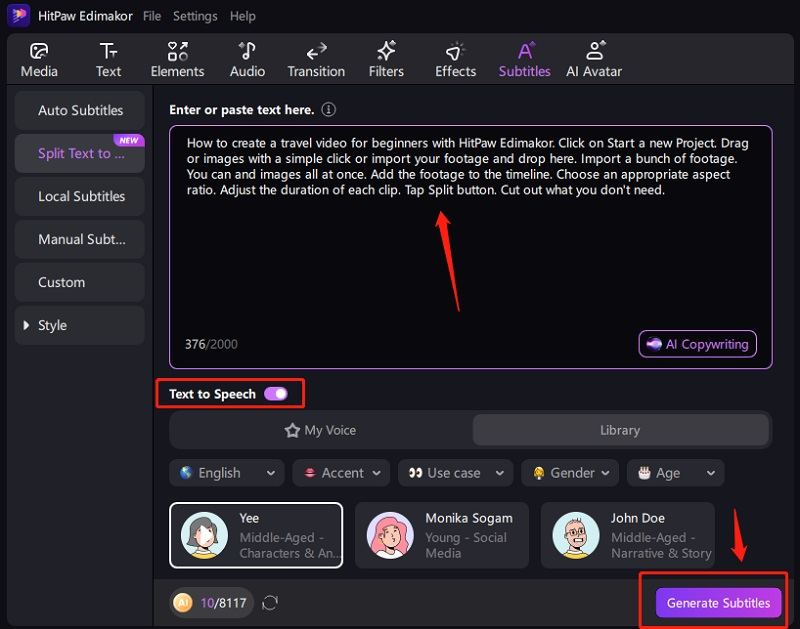
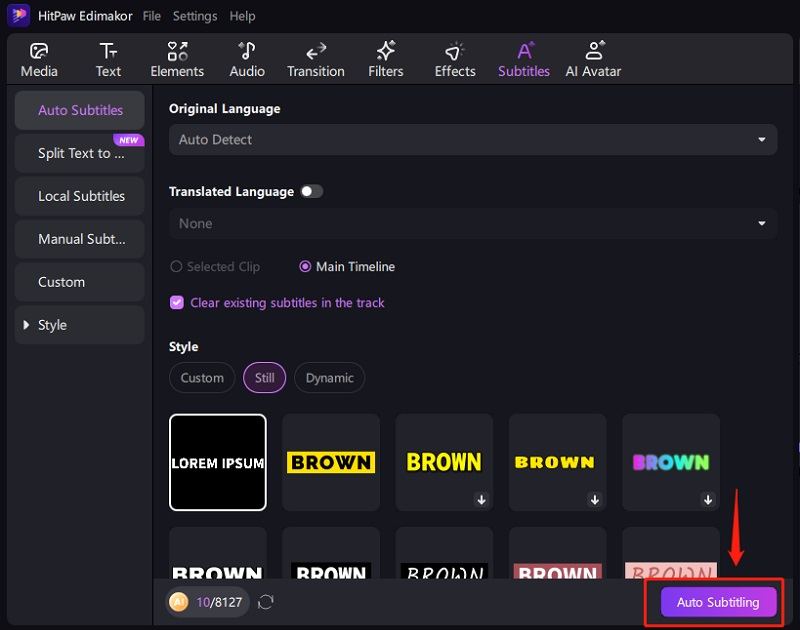
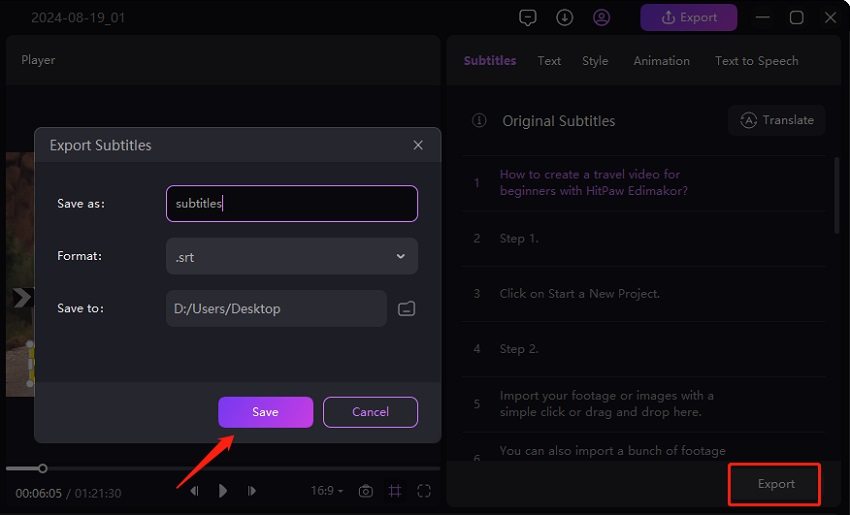
 HitPaw Univd (Video Converter)
HitPaw Univd (Video Converter)  HitPaw Screen Recorder
HitPaw Screen Recorder HitPaw VikPea (Video Enhancer)
HitPaw VikPea (Video Enhancer)


Share this article:
Select the product rating:
Daniel Walker
Editor-in-Chief
This post was written by Editor Daniel Walker whose passion lies in bridging the gap between cutting-edge technology and everyday creativity. The content he created inspires audience to embrace digital tools confidently.
View all ArticlesLeave a Comment
Create your review for HitPaw articles