How to Convert SRT to Word in 3 Ways
Subtitles in SRT format are commonly used for video content to make videos accessible to a broader audience. However, sometimes you may need these subtitles in a Word document, whether for editing or learning purposes. With the right tools and methods, it becomes straightforward to convert SRT to Word. This guide will explore three different ways and provide step-by-step instructions.
Part 1: Convert SRT to Word Using Edimakor
HitPaw Edimakor is a powerful and user-friendly video editing tool. It works to streamline the process of converting SRT files to text and Word documents or converting word to SRT subtitles. Here’s a detailed guide on how to use Edimakor for this SRT to Docx conversion:
Step 1: Import SRT Files or Video
Open Edimakor and click on Create a Video to get started. Go to Subtitles > Local Subtitles and import your SRT files.
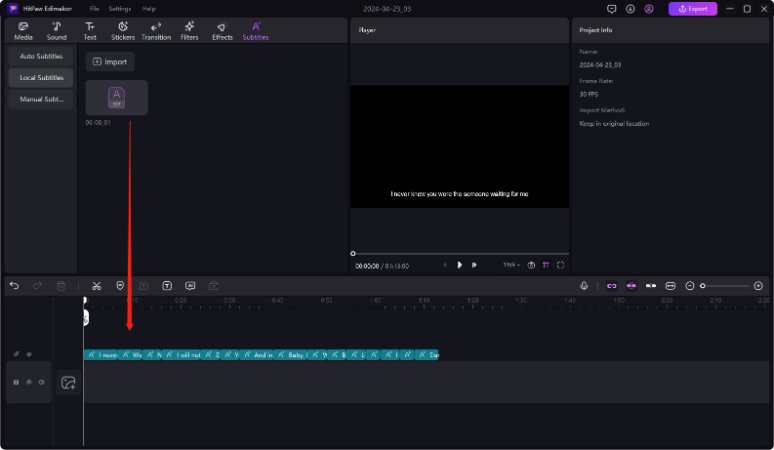
You can also import any video or audio files and automatically generate SRT subtitles before converting.
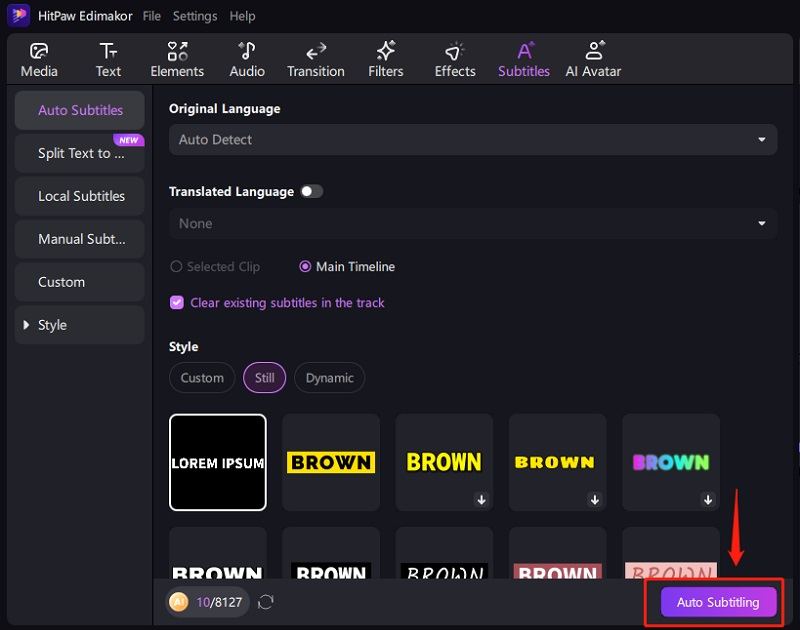
Step 2: Export to TXT File
Simply select the SRT file from the timeline. In the Subtitles section of the right panel, click on the 'Export' button, and choose 'TXT' as the export format.
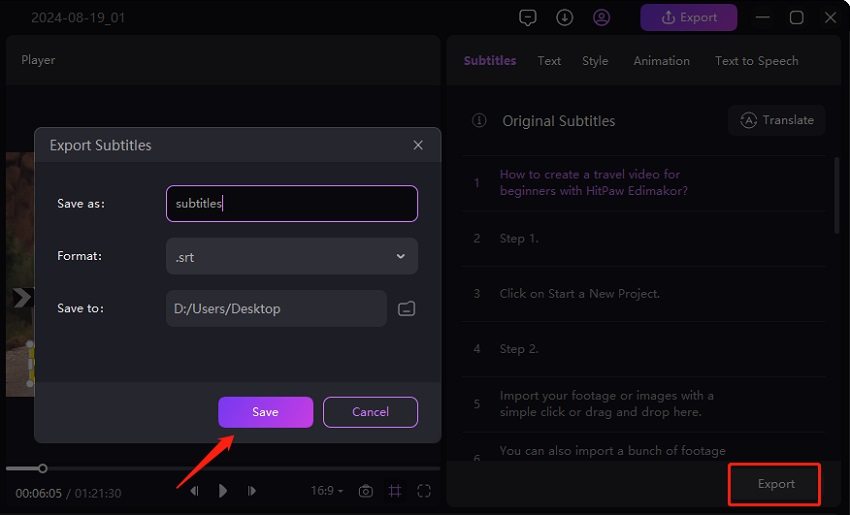
Step 3: Copy to Word
Open the exported TXT file. Select all the text, then copy and paste the copied text into a new document.
Edimakor simplifies the entire SRT to Word process. What’s more, this video editing tool is especially useful and highlighted with its AI-powered features.
- AI audio editor
- AI Text to speech and Speech to Text
- AI cutout
- AI Script Generator and Video Generator
- AI Subtitle Generator and subtitle translation
Part 2: Convert SRT to Word with Online Tools
You can efficiently convert SRT file to Word using various online tools. These tools provide user-friendly interfaces to make the conversion process smooth and straightforward.
1. Happy Scribe
Happy Scribe is an online tool that offers a range of subtitling and transcription services, including SRT to Word conversion. It supports over 120 languages and dialects, making it a comprehensive solution for global users.
- Visit Happy Scribe's subtitle converter page and upload your SRT file.
- Choose the Word document format for your output.
- Click on the 'Convert' button. Once the conversion is complete, download the Word document.
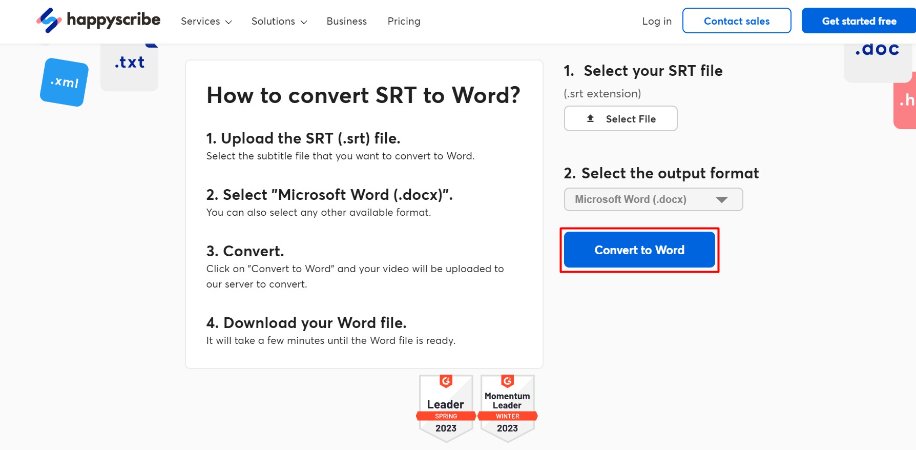
2. Ebby.co
Ebby.co offers a straightforward SRT to Word conversion tool. This platform emphasizes ease of use and quick conversion times. Here’s how you can convert SRT files to Word documents using Ebby.co:
Step 1: Go to the Ebby.co subtitle tools section and select the SRT to Word converter.
Step 2: Click on the upload button and select your SRT file from your device.
Step 3: Press the 'Convert' button to start the conversion process.
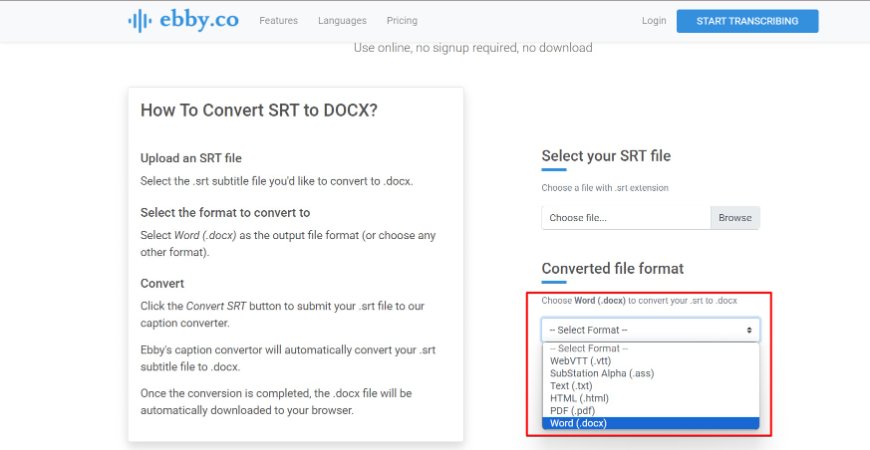
3. Aspose
Aspose is the second online file conversion tool here we recommend to convert SRT to docx. And the process is similar. Visit Aspose SRT to Word Conversion Page, upload your SRT file, select Word as your output format and click on the 'Convert' button.
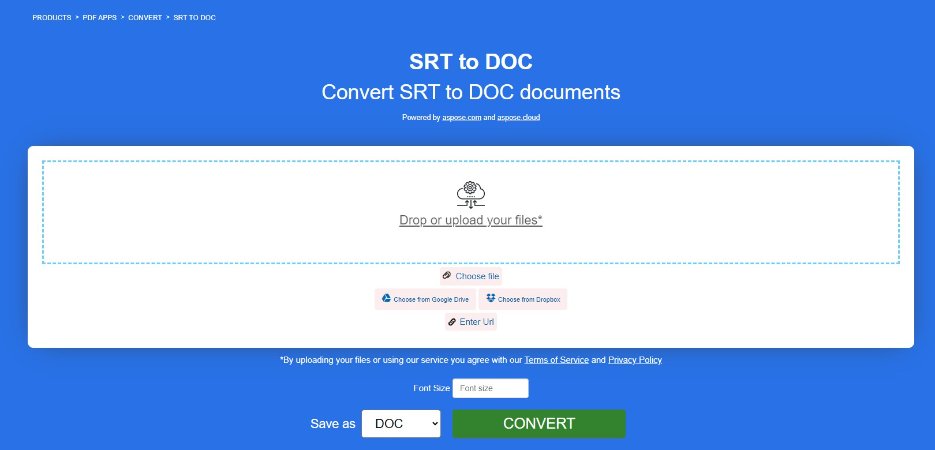
Part 3: Convert SRT to Word by Changing File Format
Another method to convert SRT files to Word documents is manually changing the file format. This approach is more hands-on and doesn’t require any SRT to Doc converter. However, it is time-consuming for multiple files and the converted document will open with the subtitles and their corresponding timestamps. To create a clean transcript, you need to manually delete the timestamps.
1. Right-click on the SRT file, select "Rename," and change the file extension from .srt to .doc.
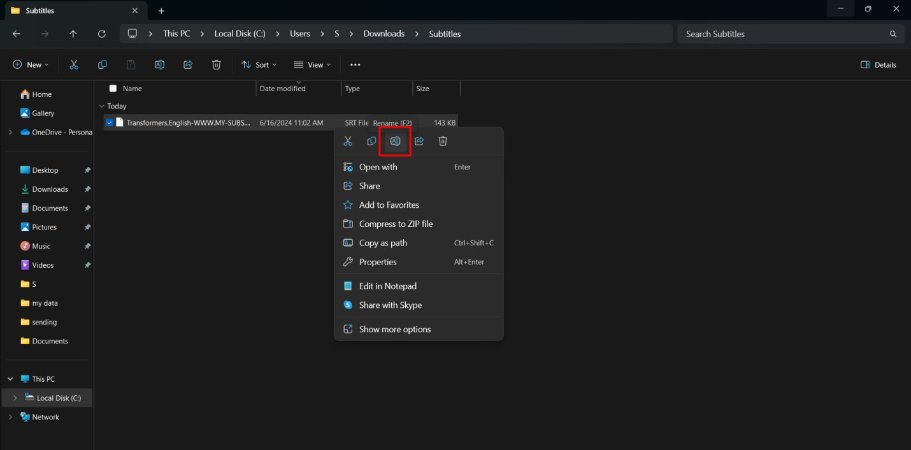
2. Once the file extension has been changed, you can open the renamed file in Microsoft Word and see the subtitles.
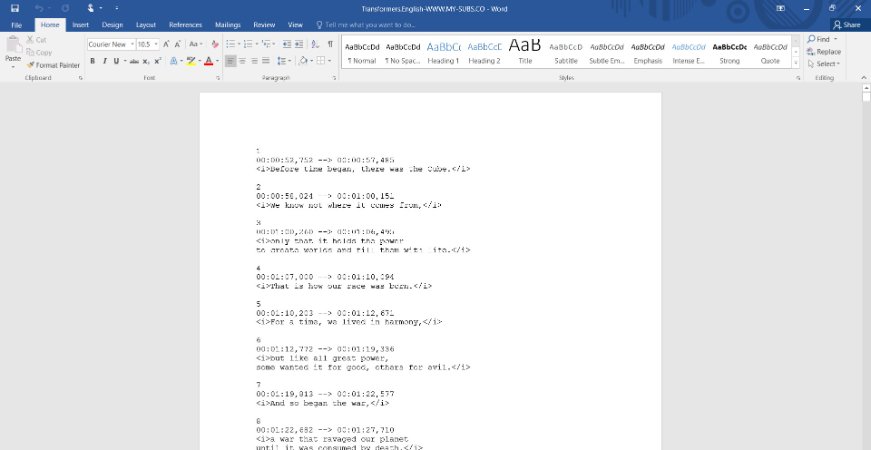
Conclusion
Converting SRT files to Word documents is an easy process with the right tools. Each method offers unique benefits, ensuring you can select the best one for your needs. For those seeking a comprehensive and easy-to-use solution, HitPaw Edimakor stands out as a particularly effective choice. It provides various video editing features and a seamless way to handle video, audio, text and subtitle conversions quickly and accurately.





 HitPaw Univd (Video Converter)
HitPaw Univd (Video Converter)  HitPaw Screen Recorder
HitPaw Screen Recorder HitPaw VikPea (Video Enhancer)
HitPaw VikPea (Video Enhancer)
Share this article:
Select the product rating:
Daniel Walker
Editor-in-Chief
My passion lies in bridging the gap between cutting-edge technology and everyday creativity. With years of hands-on experience, I create content that not only informs but inspires our audience to embrace digital tools confidently.
View all ArticlesLeave a Comment
Create your review for HitPaw articles