How to Auto Translate for YouTube in 2024 (Tutorial)
You can now auto-translate for YouTube using the platform's built-in option, even if you don't own the content. For your convenience, this guide covers the best ways for YouTube auto-translation after and before publishing and even teaches how to do that using a smartphone.
Here, you will also learn about one of the robust tools to auto-translate YouTube videos and edit them manually for accuracy and proper formatting.
Part 1: How to Auto Translate for YouTube with YouTube Automatic Translation
You can now auto-translate for YouTube while accessing the portal on your favorite web browser, even without owning the content. The step-by-step procedure is explained below:
Go to the YouTube video on your web browser
Click CC at the lower-right corner of the web player to turn on subtitles (if they are disabled)
Click the Settings icon
Click Subtitles/CC

Click Auto-translate

Choose your preferred language from the list that appears next to auto-translate for YouTube
Note: The Auto-translate option appears only when CC is turned on.

Part 2: How to Auto-Translate for YouTube Videos with the Best AI Video Translator
While you can use the YouTube auto-translation feature to generate subtitles, the text it produces isn't in a professional format. For instance, it lacks proper capitalization, correct line breaks, etc. That's why professionals don't rely on the portal's free system and pick a dedicated and robust program like HitPaw Edimakor instead.
Although HitPaw Edimakor is primarily an AI-powered video editor, speech-to-text is one of its hidden features that works efficiently and generates fully customizable subtitles you can burn into the clip or export as an SRT file.
The following steps explain how to auto-translate YouTube videos with HitPaw Edimakor:
Step 1: Obtain a YouTube Video
Launch HitPaw Edimakor and click Create a video.
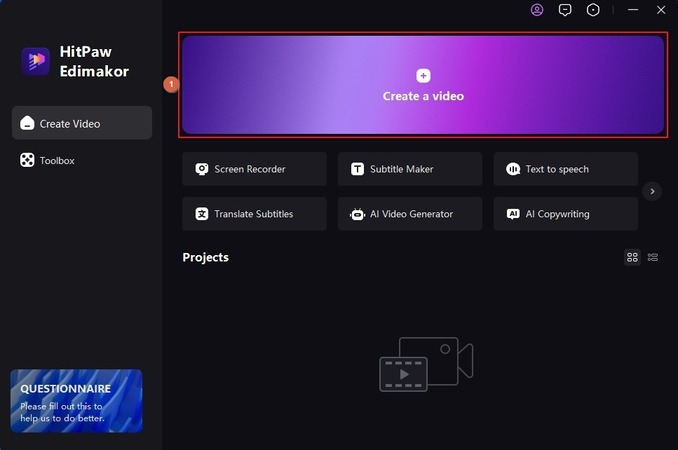
Step 2: Add Video and Subtitles to the Timeline
Drag the video to the Timeline. Go to Subtitles from the top, click Local Subtitles from the left pane, click Import Files from the center box, and import the subtitles you downloaded in the previous step to Edimakor. Next, drag the subtitles to the Timeline.
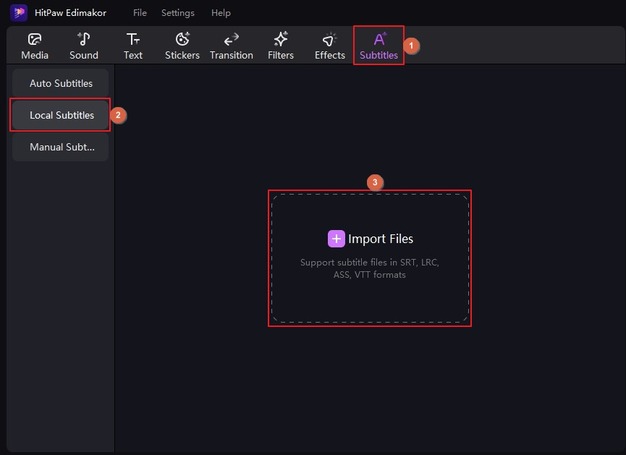
Note: If you didn't get subtitles while downloading the video, click Auto Subtitles from the left pane of the Subtitles window, choose a language from the Translate Subtitles list in the Auto Subtitles box, and click Auto Subtitling to auto translate for YouTube.
Step 3: Export the Video
Click Export from the top-right corner.
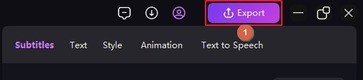
Use the options on the Export box to configure output settings and click Export to export the video with hard-coded subtitles.
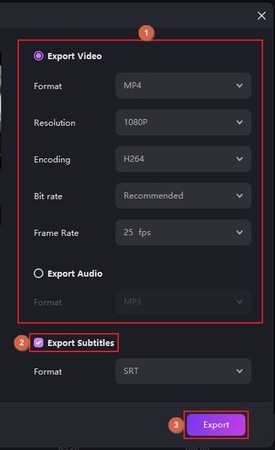
Part 3: How to Translate Your YouTube Video Content Before Publishing
For this, although you won't publish the video, you must still upload it to auto-translate for YouTube. A good approach would be to schedule your content to auto-publish in the future (the next hour or day).
Once this is done, follow the below steps to auto-translate a YouTube video before publishing:
Go to YouTube Studio
Click Subtitles from the left pane
Click the thumbnail of the video in question from the list on the right

Choose a language on the Video subtitles window on the right to auto-translate YouTube video

Optionally leave the Make this the default for my channel box checked
Click Confirm to save the changes

Publish the video on YouTube normally
Part 4: How to Auto Translate for YouTube on Mobile
YouTube auto translation on mobile is like PC where you enable subtitles for a video if they are not, and then choose a language to translate. The process is given below:
Note: Although iPhone 13 Pro Max is used here for illustrations and references, the method is almost identical on other iPhone models and Android devices.
Launch the YouTube app on your smartphone and go to the video you want to translate
Tap the CC icon from the upper-right corner to enable subtitles if not already turned on
Tap Settings
Tap Captions

Tap Auto-translate

Tap to choose your preferred language from the list to auto-translate for YouTube

Part 5: FAQs on Auto Translate for YouTube
Q1. How do I get auto-translate on YouTube?
A1. Auto translate on YouTube is already present within the mobile app and web player, and you can access it by clicking the 'Settings' icon. If you don't see the Auto-translate option, turn on 'CC' and try again.
Q2. Can AI translate YouTube videos?
A2. Yes. Some advanced apps like HitPaw Edimakor comprise powerful AI algorithms to auto-translate YouTube videos.
Q3. Can you use Google Translate on YouTube?
A3. Not directly. But as a workaround, you can enable subtitles on YouTube videos and translate the text to a different language via Google Translate.
Q4. Does YouTube auto-translate titles?
A4. Yes, it does. Furthermore, you can choose any language from the list for translation.
Q5. Why is YouTube auto-translate not working?
A5. If you're on a PC, consider updating your web browser and checking the Internet connection. On the other hand, when using a mobile device, ensure that you're using the latest version of the app.
Conclusion
YouTube auto-translation is helpful when the video you're watching isn't in the language you understand. While the portal has an integrated automatic translation feature, the output isn't up to the mark, as it lacks proper formatting, line breaks, capitalizations, etc. Therefore, professionals prefer programs like HitPaw Edimakor for more sophisticated translations rather than picking auto-translate for YouTube.

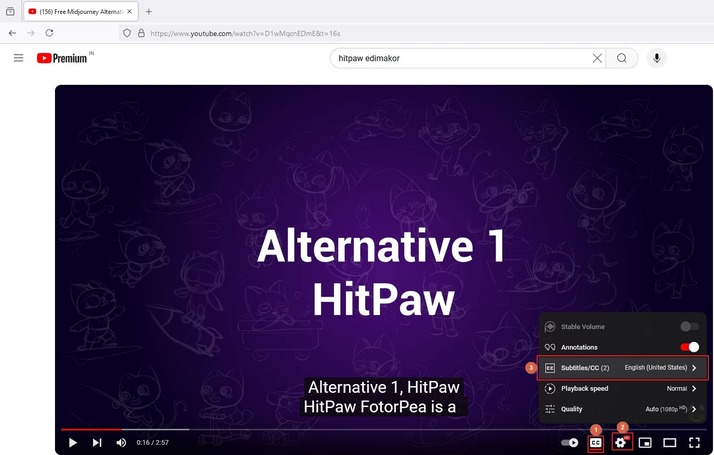
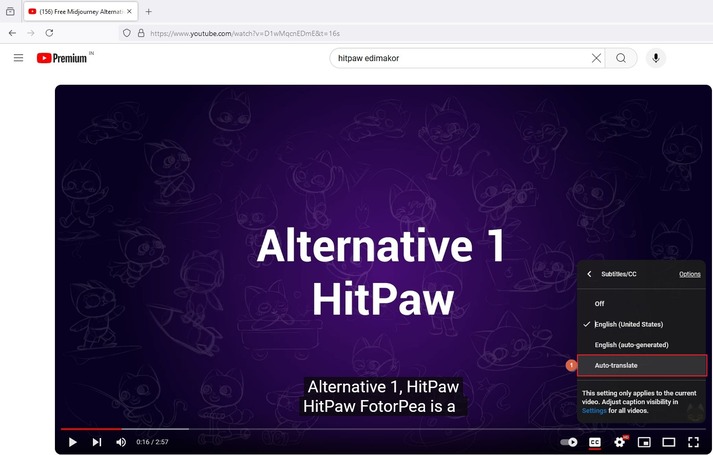
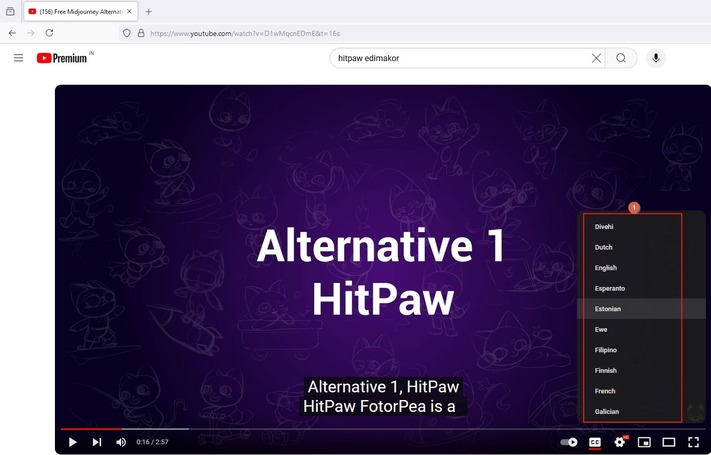




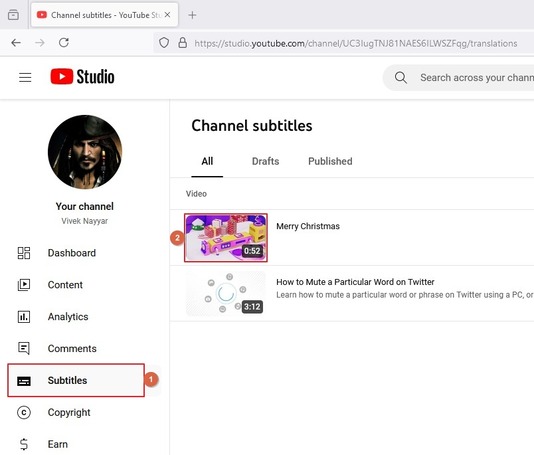
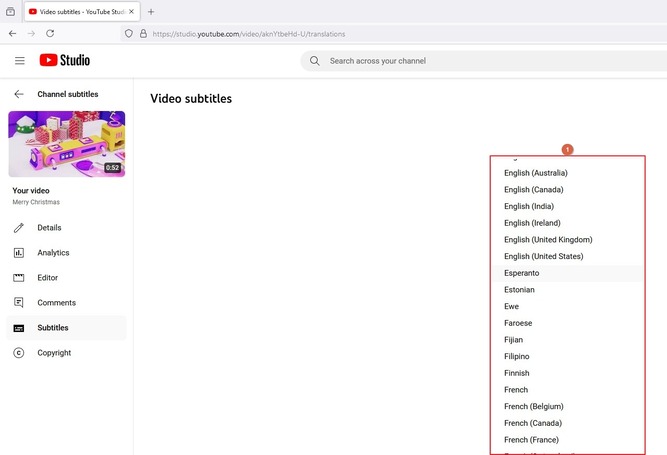
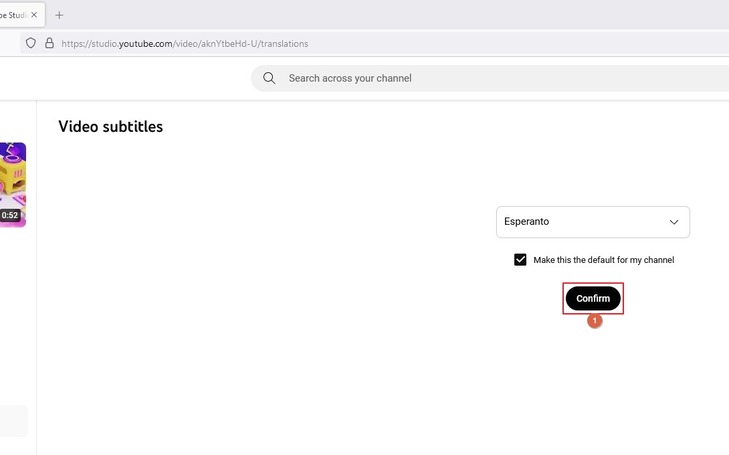
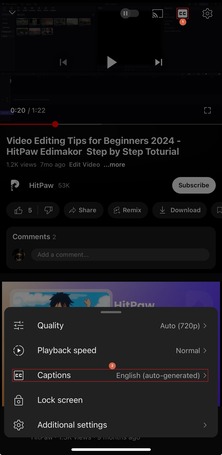
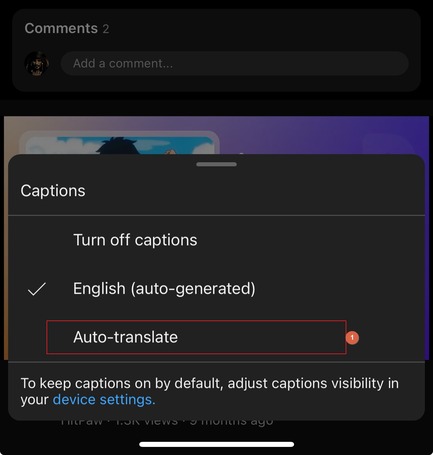
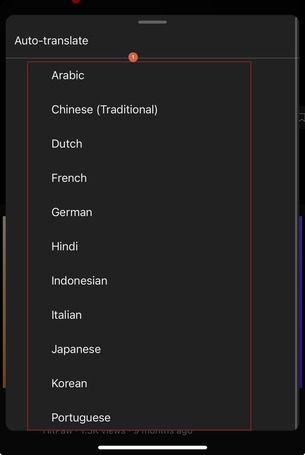
 HitPaw Univd (Video Converter)
HitPaw Univd (Video Converter)  HitPaw Screen Recorder
HitPaw Screen Recorder HitPaw VikPea (Video Enhancer)
HitPaw VikPea (Video Enhancer)
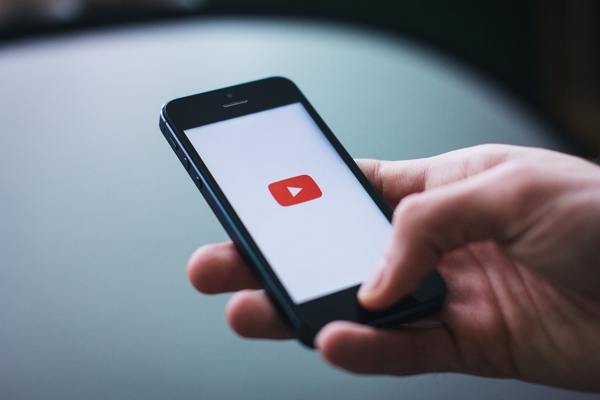

Share this article:
Select the product rating:
Daniel Walker
Editor-in-Chief
My passion lies in bridging the gap between cutting-edge technology and everyday creativity. With years of hands-on experience, I create content that not only informs but inspires our audience to embrace digital tools confidently.
View all ArticlesLeave a Comment
Create your review for HitPaw articles